از طریق منوی جستجو مطلب مورد نظر خود در وبلاگ را به سرعت پیدا کنید
آموزش دستورات صفحه نمایش لینوکس
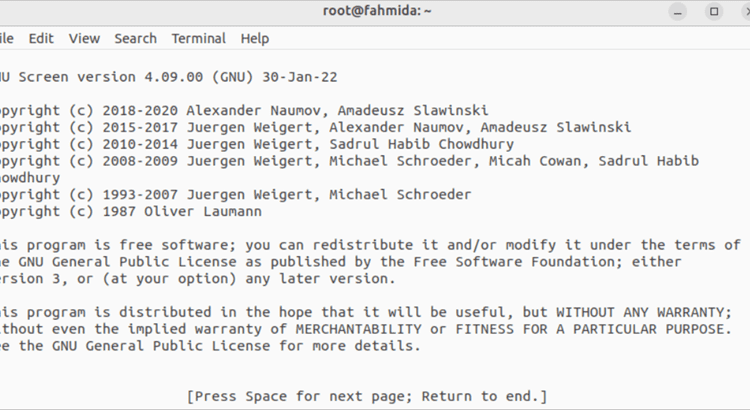
سرفصلهای مطلب
دستور screen یکی از دستورات بسیار کاربردی سیستم عامل لینوکس است. وقتی هر کاری با تقسیم کار انجام می شود روی چندگانه terminal ویندوز، مدیریت کار دشوار است. با استفاده از دستور screen می توان این مشکل را به راحتی حل کرد. چندگانه terminal نمونه ها را می توان در یک واحد باز کرد terminal پنجره با استفاده از دستور screen. این دستور دارای بسیاری از ویژگی های پیشرفته دیگر است که در حالت کلی وجود ندارد terminal. کاربردهای مختلف این دستور در این آموزش توضیح داده شده است.
پیش نیازها:
ابزار صفحه نمایش در صورتی که قبلاً نصب نشده باشد باید در سیستم عامل نصب شود. به طور پیش فرض برای اوبونتو 20+ نصب شده است. برای بررسی نسخه نصب شده دستور screen دستور زیر را اجرا کنید.
برای اجرای دستور صفحه باید از امتیازات کاربر root برخوردار باشید.
کلیدهای فرمان صفحه
موارد استفاده از کلیدهای مختلف در زیر برای استفاده از دستور screen توضیح داده شده است:
| ضربات کلید | هدف |
| Ctrl + a و c | برای باز کردن یک پنجره صفحه نمایش جدید. |
| Ctrl + a و d | برای جدا کردن پنجره صفحه فعلی. |
| Ctrl + a و 0 | برای تغییر به پنجره خاص. |
| Ctrl + a و A | برای تغییر نام پنجره فعلی |
| Ctrl + a و “ | برای نمایش لیست تمام پنجره های باز شده. |
| Ctrl + a و S | برای تقسیم پنجره به صورت افقی. |
| Ctrl + a و | | برای تقسیم پنجره به صورت عمودی. |
| Ctrl + a و tab | برای جابهجایی بین مناطق تقسیمشده صفحه. |
| Ctrl + a و n | برای جابجایی به پنجره بعدی |
| Ctrl + a و p | برای تغییر در پنجره قبلی. |
| Ctrl + a و x | برای قفل کردن پنجره فعلی |
| Ctrl + a و Q | برای پایان دادن به تمام پنجره ها به جز پنجره فعلی. |
صفحه لینوکس را باز کنید
به عنوان کاربر root وارد شوید و دستور زیر را برای باز کردن صفحه لینوکس اجرا کنید:
اگر فرمان “screen” برای اولین بار اجرا شود، صفحه زیر ظاهر می شود. برای رفتن به بعدی می توانید کلید فاصله را فشار دهید page یا می توانید دکمه Enter را فشار دهید تا خط فرمان باز شود. دکمه Enter را فشار دهید تا پنجره صفحه با خط فرمان باز شود:

پس از فشار دادن دکمه enter، پنجره زیر ظاهر می شود. این پنجره صفحه نمایش پیش فرض است. اکنون می توانید هر دستوری را در این پنجره اجرا کنید:

یک پنجره صفحه نمایش با نام جلسه باز کنید
هنگام کار با چندین پنجره صفحه نمایش، بهتر است پنجره صفحه را با نام جلسه باز کنید. این به کاربر کمک می کند تا پنجره ها را پیگیری کند.
دستور زیر را برای باز کردن یک پنجره با نام جلسه، mysession اجرا کنید:
برخی از دستورات را پس از باز کردن پنجره صفحه نمایش برای اهداف آزمایشی اجرا کنید. در اینجا دستورات “date” و “pwd” اجرا می شوند:

پنجره صفحه را جدا کنید
باز کن روی-صفحهکلید صفحهکلید را فشار دهید و کلیدهای زیر را فشار دهید تا پنجره صفحه فعلی جدا شود:
Ctrl + a و d
اطلاعات مشابه زیر پس از جدا کردن پنجره صفحه نمایش ظاهر می شود. خروجی نام پنجره صفحه نمایش را با ID نشان می دهد:

پنجره صفحه را دوباره وصل کنید
دستور زیر را برای پیوستن مجدد پنجره صفحه نمایش ایجاد شده قبلی اجرا کنید:
لیست ویندوزهای صفحه ایجاد شده
دستور زیر را برای چاپ لیست پنجره های صفحه ایجاد شده اجرا کنید:
با توجه به خروجی زیر دو پنجره صفحه نمایش ایجاد می شود. یکی از آنها متصل است و دیگری جدا شده است.

پنجره صفحه نمایش مبتنی بر را دوباره وصل کنید روی شناسه
شناسه هر پنجره صفحه را می توان پس از جدا کردن پنجره پیدا کرد. پس از جدا کردن پنجره صفحه نمایش خاص، دستور زیر را اجرا کنید تا آن پنجره صفحه نمایش را با استفاده از مقدار ID، 1062 متصل کنید:
اگر مقدار ID معتبر باشد، دوباره به پنجره صفحه متصل خواهید شد.
رمز عبور را قفل کرده و اضافه کنید
باز کن روی-صفحه کلید صفحه کلید را فشار دهید و کلیدهای زیر را فشار دهید تا پنجره فعلی صفحه قفل شود:
Ctrl + a و x
پس از قفل کردن صفحه، کلید رمز یکسان باید دو بار تایپ شود. در مرحله بعد، باید هر بار رمز عبور را تایپ کنید تا زمانی که می خواهید این پنجره صفحه نمایش باز شود، قفل صفحه باز شود.

صفحه را به صورت افقی تقسیم کنید
گاهی اوقات، برای انجام انواع مختلف وظایف مرتبط از یک پنجره، نیاز به تقسیم پنجره صفحه به چند قسمت دارد. پنجره صفحه را می توان به صورت افقی و عمودی تقسیم کرد. باز کن روی-صفحهکلید صفحهکلید را فشار دهید و کلیدهای زیر را فشار دهید تا صفحه به صورت افقی تقسیم شود:
Ctrl + a و S
اگر پنجره صفحه به صورت افقی تقسیم شود، صفحه مانند تصویر زیر به نظر می رسد. در اینجا، پنجره اصلی صفحه به صورت افقی به قسمت های مساوی تقسیم می شود:

صفحه را به صورت عمودی تقسیم کنید
باز کن روی-صفحهکلید صفحهکلید را فشار دهید و کلیدهای زیر را فشار دهید تا صفحه به صورت عمودی تقسیم شود:
Ctrl + a و |
اگر قسمت بالای صفحه به صورت عمودی تقسیم شود، صفحه مانند تصویر زیر است:

جابجایی بین مناطق تقسیم صفحه
باز کن onصفحهکلید صفحهنمایش را فشار دهید و کلیدهای زیر را فشار دهید تا بین قسمتهای تقسیمشده صفحه جابجا شوید:
Ctrl + a و tab
اگر مکان نما در خط فرمان بالا سمت چپ چشمک می زند، صفحه مانند تصویر زیر است. مکان نما به سمت راست بالای صفحه نمایش منتقل می شود:

تمام ویندوزها به جز پنجره فعلی را خاتمه دهید
باز کن روی-صفحهکلید صفحهکلید را فشار دهید و کلیدهای زیر را فشار دهید تا تمام پنجرههای صفحه به جز پنجره فعلی پایان یابد:
Ctrl + a و Q
نتیجه
کاربردهای اصلی دستور screen در این آموزش با ایجاد چندین پنجره صفحه نمایش توضیح داده شده است. این دستور زمانی بسیار مفید است که نیاز به انجام چندین کار از یک پنجره داشته باشد. امیدواریم کاربران لینوکس پس از مطالعه صحیح این آموزش بتوانند از دستور screen استفاده کنند.
لطفا در صورت وجود مشکل در متن یا مفهوم نبودن توضیحات، از طریق دکمه گزارش نوشتار یا درج نظر روی این مطلب ما را از جزییات مشکل مشاهده شده مطلع کنید تا به آن رسیدگی کنیم
زمان انتشار: 1402-12-29 10:44:03



