از طریق منوی جستجو مطلب مورد نظر خود در وبلاگ را به سرعت پیدا کنید
آموزش دستورات لینوکس TMUX
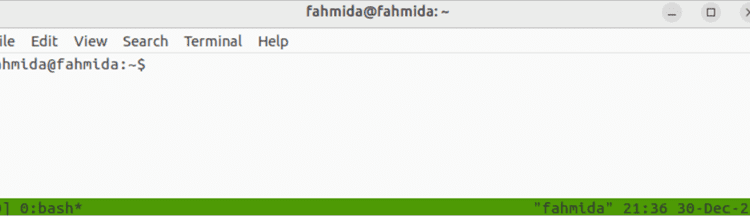
سرفصلهای مطلب
لینوکس دستورات زیادی برای کار با چندین ترمینال از یک پنجره واحد دارد که a نامیده می شود terminal مالتی پلکسر چندین کار را می توان از یک صفحه با تقسیم صفحه به چند پنجره با a انجام داد terminal مالتی پلکسر Tmux یکی از terminal مالتی پلکسرهای لینوکس برای افزایش سرعت terminal وظایف این ابزار به طور پیش فرض در آخرین نسخه سیستم عامل لینوکس (Ubuntu 20+ سابق) نصب شده است. کاربردهای این ابزار در این آموزش نشان داده شده است.
پنجره Tmux را باز کنید
برای باز کردن پنجره پیش فرض tmux دستور زیر را اجرا کنید:
بعد از اجرای دستور tmux پنجره زیر با خط فرمان پیش فرض ظاهر می شود. برای استفاده از دستور tmux مانند دستور screen، نیازی به داشتن امتیاز root ندارید. نام جلسه پیش فرض 0 است که در گوشه سمت چپ پایین پنجره نشان داده شده است. نام پنجره پیش فرض Bash است و پنجره فعال با استفاده از نماد “*” نشان داده می شود:

یک پنجره Tmux با نام های جلسه و پنجره باز کنید
با استفاده از دستور tmux new-session با گزینه -s می توان یک جلسه جدید ایجاد کرد. دستور زیر را اجرا کنید تا پنجره tmux با جلسه ای به نام myssesion باز شود:
پنجره زیر پس از اجرای دستور قبلی که شامل جلسه ای به نام mysession0 و پنجره پیش فرض با نام Bash است ظاهر می شود:

می توانید نام پنجره پیش فرض پنجره tmux را تغییر دهید. دستور زیر را اجرا کنید تا پنجره tmux با جلسه ای به نام myssesion و پنجره پیش فرض با نام mywindow باز شود:
پنجره زیر پس از اجرای دستور قبلی که شامل جلسه ای به نام mysession0 و پنجره پیش فرض با نام mywindow است ظاهر می شود:

لیست Tmux Windows را چاپ کنید
دستور “tmux ls” یا “tmux list-sessions” را می توان برای چاپ لیست پنجره های tmux استفاده کرد. دستور زیر را برای چاپ لیست اجرا کنید:
خروجی زیر پس از اجرای دستور قبلی ظاهر می شود. خروجی نشان می دهد که دو پنجره tmux متصل هستند:

تغییر نام یک جلسه Tmux
برای بررسی لیست موجود جلسات tmux دستور زیر را اجرا کنید:
دستور زیر را برای تغییر نام جلسه پیش فرض tmux با نام mysession اجرا کنید:
برای بررسی اینکه آیا نام جلسه tmux به درستی تغییر کرده است یا خیر، دستور زیر را اجرا کنید:
خروجی زیر نشان می دهد که تنها یک جلسه tmux به نام 0 وجود دارد که با نام myssesion تغییر نام داده است:

ناحیه Tmux را به صورت عمودی تقسیم کنید
یک مجرد terminal پنجره ای برای جلسه پیش فرض tmux باز می شود. باز کن روی-صفحهکلید صفحهکلید را فشار دهید و کلیدهای زیر را فشار دهید تا پنجره tmux به صورت عمودی تقسیم شود:
Ctrl + b + %
پنجره tmux مانند تصویر زیر است که در آن ناحیه tmux به طور مساوی به دو قسمت عمودی تقسیم شده است. صفحه نمایش شامل دو بخش است:

ناحیه Tmux را به صورت افقی تقسیم کنید
باز کن onصفحه کلید را روی صفحه نمایش قرار دهید و کلیدهای میانبر زیر را فشار دهید تا پنجره tmux سمت چپ که در دستور قبلی ایجاد شده بود را به صورت افقی تقسیم کنید:
Ctrl + b + “
پنجره tmux شبیه تصویر زیر است که در آن ناحیه tmux سمت چپ به طور مساوی به دو قسمت افقی تقسیم شده است. صفحه نمایش شامل سه بخش است:

بین ناحیه Tmux جابجا شوید
اگر پنجره tmux به چند قسمت تقسیم شود، نیاز به جابجایی بین مناطق tmux دارد. باز کن روی-صفحه کلید صفحه کلید را فشار دهید و یکی از کلیدهای میانبر زیر را فشار دهید تا بین مناطق مختلف tmux جابجا شوید:
Ctrl + b + کلید فلش چپ ( ← ). [ It is used to switch from the left area ]
یا
کلیدهای Ctrl + b + فلش راست ( → ). [ It is used to switch from the right area ]
یا
Ctrl + b + کلید فلش بالا ( ↑ ). [ It is used to switch to the previous area ]
یا
Ctrl + b + کلید فلش پایین (↓). [ It is used to switch to the next area ]
ناحیه یا پنجره Tmux را جدا کنید
برای بستن پنجره tmux یا ناحیه tmux، باید پنجره یا ناحیه خاص را انتخاب کنید. بعد، را باز کنید onصفحه کلید را روی صفحه نمایش قرار دهید و کلیدهای میانبر زیر را فشار دهید تا پنجره یا ناحیه tmux خاص بسته شود:
Ctrl + b + d
به یک جلسه Tmux پیوست کنید
هر جلسه tmux را می توان با استفاده از دستور “tmux attach-session” با گزینه -t پیوست. دستور زیر را از terminal برای پیوست کردن جلسه tmux با نام mysession:
جلسه Tmux خاص را خاتمه دهید
هر جلسه tmux را می توان با استفاده از دستور “tmux kill-session” با گزینه -t خاتمه داد. دستور زیر را برای خاتمه دادن به جلسه tmux با نام mysession اجرا کنید:
دستور زیر را برای بررسی لیست موجود جلسات tmux پس از پایان هر جلسه tmux اجرا کنید:
اگر تمام جلسات tmux خاتمه یابد خروجی زیر ظاهر می شود:

آموزش تصویری TMUX
نتیجه
کاربردهای اصلی دستور tmux در این آموزش با ایجاد چندین جلسه tmux توضیح داده شده است. دستور دیگری در لینوکس برای انجام همان کار دستور tmux وجود دارد که دستور صفحه نمایش است. اما تفاوت هایی بین این دو دستور وجود دارد. پنجره tmux حاوی نوار وضعیت است که شامل نام جلسه و نام پنجره است اما پنجره صفحه شامل این نوع اطلاعات نیست. دستور screen برای کار کردن به حقوق ریشه نیاز دارد اما دستور tmux به امتیازات root نیاز ندارد. هر قسمت از پنجره tmux حاوی خط فرمان پس از تقسیم پنجره به صورت افقی یا عمودی است، اما پنجره صفحه نمایش ندارد. بنابراین، می توان گفت که دستور tmux راحت تر از دستور صفحه نمایش است.
لطفا در صورت وجود مشکل در متن یا مفهوم نبودن توضیحات، از طریق دکمه گزارش نوشتار یا درج نظر روی این مطلب ما را از جزییات مشکل مشاهده شده مطلع کنید تا به آن رسیدگی کنیم
زمان انتشار: 1402-12-29 11:03:05



