از طریق منوی جستجو مطلب مورد نظر خود در وبلاگ را به سرعت پیدا کنید
از وردپرس قفل شده اید؟ در اینجا چیزی است که شما باید انجام دهید
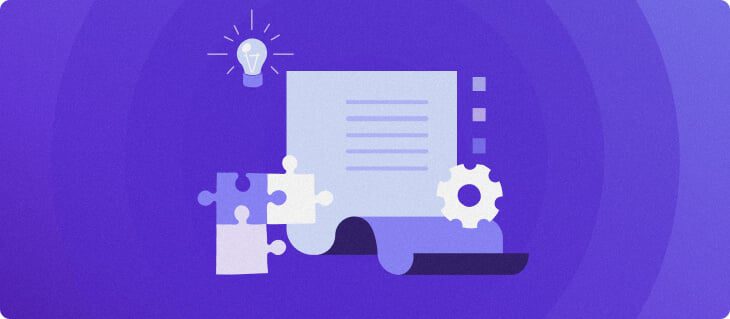
سرفصلهای مطلب

قفل شدن از حساب مدیریت وردپرس شما می تواند ناامید کننده باشد، به خصوص اگر به طور ناگهانی رخ دهد، و شما نمی دانید چرا این اتفاق افتاده است و چگونه آن را برطرف کنید.
اگر یک وب مستر یا توسعه دهنده داشته باشید، غلبه بر این وضعیت آسان است روی تیم شما. اگر وب سایت وردپرس خود را به تنهایی مدیریت می کنید، به جای درستی آمده اید.
این مقاله به شما کمک می کند تا دلایل مختلفی را که ممکن است باعث قفل شدن شما از وردپرس شوند، درک کنید. ما نه دلیل احتمالی و راه حل های آنها را بررسی می کنیم تا بتوانید دوباره به سایت دسترسی پیدا کنید.
قبل از رفع مشکل چه باید کرد؟
قبل از اقدام برای رفع مشکل، سه کار وجود دارد که باید انجام دهید:
- بازیابی a backup – اگر از وردپرس قفل شده اید، این ممکن است به شما کمک کند. اگر ندارید backup داده ها، به کارهای زیر بروید.
- از وردپرس نسخه پشتیبان تهیه کنید – این کار را قبل از ایجاد هرگونه تغییر در پایگاه داده سایت خود انجام دهید. این کمک می کند تا در صورتی که هر تغییری باعث ایجاد مشکل شود، سایت شما را به حالت قبلی خود بازگرداند.
- یک کلاینت FTP نصب کنید – از طریق یک کامپیوتر محلی به صورت دستی با استفاده از یک سرویس گیرنده FTP مانند FileZilla به وب سرور خود دسترسی پیدا کنید. پیکربندی FTP فقط چند مرحله آسان طول می کشد process برای سایر مشتریان نیز مشابه است.
9 دلیل قفل شدن وردپرس و روش رفع آنها
9 دلیل وجود دارد که چرا می توانید از وردپرس قفل شوید. آنها شامل ورودی داده های اشتباه، خطاهای سیستمی و حملات سایبری هستند. در این بخش به شما کمک می کنیم تا وضعیت را شناسایی کرده و بر اساس آن اقدام کنید.
هشدار! قبل از رعایت هر یک از این نکات عیب یابی، حتما از سایت خود نسخه پشتیبان تهیه کنید. اگر تغییرات و تلاش برای رفع مشکل باعث بروز هر گونه مشکلی شود، همچنان تمام داده های حیاتی سایت را در اختیار خواهید داشت روی دست
1. اعتبار ورود نادرست
یکی از رایج ترین دلایل قفل شدن در وردپرس، وارد کردن اعتبارنامه نادرست ورود است. آنها معمولاً شامل یک نام کاربری و یک رمز عبور هستند.
نامهای کاربری ممکن است مستقیماً به نام واقعی افراد اشاره نکنند، و گذرواژهها به حروف کوچک و بزرگ حساس هستند و معمولاً هنگام تایپ ما پنهان میشوند. به همین دلیل این امکان وجود دارد که رمز عبور یا نام کاربری نادرست را وارد کنید.
چگونه این را برطرف کنیم؟
اعتبار خود را با دقت تایپ کنید و به حروف بزرگ توجه کنید. برای جلوگیری از مشکلاتی مانند فراموش کردن یا تایپ اشتباه رمزهای عبور خود، از یک برنامه مدیریت رمز عبور استفاده کنید LastPass یا 1 رمز عبور.
اگر با این کار مشکل حل نشد، با استفاده از وردپرس داخلی، رمز عبور را بازنشانی کنید بهبود ویژگی روی ورود به سیستم page. در اینجا یک راهنمای گام به گام آورده شده است:
- کلیک رمز عبور خود را فراموش کرده اید؟.


- نام کاربری یا آدرس ایمیل خود را در قسمت موجود وارد کنید.


- کلیک کنید بر روی بازنشانی رمز عبور دکمه.
- وردپرس یک لینک به آدرس ایمیل شما برای ایجاد رمز عبور جدید ارسال می کند. دستور را دنبال کنید، سپس دوباره با اطلاعات کاربری جدید وارد وردپرس شوید.
اگر اخیراً دامنه خود را به سرور جدیدی منتقل کرده اید، مطمئن شوید که دامنه به ثبت کننده صحیح اشاره می کند. در غیر این صورت، ممکن است حساب شما نیز قفل شود.
2. رمز عبور کار نمی کند و بازیابی رمز عبور ناموفق است
ممکن است رمز عبور خود را فراموش کنید، اما این احتمال نیز وجود دارد که شخصی به سایت شما دسترسی پیدا کرده و آن را تغییر داده باشد.
اگر بازیابی رمز عبور روی صفحه ورود به سیستم کار نمی کند یا ایمیل بازنشانی رمز عبور دریافت نکرده اید، ممکن است به این دلیل باشد که وب سایت وردپرس شما ایمیل ارسال نمی کند.
چگونه این را برطرف کنیم؟
شما می توانید این مشکل را با بازنشانی رمز عبور از کنترل پنل حساب میزبانی وردپرس خود حل کنید.
ما شما را از این طریق راهنمایی می کنیم process استفاده کردن هاستینگerhPanel و phpMyAdmin:
- باز کن hPanel.
- کلیک پایگاه های داده.


- در مدیریت page، کلیک phpMyAdmin را وارد کنید، و به مدیریت phpMyAdmin هدایت خواهید شد page.
- انتخاب کنید ساختار. برای پیدا کردن به پایین اسکرول کنید wp_users و روی آن کلیک کنید.


- اعتبار ورود کاربران سایت را مشاهده خواهید کرد. کلیک ویرایش کنید.


- رمز عبور جدید را در قسمت وارد کنید user_pass ستون را تغییر دهید، سپس تغییرات دیگری را در صورت نیاز انجام دهید.
- تغییر دادن تابع ارزش رمز عبور شما به MD5. این برای افزودن یک لایه امنیتی اضافی استفاده می شود.


- مطبوعات برو برای ذخیره تغییرات
سپس با استفاده از رمز عبور جدید وارد وردپرس شوید.


3. از دست دادن امتیازات مدیر
اگر نمی توانید وارد شوید، نام کاربری شما وجود ندارد، یا می توانید وارد شوید اما دیگر امتیازات مدیریتی ندارید، به این معنی است که دسترسی به داشبورد مدیریت وردپرس را از دست داده اید.
اگر مالک سایت حقوق مدیریت شما را لغو کرده باشد، ممکن است این اتفاق بیفتد. یکی دیگر از دلایل احتمالی حمله سایبری است که در آن هکر امتیازات مدیر وردپرس شما را حذف کرده است.
چگونه این را برطرف کنیم؟
اگر به دلیل حمله سایبری امتیازات ادمین را از دست داده اید، از طریق phpMyAdmin یک کاربر مدیریت جدید به پایگاه داده وردپرس خود اضافه کنید. در اینجا یک راهنما است روی چگونه انجامش بدهیم:
- باز کن hPanel.
- هدایت به پایگاه های داده -> phpMyAdmin را وارد کنید.
- زمانی که شما هستید روی داشبورد phpMyAdmin را کلیک کنید روی wp_users، سپس انتخاب کنید درج کنید.
- در صورت نیاز فیلدها را پر کنید و تغییرات را ذخیره کنید. یک را انتخاب کنید شماره شناسایی که در پایگاه داده استفاده نمی شود و آن را نگه دارید وضعیت کاربر به عنوان 0.


- توجه داشته باشید که بعداً به اطلاعات این فرم نیاز خواهید داشت روی، به خصوص شناسه، ورود کاربر، و user_pass. کلیک برو برای ذخیره تغییرات
- سپس به پنل ناوبری بروید روی سمت چپ صفحه و کلیک کنید wp_usermeta. انتخاب کنید درج کنید برگه


- ستون ها را با اطلاعات زیر پر کنید:
- unmeta_id – آن را خالی بگذارید زیرا به طور خودکار تولید می شود.
- شناسه کاربر – شماره شناسه ای را که در مرحله چهار وارد کرده اید وارد کنید.
- متا_کلید – تایپ wp_capabilities.
- متا ارزش – درج a:1:{s:13:”administrator”;b:1;}.
- حتما درج کنید متا ارزش به درستی. پیشنهاد می کنیم به جای نوشتن دستی آن را کپی پیست کنید تا از هر گونه خطایی جلوگیری شود. پس از اتمام کار، کلیک کنید برو.
- مرحله شش را تکرار کنید تا مقدار متا دوم را با مجموعه ای متفاوت از اطلاعات اضافه کنید:
- unmeta_id – آن را نیز خالی بگذارید.
- شناسه کاربر – همان شماره شناسه ای را که در مرحله چهار وارد کرده اید وارد کنید.
- متا_کلید – تایپ wp_user_level.
- متا ارزش – تایپ 10.
- کلیک برو یک بار دیگر برای ذخیره تغییرات.
اکنون همه چیز آماده است. با اعتبار مدیر جدید وارد وردپرس شوید.
4. تلاش های بیش از حد برای ورود به سیستم
برخی از صاحبان سایت از افزونه های امنیتی برای محدود کردن تعداد تلاش های کاربران برای ورود به سیستم در یک زمان استفاده می کنند. این یک راه عالی برای پیشگیری است حملات بی رحمانه، اما می تواند دلیل قفل شدن حساب شخصی شما نیز باشد.
چگونه این را رفع کنیم؟
فرم ورود دوباره پس از مدتی کار می کند، اما اگر نمی توانید صبر کنید، می توانید افزونه را از طریق یک سرویس گیرنده FTP غیرفعال کنید. در اینجا روش انجام آن آمده است:
- یک کلاینت FTP از طریق hPanel راه اندازی کنید.
- وارد سرور FTP شوید و به آن بروید سایت از راه دور پنجره


- باز کن دامنه ها -> public_html پوشه، به پایین بروید و آن را پیدا کنید wp-content پوشه انتخاب کنید پلاگین ها.


- در این مقاله از محدود کردن تلاش برای ورود مجدد بارگذاری شده است به عنوان افزونه امنیتی ما. کلیک راست کنید محدود کردن تلاش برای ورود به سیستم افزونه پوشه و انتخاب کنید تغییر نام دهید.


- تایپ از کار انداختن_ قبل از نام افزونه


اکنون افزونه غیرفعال است و می توانید بلافاصله وارد شوید.
مهم! به خاطر داشته باشید که این یک راه حل برای زمانی است که باید فوراً به داشبورد دسترسی پیدا کنید و نمی توانید منتظر بمانید تا فرم ورود دوباره کار کند. برای حفظ امنیت سایت وردپرس خود قویاً توصیه می کنیم افزونه امنیتی را دوباره فعال کنید.
هنگامی که با موفقیت به داشبورد وردپرس دسترسی پیدا کردید، به مشتری FTP برگردید و نام آن را تغییر دهید deactivate_limit-login-attempts پوشه را به نام اصلی خود بازگردانید. در این مثال، نام آن را به دوباره تغییر می دهیم محدودیت-ورود-تلاش ها.


پس از تغییر نام پوشه افزونه، به مسیر خود بروید داشبورد وردپرس و پلاگین ها برگه بررسی کنید که آیا افزونه فعال شده است – اگر نه، به سادگی کلیک کنید فعال کنید.
5. آدرس وردپرس نادرست است
تغییر نام دامنه سایت وردپرس شما نیز ممکن است شما را قفل کند. اگر اخیراً چنین تغییری را ایجاد کرده اید، بررسی کنید که آیا بین URL سایت شما و آدرس ذخیره شده در پایگاه داده MySQL ناسازگاری وجود دارد یا خیر.
چگونه این را برطرف کنیم؟
پایگاه داده MySQL تمام داده های وردپرس از جمله URL های سایت را ذخیره می کند. اگر می خواهید آدرس وردپرس خود را در پایگاه داده تغییر دهید، از phpMyAdmin برای حل مشکل استفاده کنید.
6. خطا در برقراری اتصال پایگاه داده
یک خطای اتصال پایگاه داده بر کل سایت وردپرس شما تأثیر می گذارد. این باعث می شود نتوانید به پایگاه داده متصل شوید، زیرا علاوه بر ذخیره URL، تمام اطلاعات سایت شما از جمله محتوا، حساب های کاربری و مجوزها را نیز ذخیره می کند.
این معمولا زمانی اتفاق می افتد که مشکلی در سرور یا پایگاه داده وجود داشته باشد. فایلهای خراب نیز میتوانند منجر به این شوند – یک پلاگین ضعیف یکی از دلایل مختلفی است که ممکن است باعث این مشکل شود.
چگونه این را برطرف کنیم؟
چندین راه حل برای خطاهای اتصال پایگاه داده وردپرس وجود دارد:
- پیکربندی تعمیر داخلی وردپرس را فعال کنید.
- فایل های خراب را برطرف کنید.
- تنظیمات دیتابیس را از طریق کنترل پنل بررسی کنید روی حساب میزبانی شما
اگر همه روشهای قبلی هنوز نتوانستند اتصال را بازیابی کنند، سعی کنید افزونههایی را که اخیراً قبل از حادثه نصب کردهاید غیرفعال کنید. مراحل بخش چهار را برای غیرفعال کردن افزونه دنبال کنید.
خطاهای پایگاه داده نیز می تواند ناشی از مشکل سرور پایگاه داده باشد. این معمولا اتفاق می افتد روی مشترک host، که در آن تعداد اتصالات همزمان مجاز محدود است. به سادگی با ارائه دهنده هاست خود تماس بگیرید تا بررسی کنید که آیا خطا وجود دارد یا خیر روی پایان آنها، و از آنها بخواهید که آن را برطرف کنند.
7. صفحه سفید مرگ (WS)
صفحه سفید مرگ همان سفید خالی است page ممکن است هنگام تلاش برای دسترسی به داشبورد وردپرس مشاهده کنید. دلایل این مشکل از پلاگین های بد گرفته تا حافظه ناکافی وب سایت متفاوت است.
چگونه این را رفع کنیم؟
در اینجا چند گزینه برای رفع صفحه سفید مرگ وردپرس وجود دارد:
- سایت خود را افزایش دهید محدودیت حافظه – ظرفیت حافظه بیشتری را برای وب سایت وردپرس خود فراهم کنید.
- افزونه های بد را غیرفعال کنید – افزونه های اخیراً نصب شده را غیرفعال کنید تا بررسی کنید که آیا یک افزونه باعث ایجاد مشکل شده است یا خیر. از آنجایی که نمی توانید به داشبورد دسترسی داشته باشید، از یک سرویس گیرنده FTP برای غیرفعال کردن پلاگین های خود به صورت دستی استفاده کنید. برای انجام این کار مراحل بخش چهار را دنبال کنید.
- یک تم پیش فرض را از طریق phpMyAdmin نصب کنید – بدون دسترسی به بخش مدیریت، قالب وردپرس خود را تغییر دهید.
8. خطای تجزیه: خطای نحوی
اگر پیامی دیدید که می گوید خطای تجزیه: خطای نحوی وقتی سعی می کنید به سایت دسترسی پیدا کنید، کد نادرست دلیل این مشکل است. این نوع خطا بسیار رایج است، زیرا حتی یک حرف نابجا می تواند باعث ایجاد آن شود. خوشبختانه می توان آن را نیز به راحتی برطرف کرد.
چگونه این را برطرف کنیم؟
در اینجا کاری که می توانید برای رفع یک خطای نحوی انجام دهید آورده شده است:
- ردیابی منبع خطا – بررسی کنید که آیا تغییرات کدی که اخیراً ایجاد کرده اید صحیح است و از نحو مناسب استفاده کنید.
- کد بد را از طریق یک سرویس گیرنده FTP تعمیر کنید – رفع خطای نحو وردپرس روی وب سایت وردپرس خود را با تعیین فایل خراب و رفع آن از طریق مدیر فایل.
نکته حرفه ای
با باز کردن سایت خود منبع خطا را مشخص کنید روی یک مرورگر و منتظر ظاهر شدن پیام خطای نحو. مسیر کامل خطا را به شما نشان می دهد.
9. مشکلات مربوط به پلاگین ها یا تم ها
اضافه شدن اخیر افزونه یا تم جدید ممکن است منجر به قفل شدن شما از وردپرس شود. دلیل ممکن است این باشد htaccess فایل پلاگین یا طرح زمینه خراب یا پیکربندی نادرست است.
این htaccess فایل یک فایل پیکربندی است که حاوی دستورالعمل های ضروری سرور است. برای فعال یا غیرفعال کردن عملکردها و ویژگی های مختلف از جمله اعمال محدودیت های دسترسی به وب سایت شما استفاده می شود.
چگونه این را رفع کنیم؟
خراب شده را رفع کنید htaccess فایل با استفاده از یک سرویس گیرنده FTP:
- وارد سرور FTP شوید، سپس به سرور FTP بروید سایت از راه دور پنجره
- باز کن دامنه ها -> public_html و برای پیدا کردن آن به پایین اسکرول کنید htaccess فایل.


- هنگامی که آن را پیدا کردید، روی آن راست کلیک کنید تا نام آن را تغییر دهید htaccess_old.


- به داشبورد وردپرس خود بروید، به آن بروید تنظیمات -> پیوندهای ثابت.


- شما نیازی به تغییر چیزی ندارید روی را تنظیمات پیوند ثابت page، فقط ضربه بزنید ذخیره تغییرات دکمه. این یک جدید تولید می کند htaccess فایل به صورت خودکار
- بررسی کنید که آیا جدید است htaccess فایل قبلاً با بازگشت به فهرست سرویس گیرنده FTP و تازه کردن صفحه ایجاد شده است.


- یک بار که جدید را می بینید htaccess فایل در دایرکتوری، حذف کنید htaccess_old.


اکنون می توانید به وب سایت وردپرس خود بازگردید و به لاگین دسترسی پیدا کنید pageو طبق معمول وارد شوید.
نتیجه
در اینجا خلاصه ای سریع از 9 مشکلی که باعث قفل شدن شما از وردپرس می شوند که در این مقاله فهرست کرده ایم و روش رفع آنها آورده شده است:
- اعتبار ورود نادرست. از قابلیت بازیابی رمز عبور داخلی وردپرس استفاده کنید. فراموش نکنید که رمز عبور خود را با دقت وارد کنید یا از یک برنامه مدیریت رمز عبور برای ورود ایمن و بدون دردسر استفاده کنید.
- رمز عبور کار نمی کند و بازیابی رمز عبور ناموفق است. اگر روش بازیابی رمز عبور کار نکرد، یک رمز عبور جدید از طریق کنترل پنل ارائه دهنده هاست خود ایجاد کنید.
- از دست دادن امتیازات مدیریت. یک کاربر مدیریت جدید در پایگاه داده از طریق phpMyAdmin ایجاد کنید.
- تلاش های زیادی برای ورود به سیستم. برای ورود فوراً، از یک سرویس گیرنده FTP برای غیرفعال کردن افزونه امنیتی که مانع ورود شما به سیستم می شود، استفاده کنید.
- آدرس وردپرس نادرست است. پایگاه داده خود را با URL جدید از طریق phpMyAdmin به روز کنید.
- خطا در ایجاد اتصال پایگاه داده. بررسی کنید که آیا مشکلی در پایگاه داده شما از طریق کنترل پنل حساب میزبانی شما وجود دارد یا افزونه ها و تم های بد را غیرفعال کنید.
- صفحه سفید مرگ. محدودیت حافظه سایت را افزایش دهید، افزونه های بد را غیرفعال کنید و موضوع سایت را روی پیش فرض قرار دهید.
- خطای تجزیه: خطای نحوی. منبع خطا را مشخص کنید و از طریق یک سرویس گیرنده FTP آن را برطرف کنید.
- مشکلات مربوط به پلاگین ها یا تم ها. خراب شده را رفع کنید htaccess فایل از طریق یک سرویس گیرنده FTP.
اکنون، میتوانید به سرعت به داشبورد مدیریت وردپرس خود دسترسی پیدا کنید. اگر سوالی دارید، دریغ نکنید که نظر بدهید یا با تیم پشتیبانی ما تماس بگیرید.
آموزش حل خطاهای وردپرس
روش حل خطای “نمی توان اطلاعات سرصفحه را تغییر داد”.
چگونه مشکل کار نکردن دکمه «افزودن رسانه» وردپرس را برطرف کنیم
چگونه “آیا مطمئن هستید که می خواهید این کار را انجام دهید؟” لطفا دوباره امتحان کنید” خطا روی وردپرس
روش حل مشکل عدم نمایش تغییرات روی وردپرس
چگونه مشکل “سایت فریبنده پیش رو” را برطرف کنیم روی وردپرس
چگونه خطای “شما اجازه دسترسی به این صفحه را ندارید” را حل کنیم روی وردپرس
روش رفع مشکل نصب: خطای پوشه مقصد قبلاً وجود دارد
لطفا در صورت وجود مشکل در متن یا مفهوم نبودن توضیحات، از طریق دکمه گزارش نوشتار یا درج نظر روی این مطلب ما را از جزییات مشکل مشاهده شده مطلع کنید تا به آن رسیدگی کنیم
زمان انتشار: 1402-12-30 14:19:05



