از طریق منوی جستجو مطلب مورد نظر خود در وبلاگ را به سرعت پیدا کنید
اصول AWS برای DevOps – نحوه راه اندازی یک ماشین لینوکس
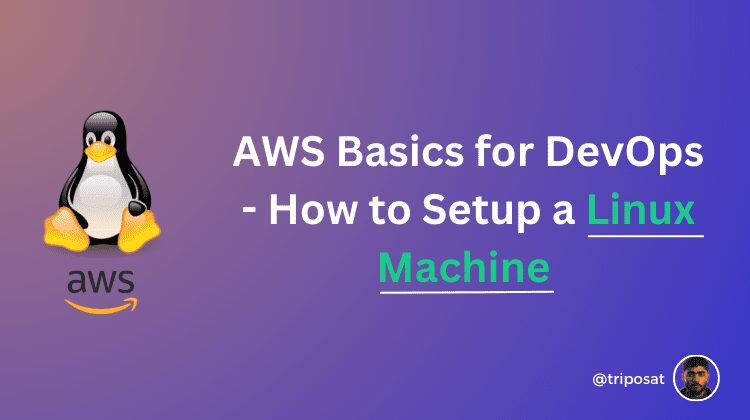
سرفصلهای مطلب
برای ایجاد یک برنامه کاربردی مانند WhatsApp یا Facebook، به سرورهای زیادی (30-40)، مجوزهای سیستم عامل، روترها، کابل ها، سوئیچ ها، دروازه ها، واحدهای تهویه مطبوع و کارمندان برای تعمیر و نگهداری نیاز دارید.
همه اینها می تواند پرهزینه و زمان بر باشد و هیچ تضمینی برای موفقیت برنامه در بازار وجود ندارد.
اما با استفاده از سرویسهای ابری مانند AWS، میتوانید از هزینههای اولیه و پیچیدگی ساخت و مدیریت زیرساخت مرکز داده خود جلوگیری کنید.
درعوض، میتوانید برای زیرساختها به صورت پرداختی پرداخت کنید، به این معنی که فقط برای منابعی که استفاده میکنید، هزینه پرداخت میکنید. این کارها را انعطاف پذیرتر و مقرون به صرفه تر می کند.
در این مقاله نحوه ایجاد یک سرور (نمونه) در AWS را یاد خواهید گرفت. ما همچنین نحوه اتصال به نمونه AWS خود را با استفاده از آن بررسی خواهیم کرد بتونه.
ابتدا حساب AWS را راه اندازی می کنیم. سپس یک نمونه ایجاد می کنیم. و در نهایت، Putty و Puttygen را برای اجرای ماشین لینوکس راه اندازی می کنیم.
Putty و Puttygen ابزارهای نرم افزاری رایگان و متن باز هستند که می توانید از آنها برای دسترسی و مدیریت کامپیوترهای راه دور استفاده کنید.
Putty یک کلاینت منبع باز SSH یا شبیه ساز ترمینال است که به شما امکان می دهد یک اتصال امن به یک کامپیوتر راه دور برقرار کنید. برای ویندوز، لینوکس و macOS در دسترس است.
Puttygen یک مولد کلید است که برای ایجاد کلیدهای SSH استفاده می شود. Puttygen به شما امکان می دهد جفت کلیدهای جدید تولید کنید، کلیدهای موجود را وارد کنید و کلیدها را بین فرمت های مختلف تبدیل کنید.
مزایای استفاده از خدمات ابری
سرویسهای ابری مانند AWS چندین مزیت را ارائه میدهند که میتواند ایجاد برنامهها را آسانتر و مقرونبهصرفهتر کند.
- کاهش هزینه های اولیه: سرویسهای ابری مانند AWS به شما امکان میدهند از هزینههای اولیه خرید و نگهداری زیرساخت مرکز داده خود جلوگیری کنید.
- افزایش انعطاف پذیری: سرویسهای ابری را میتوان در صورت نیاز بزرگ یا کاهش داد، که به شما انعطافپذیری بیشتری برای پاسخگویی به تقاضای متغیر میدهد.
- قابلیت اطمینان بهبود یافته: سرویسهای ابری معمولاً قابل اعتمادتر از زیرساختهای سنتی داخلی هستند، زیرا توسط چندین مرکز داده پشتیبانی میشوند.
- امنیت افزایش یافته: سرویسهای ابری تعدادی ویژگی امنیتی ارائه میدهند که میتواند به محافظت از برنامهها در برابر دسترسی غیرمجاز کمک کند.
حالا بیایید به وظیفه ای که در دست داریم شیرجه بزنیم.
ایجاد حساب در AWS
کلیک کنید روی یک حساب AWS ایجاد کنید دکمه.

با آدرس ایمیل خود ثبت نام کنید. شما یک کد تایید ایمیل در آدرس ایمیل خود دریافت خواهید کرد.

هنگامی که آدرس ایمیل شما تأیید شد، یک رمز عبور ایجاد کنید.

اکنون می توانید مشخصات شخصی خود را وارد کرده و انتخاب کنید شخصی – برای پروژه های خود گزینه.

اکنون آخرین مرحله وارد کردن اطلاعات کارت اعتباری است. نگران نباشید هیچ هزینه ای از شما دریافت نمی شود.
توجه داشته باشید: به عنوان بخشی از AWS Free Tier، می توانید با Amazon EC2 به صورت رایگان شروع به کار کنید. این شامل 750 ساعتها از لینوکس و ویندوز t2.micro در هر ماه به مدت یک سال.
بعداً در مورد چگونگی خاتمه دادن به موارد خود صحبت خواهیم کرد تا از شما هزینه ای دریافت نشود. اگرچه در یک ماه 750 ساعت برای استفاده دارید، باید نمونه ایجاد شده خود را زمانی که در حال استفاده نیست خاتمه دهید.

تبریک می گویم! شما حساب AWS خود را ایجاد کرده اید. اکنون دوباره وارد شوید – مطمئن شوید که آن را انتخاب کنید کاربر ریشه.

به AWS خوش آمدید!
هر بار که وارد سیستم می شوید، می توانید صورتحساب خود را با مراجعه به سایت بررسی کنید داشبورد صورتحساب.

توجه داشته باشید: بمبئی نزدیکترین منطقه به من است که در آن سرور خود را ایجاد خواهم کرد. بنابراین بر این اساس نزدیکترین منطقه به خود را انتخاب کنید.
برای مشاهده داشبورد صورتحساب خود:
- روی نام خود در سمت راست بالای صفحه کلیک کنید.
- انتخاب کنید داشبورد صورتحساب از منو

اگر هزینهای در داشبورد صورتحساب خود مشاهده کردید، میتوانید یک مورد ایجاد کنید. برای انجام این کار، به مرکز پشتیبانی AWS بروید و یک کیس ایجاد کنید.

Account and Billing را انتخاب کنید، سپس در قسمت Service، Billing را انتخاب کنید و در بخش Category، Discute a charge را انتخاب کنید.

توجه داشته باشید که همیشه باید در همان منطقه کار کنید. وقتی در همان منطقه کار میکنید، نیازی نیست که دادههای شما به اندازهای دور سفر کنند، که میتواند تأخیر را کاهش دهد و عملکرد را بهبود بخشد.
نحوه راه اندازی Instance
برای کمک به یادگیری و تمرین DevOps، ما یک ماشین لینوکس در AWS ایجاد خواهیم کرد. لینوکس سیستم عامل انتخابی برای بسیاری از متخصصان DevOps است و به طور گسترده در محیط های تولید استفاده می شود.
برای ایجاد یک ماشین لینوکس از ابتدا، روی آن کلیک کنید EC2 سرویس در کنسول مدیریت AWS.

کلیک کنید روی موارد برگه در حال حاضر، 0 نمونه در حال اجرا وجود دارد، به این معنی که در حال حاضر هیچ نمونه ای در حال اجرا نداریم.

کلیک کنید روی نمونه ها را راه اندازی کنید دکمه برای شروع یک نمونه EC2.

میتوانید دستگاه زیر را انتخاب کنید زیرا واجد شرایط ردیف رایگان است.

اکنون باید یک جفت کلید جدید ایجاد کنید. این جفت کلید زمانی استفاده خواهد شد که ماشین لینوکس را با استفاده از PuTTY اجرا کنیم. در اینجا ما از PuTTY برای اتصال به یک دستگاه لینوکس راه دور استفاده خواهیم کرد.

برای ایجاد یک جفت کلید جدید، ابتدا به جفت کلید یک نام بدهید. نوع جفت کلید باید RSA باشد و فرمت فایل کلید خصوصی باید .pem باشد. بعداً می توانید از Puttygen برای تبدیل فرمت PEM به فرمت PPK استفاده کنید. سپس، می توانید از PuTTY برای باز کردن ppk. استفاده کنید فایل برای اجرای یک ماشین لینوکس.
PPK (Putty Private Key) و PEM (Privacy Enhanced Mail) دو فرمت فایل هستند که برای ذخیره کلیدهای خصوصی مورد استفاده در احراز هویت SSH استفاده می شوند.
توجه داشته باشید که Putty فقط از فرمت PPK پشتیبانی می کند و ما قصد داریم از Putty استفاده کنیم. بنابراین، ابتدا باید کلید SSH خود را به فرمت PPK تبدیل کنید.

اگر برگردی به داشبورد EC2، خواهید دید که 1 نمونه در حال اجرا است. اگر روی این نمونه کلیک کنید، تمام اطلاعات مانند آدرس IPv4 عمومی و شناسه نمونه را مشاهده خواهید کرد.

دیدن، 2/2 چک پاس شد به این معنی است که نمونه با موفقیت راه اندازی شده و در حال اجرا است. میتوانید آدرس IPv4 عمومی را کپی کنید، زیرا هنگام ایجاد ماشین لینوکس با استفاده از PuTTY از آن استفاده خواهید کرد.

آری نمونه با موفقیت راه اندازی شد.
نحوه ایجاد ماشین لینوکس
ما نمونه را با موفقیت در کنسول AWS راه اندازی کردیم. اکنون، PuTTY و PuTTYgen را برای اجرای ماشین لینوکس دانلود می کنیم.
اینم لینک دانلود: https://www.puttygen.com/
Putty and Puttygen را دانلود کنید
ابتدا PuTTY و PuTTYgen را دانلود کنید. برای ویندوز می توانید نسخه های زیر را از لینک زیر دانلود کنید:
لینک دانلود: https://www.puttygen.com/download-putty


نحوه راه اندازی Puttygen
PuTTYgen را باز کنید و روی دکمه Load کلیک کنید.

اکنون گزینه “All files” را انتخاب کنید تا بتوانید فایل .pem را در سیستم خود مشاهده کنید.

حالا کلید خصوصی را ذخیره کنید.

با کلیک بر روی دکمه ذخیره کلید خصوصی، یک پنجره پاپ آپ را مشاهده خواهید کرد. روی دکمه Yes کلیک کنید.

اکنون، کلید خصوصی خود را یک نام بگذارید و آن را با فرمت ppk. ذخیره کنید. توجه داشته باشید که وقتی PuTTY را راه اندازی می کنیم از این فایل استفاده خواهید کرد.

نحوه راه اندازی Putty
آدرس IPv4 عمومی را از AWS کپی کنید و آن را در قسمت نام میزبان در پیکربندی PuTTY قرار دهید.

کلیک کنید بر روی + دکمه در SSH بخش، سپس روی آن کلیک کنید + دکمه در احراز هویت بخش.

در احراز هویت بخش، کلیک کنید اعتبارنامه.

وقتی روی اعتبارنامه، خواهید دید مرور کردن گزینه. روی آن کلیک کنید و به فایل ppk. که قبلاً ذخیره کرده اید بروید.

با زدن گزینه Accept، پنجره مشکی جدیدی روی سیستم شما باز می شود. اینجاست که می توانید تمام دستورات لینوکس خود را اجرا کنید.

اکنون باید به عنوان وارد شوید ec2-user. برای Amazon Linux 2 یا Amazon Linux AMI، نام کاربری است ec2-user.

ببینید، شما به عنوان ec2-user وارد شده اید.

برای اجرای دستورات بهعنوان کاربر اصلی، میتوانید کاربران را با استفاده از عبارت تغییر دهید sudo su فرمان کاربر ریشه دارای مجوزهای کامل در سیستم است. مهم است که از این دستور با احتیاط استفاده کنید، زیرا هر تغییری که به عنوان کاربر root ایجاد شود می تواند تأثیر قابل توجهی بر روی سیستم داشته باشد.

درخواست تغییر کرده است $ به #. این نشان می دهد که شما اکنون یک کاربر ریشه هستید و می توانید هر دستوری را بدون هیچ گونه امتیاز اضافی اجرا کنید.

تبریک می گویم! دستگاه لینوکس شما اکنون آماده استفاده است.
چگونه یک نمونه را خاتمه یا متوقف کنیم
پایان دادن به یک نمونه به معنای حذف نمونه و تمام داده های مرتبط با آن است. شما نمی توانید یک نمونه خاتمه یافته را بازیابی کنید.
توقف یک نمونه به معنای انتقال نمونه به حالت توقف است، جایی که می توان آن را بعداً دوباره راه اندازی کرد.
برای خاتمه یا توقف یک نمونه در AWS:
- به کنسول آمازون EC2 بروید.
- در پنجره پیمایش، Instances را انتخاب کنید.
- نمونه ای را که می خواهید خاتمه دهید انتخاب کنید.
- Instance State و سپس Terminate یا Stop Instance را انتخاب کنید.
- در کادر محاورهای تأیید، خاتمه یا توقف را انتخاب کنید.

بسته بندی
در این مقاله، نحوه ایجاد یک نمونه AWS و استفاده از PuTTY و PuTTYgen برای راهاندازی یک ماشین لینوکس از راه دور را بررسی کردیم. در مقالات آتی در مورد دستورات لینوکس با جزئیات بیشتر صحبت خواهم کرد.
می توانید من را در توییتر دنبال کنید: @triposat.
منتشر شده در 1402-12-26 13:47:05



