از طریق منوی جستجو مطلب مورد نظر خود در وبلاگ را به سرعت پیدا کنید
افزودن کاربران به اوبونتو گام به گام
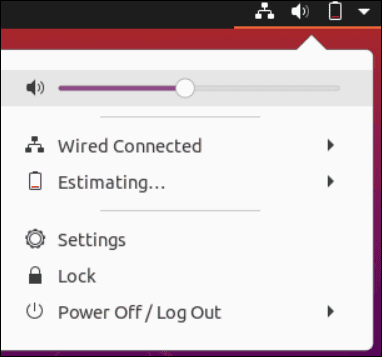
سرفصلهای مطلب
کاربران پس از سیستم فایل و پردازنده ها، ضروری ترین بخش هر سیستم عامل هستند. کاربران عملکرد کلی سیستم را کنترل می کنند، وظایف مختلف را انجام می دهند، نقش ها را تعیین می کنند و اطمینان حاصل می کنند که سیستم به روز و بدون خطا است. درست مانند هر سیستم عامل معمولی دیگری، می توانید کاربران را در یک سیستم لینوکس اوبونتو اضافه، حذف و به روز کنید. در این راهنما، راههای ساده برای افزودن کاربران به اوبونتو را به تصویر میکشیم.
افزودن کاربر از طریق رابط کاربری گرافیکی
در سمت راست دسکتاپ اوبونتو، می توانید نماد مثلث کوچک را در کنار نماد باتری بیابید که برخی از تنظیمات ضروری برای سیستم لینوکس را در خود دارد. گزینه “تنظیمات” باید از لیست تنظیمات ظاهر شده انتخاب شود.

پانل “تنظیمات” ظاهر می شود روی صفحه دسکتاپ اوبونتو شما منوی «کاربران» را می توان با گسترش نوار اسکرول پیدا کرد روی سمت چپ پانل تا آخر.

وقتی ضربه می زنید روی منوی «کاربران»، از شما خواسته می شود که قبل از هر گونه تغییر، قفل آن را باز کنید. در نتیجه کلیک کنید روی دکمه “باز کردن قفل” در بالای صفحه نمایش.

کاربری که در حال حاضر وارد سیستم شده است در یک پنجره بازشو احراز هویت از او خواسته می شود تا رمز عبور خود را وارد کند. رمز عبور خود را اضافه کنید و از دکمه “Authenticate” برای ادامه کار استفاده کنید.

اکنون، یک پنل “کاربران” به شما امکان می دهد از طریق دکمه سبز “افزودن کاربر” کاربران جدیدی را به سیستم اوبونتو خود اضافه کنید. روی نوار وظیفه

با استفاده از دکمه «افزودن کاربر»، میتوانیم یک کاربر کاملاً جدید را بدون هیچ دستوری به سیستم اوبونتو اضافه کنیم. به عنوان مثال، ما یک کاربر جدید به نام “Omar” در سیستم لینوکس ایجاد می کنیم. می توانید نوع حسابی را که باید ایجاد شود مانند استاندارد یا Administrator انتخاب کنید. سپس، شما باید نام کامل و نام کاربری یک حساب کاربری جدید ایجاد کنید. بخش “رمز عبور” به شما امکان می دهد رمز عبور را در لحظه تنظیم کنید یا رمز عبور را تنظیم کنید روی ورود بعدی دکمه “افزودن” تضمین می کند که حساب با موفقیت در سیستم اوبونتو ایجاد شده است.

همراه با حساب کاربری که در حال حاضر وارد شده اید، یک کاربر جدید به نام “عمر” نیز لیست شده است.

در زیر بخش “Authentication & Login”، می توانید دکمه “حذف کاربر” را پیدا کنید که می تواند برای حذف مستقیم کاربر تازه ایجاد شده با یک کلیک استفاده شود.

یک کاربر از طریق ترمینال فرمان اضافه کنید
پس از ایجاد یک حساب کاربری جدید که “عمر” است، از آن وارد شده و آن را باز می کنیم terminal از طریق کلید میانبر Ctrl+Alt+T. ما حساب های کاربری جدیدی در این ایجاد می کنیم terminal پوسته با گزینه های مختلف در terminal دستورات برای فهرست کردن همه کاربران در دسترس سیستم لینوکس اوبونتو، از دستورالعمل “cat” در این قسمت استفاده می کنیم command-line پوسته. این شامل مسیر “/etc/passwd” به فایل “passwd” است که حاوی اطلاعات مربوط به کاربران است. خروجی زیر کاربران موجود را نمایش می دهد:

با حرکت به پایین خروجی این دستورالعمل، می توانید نام کاربری خود را نیز در لیست پیدا کنید.

بیایید با دستور خط فرمان اوبونتو شروع کنیم تا یک کاربر استاندارد جدید را به محیط لینوکس اضافه کنیم. برای این کار، لینوکس دستورالعمل کلمه کلیدی “adduser” را در اختیار ما قرار می دهد که باید با حقوق “Sudo” اجرا شود. ما از این دستورالعمل برای ایجاد یک کاربر جدید به نام “test” استفاده می کنیم. پردازش دستورالعمل با درخواست برای درخواست رمز عبور از یک کاربر وارد شده در حال حاضر، یعنی “omar” شروع می شود.
برای ادامه باید رمز عبور خود را اضافه کنید و کلید «Enter» را بزنید. پس از آن، پردازش در باطن یک کاربر جدید ایجاد می کند که “تست” است. درخواست دیگری برای درخواست رمز عبور جدید برای ایجاد یک حساب کاربری جدید ظاهر می شود. پس از تنظیم موفقیت آمیز رمز عبور برای یک کاربر جدید، باید “Enter” را فشار دهید. روی یک درخواست برای اختصاص یک نام مناسب کامل به یک کاربر. ارائه اطلاعات دیگر نیز اختیاری است. در غیر این صورت ضربه بزنید روی “y” برای تأیید صحت اطلاعات.

اکنون که کاربر با موفقیت ایجاد شد، می توانیم آن را در سیستم جستجو کنیم. دستورالعمل “grep” لینوکس برای جستجوی یک الگوی خاص در یک سیستم استفاده می شود. برای جستجوی کلمه “test” در فهرست “passwd” استفاده می شود. خروجی این دستورالعمل نشان می دهد که کاربر “تست” متعلق به گروه “تست” است و شماره گروه آن 1002 است.
![]()
ما اکنون یک کاربر استاندارد را از طریق دستورالعمل “useradd” ایجاد کردیم که فقط برای کارهای معمولی مناسب است، اما شما نمی توانید با استفاده از آن هیچ کار اداری را انجام دهید. بنابراین، برای تبلیغ یا اضافه کردن کاربران جدید خود به یک “sudoگروه “، باید از دستور “usermod” با ” استفاده کنیدsudo” حقوق. گزینه “-aG” که در این دستورالعمل استفاده می شود اطمینان حاصل می کند که کاربر “تست” باید به “” اضافه شود.sudo” گروه سیستم شما

برای افزودن کاربر به گروه خاصی از کاربران هنگام ایجاد یک کاربر جدید، یعنی ایجاد و اضافه کردن کاربر “john” به یک “، باید از دستورالعمل “useradd” با پارامتر “-G” استفاده کنید.sudo” گروه گزینه “-m” که در اینجا استفاده می شود، بیشتر دایرکتوری اصلی کاربر را جابجا می کند.
$ grep ‘^جان’ /و غیره/passwd

دستور «chage» با گزینه «-l» استفاده میشود و نام کاربری جدید ایجاد شده میتواند اطلاعات اولیه مربوط به کاربر خاص، یعنی آخرین بار تغییر رمز عبور، تاریخ انقضا و غیرفعال بودن رمز عبور، انقضای حساب کاربری و برخی موارد را نمایش دهد. محدودیت های.

شما می توانید اطلاعات مربوط به دایرکتوری اصلی کاربر تازه ایجاد شده را که “john” است با استفاده از دستورالعمل “ls” و سپس گزینه “-la” و مسیر “/home/john” دریافت کنید.

ما می توانیم رمز عبور یک حساب کاربری تازه ایجاد شده را، اگر هنوز تنظیم نشده است، از طریق دستورالعمل “passwd” تنظیم کنیم. مطمئن شوید که این عمل را با “sudo” حقوق و طبق دستور عمل کنید.

دستورالعمل “userdel” را می توان با یا بدون گزینه های مختلف برای حذف یک کاربر از سیستم لینوکس استفاده کرد.
$ sudo userdel -r جان

گزینه “-r” همچنین می تواند فهرست اصلی کاربری را که می خواهید حذف کنید حذف کند.

دستورالعمل “deluser” برای حذف فهرست اصلی کاربر با گزینه “–remove-home” نیز موجود است.

نتیجه
همانطور که در این راهنما بحث شد، کاربران برای هر سیستم عاملی هنگام مدیریت کل پروژه یا سیستم ضروری هستند. ما در مورد دو اساسی ترین، ساده ترین و در عین حال موثرترین راه برای افزودن کاربران جدید به سیستم اوبونتو بحث کردیم. همچنین در مورد کوئریهای حذف کاربران، روش تنظیم رمز عبور و روش افزودن کاربران به گروهها بحث کردیم.
لطفا در صورت وجود مشکل در متن یا مفهوم نبودن توضیحات، از طریق دکمه گزارش نوشتار یا درج نظر روی این مطلب ما را از جزییات مشکل مشاهده شده مطلع کنید تا به آن رسیدگی کنیم
زمان انتشار: 1403-01-06 19:51:03



