از طریق منوی جستجو مطلب مورد نظر خود در وبلاگ را به سرعت پیدا کنید
ایجاد یک USB قابل بوت اوبونتو به راحتی
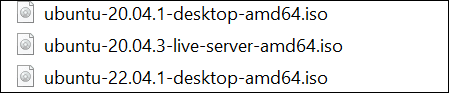
سرفصلهای مطلب
پیش نیاز:
مطمئن شوید که یک USB با حجم تقریباً 8 گیگابایت دارید و باید خالی باشد. هیچ فایل و پوشه مهمی نباید در آن ذخیره شود زیرا باید قبل از ایجاد یک سیستم اوبونتو قابل بوت فرمت شود. این USB نباید خراب شود زیرا ممکن است در حین نصب به سیستم شما آسیب برساند.
فایل تصویر ISO اوبونتو را دانلود کنید
بیایید به سمت روش اصلی ایجاد یک اوبونتو قابل بوت در USB برویم. قبل از آن، باید آخرین نسخه تصویر ISO اوبونتو را که برای ایجاد یک بوتبل نیاز است، دانلود کنید. بنابراین، به وب سایت رسمی اوبونتو بروید و به “دانلودهای” آن بروید. page. با توجه به هر سیستم عامل، آخرین نسخه های سیستم موجود اوبونتو را مشاهده خواهید کرد. با توجه به نوع سیستم عامل خود به دنبال تصویر ISO نسخه اوبونتو باشید. در مورد ما، ما قبلا دو دسکتاپ و یک سرور زنده اوبونتو را دانلود کردهایم، اما از اوبونتو 20.04.1 برای ایجاد یک بوتبل استفاده میکنیم.

رسانه نصب قابل بوت را دانلود کنید
رسانه نصب قابل بوت می تواند هر فایل “exe” نرم افزاری باشد که برای ایجاد یک USB قابل بوت با استفاده از درایو USB و فایل ایمیج اوبونتو ISO لازم است. برای ایجاد یک سیستم اوبونتو قابل بوت روی یک درایو USB، باید مطمئن شویم که سیستم دارای رسانه نصب Bootable در آن است. بنابراین، ما به شما توصیه می کنیم که رسانه نصب قابل بوت “Etcher” را از وب سایت رسمی آن مطابق با سیستم عامل خود نصب کنید. دانلود page انواع بسیاری از فایل های Etcher را که برای سیستم عامل های مختلف موجود است نمایش می دهد. می توانید Etcher را از این دانلود دانلود کنید page با توجه به سیستم عامل شما، یعنی ویندوز، MacOS، لینوکس و غیره.

فرض کنید در حال نصب یا دانلود رسانه نصب Etcher هستید روی سیستم شما مشکل است در این صورت توصیه می شود فایل exe Rufus را دانلود کنید روی سیستم ویندوز خود را برای ایجاد یک بوتبل اوبونتو. برای دانلود فایل “exe” رسانه نصب “Rufus”، وب سایت رسمی آن را باز کنید و به “دانلود” بروید. page. لیستی از انواع فایل های Rufus را برای سیستم های مختلف ویندوز مانند x64، x86 و غیره دریافت خواهید کرد. ضربه زدن روی نام فایلی که با رنگ آبی در ستون “پیوند” برای دانلود آن مشخص شده است.

فایل “exe” Rufus در 2-3 دقیقه دانلود می شود. شما نیازی به نصب آن ندارید زیرا یک رسانه نصب است و نیازی به نصب ندارد. به سادگی می توانید دوبار کلیک کنید روی آن را به عنوان “Administrator” اجرا کنید و به آن اجازه دهید یک USB قابل بوت ایجاد کند.
![]()
پس از اجرای فایل “exe” Rufus، اعلان زیر را دریافت خواهید کرد روی صفحه نمایش خود را که از شما می خواهد به Rufus برای به روز رسانی آنلاین اجازه دهید. شما می توانید به سادگی ضربه بزنید روی اگر میخواهید به Rufus اجازه دهید بهروزرسانیهای آنلاین را بررسی کند، «بله» یا ضربه بزنید روی دکمه “نه” را برای غیرفعال کردن بررسی به روز رسانی آنلاین. در حال حاضر، ما از دکمه “بله” برای ادامه به مرحله بعدی استفاده کردیم.

پنجره قابل بوت Rufus باز خواهد شد روی صفحه نمایش خود را پس از راه اندازی Rufus، همانطور که در تصویر پیوست زیر نشان داده شده است. این پنجره حاوی چند گزینه است که باید به درستی پر شوند تا یک USB قابل استفاده بوت برای سیستم اوبونتو ایجاد شود. در بخش «ویژگیهای درایو»، میتوانید گزینه «دستگاه» را ببینید که به طور خودکار درایو USB E را انتخاب میکند. گزینه “Boot Selection” به شما امکان می دهد فایلی را انتخاب کنید که باید برای ایجاد یک Bootable، یعنی Ubuntu ISO Image استفاده شود. بر این اساس نوع بوت را انتخاب کنید.

در گزینه “Boot Selection” تصویر ISO اوبونتو را که قبلا دانلود کرده بودیم انتخاب می کنیم و طرح پارتیشن GPT برای این کار انتخاب می شود. سیستم هدف UEFI به طور خودکار انتخاب می شود. بخش “گزینه های قالب” ممکن است به طور خودکار مطابق با تصویر ISO اوبونتو همانطور که نمایش داده می شود به روز شود. بخش “وضعیت” Rufus نشان می دهد که وضعیت آن روی “آماده” تنظیم شده است که در آن می توانید شروع به ایجاد یک بوت کنید. اکنون، می توانید ضربه بزنید روی دکمه “START” را از پایین این پنجره برای ایجاد یک USB قابل بوت با استفاده از تصویر ISO اوبونتو که در گزینه “Boot Selection” انتخاب شده است، ایجاد کنید.

درست بعد از ضربه زدن روی با دکمه “START”، پنجره پاپ آپ اطلاعات ظاهر می شود روی صفحه نمایش شما که نشان می دهد از تصویر ISO Hybrid استفاده می کنید. به شما توصیه می کند که حالت را برای نوشتن تصویر اوبونتو، یعنی حالت ISO (کپی فایل) یا DD (تصویر دیسک) انتخاب کنید. از آنجایی که ما از ISO Ubuntu استفاده می کنیم، گزینه “Write in ISO Image mode” را انتخاب می کنیم که توصیه می شود. ضربه زدن روی دکمه “OK” برای ادامه.

در پنجره بعدی، ما یک هشدار از نصب کننده Rufus در هنگام ایجاد بوتبل دریافت می کنیم. این هشدار نشان می دهد که بوت لودر UEFI ممکن است یک هشدار “نقض امنیت” ایجاد کند. این ممکن است به این دلیل باشد که تصویر ISO از منبع وب استاندارد دانلود نشده است که می تواند باعث حملات بدافزار شود. ضربه زدن روی “OK” برای ادامه.

آخرین هشدار نشان می دهد که داده ها از دستگاه USB برای همیشه حذف می شوند. اگر موافق هستید، ضربه بزنید روی “OK” برای ادامه مرحله بعدی.

Rufus با استفاده از یک تصویر ISO شروع به ایجاد یک بوتبل اوبونتو می کند روی یو اس بی.

هنگامی که نوار “وضعیت” رسانه نصب Rufus “آماده” می شود، به این معنی است که بوت شدن اوبونتو با موفقیت ایجاد شده است.

درایو USB E اکنون با موفقیت به یک USB قابل بوت برای اوبونتو تبدیل شده است.

نتیجه
پس از ایجاد موفقیت آمیز USB bootable برای سیستم Ubuntu، می توانید از درایو USB bootable برای نصب سیستم Ubuntu استفاده کنید. روی هر ماشینی مطمئن شوید که هیچ مرحله ای از این راهنما را برای ایجاد موفقیت آمیز یک بوتبل جدید از دست ندهید.
لطفا در صورت وجود مشکل در متن یا مفهوم نبودن توضیحات، از طریق دکمه گزارش نوشتار یا درج نظر روی این مطلب ما را از جزییات مشکل مشاهده شده مطلع کنید تا به آن رسیدگی کنیم
زمان انتشار: 1403-01-06 19:31:03



