از طریق منوی جستجو مطلب مورد نظر خود در وبلاگ را به سرعت پیدا کنید
ایجاد GIF های متحرک – Peek را نصب کنید روی اوبونتو 22.04
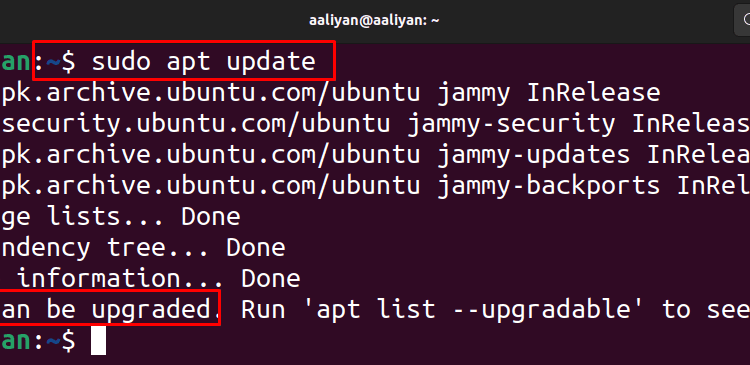
سرفصلهای مطلب
اگر به دنبال نرم افزاری هستید که بتواند صفحه نمایش خود را ضبط کند، یا اگر می خواهید یک GIF در اوبونتو ایجاد کنید، یکی از بهترین نرم افزارها نرم افزار Peek است زیرا استفاده از آن آسان و راحت است. بنابراین، در این راهنما روش نصب نرم افزار ضبط صفحه نمایش Peek را توضیح داده ایم روی اوبونتو و روش استفاده از آن
در حال نصب Peek روی اوبونتو 22.04
به سه روش می توانید نرم افزار ضبط صفحه نمایش را نصب کنید روی اوبونتو شما و ما سه روش را توضیح داده ایم که عبارتند از:
1- نصب Peek با استفاده از مخزن پیش فرض اوبونتو
2 – نصب Peek با استفاده از مخزن Peek Developer’s Repository
3 – نصب Peek با استفاده از مرکز نرم افزار اوبونتو
1 – نصب Peek با استفاده از مخزن پیش فرض اوبونتو
برای نصب Peek با استفاده از روی اوبونتو باز کنید terminal با زدن ctrl + Alt و T دستور زیر را بنویسید تا مخزن شما به روز شود:

بعد برای نصب Peek کافیست دستور زیر را در آن بنویسید terminal و Enter را فشار دهید:

پس از نصب، نسخه برنامه را فقط با نوشتن دستور زیر بررسی کنید:

اهمیت بررسی نسخه در این است که می توانید ببینید آخرین نسخه آن است یا نه.
2 – نصب Peek با استفاده از مخزن Peek Developer’s Repository
حال، بیایید به روش نصب بعدی برویم که از آن استفاده می کند Peek Developer’s مخزن فقط دستور زیر را در قسمت بنویسید terminal برای افزودن مخزن Peek Developer:

پس از اضافه شدن مخزن، بسته ها را به روز کنید:
برای نصب نرم افزار Peek دستور زیر را بنویسید

هنگامی که Peek نصب شد، می توانید نسخه را همانطور که در روش قبلی توضیح داده شد بررسی کنید.
3 – نصب Peek با استفاده از مرکز نرم افزار اوبونتو
روش دیگر برای نصب نرم افزار Peek استفاده از مرکز نرم افزار اوبونتو است و برای آن فقط کلیک کنید روی نماد فروشگاه اوبونتو همانطور که در تصویر زیر نشان داده شده است:

پس از باز کردن فروشگاه اوبونتو، Peek را در نوار جستجو جستجو کنید و کلیک کنید روی آیکون نصب مطابق زیر:

چگونه نرم افزار Peek را از اوبونتو حذف کنیم
دو راه وجود دارد که می توانید نرم افزار Peek را از اوبونتو حذف کنید terminal و دیگری توسط مرکز نرم افزار است.
حذف نصب نرم افزار Peek با استفاده از terminal : برای حذف برنامه Peek کافیست دستور را بنویسید و Enter را فشار دهید:

حذف نصب نرم افزار Peek از مرکز نرم افزار: برای حذف برنامه از برنامه کافیست برنامه مرکز نرم افزار اوبونتو را باز کنید و تب نصب شده در بالا را انتخاب کنید و سپس کلیک کنید روی نماد حذف در مقابل نرم افزار Peek مانند تصویر زیر:

روش استفاده از نرم افزار Peek روی اوبونتو 22.04
شما می توانید برنامه را با استفاده از یکی باز کنید terminal یا با کلیک کردن روی برنامه Peek در منوی برنامه ها.
هنگامی که برنامه را باز کردید، یک رابط را مشاهده خواهید کرد و برای ضبط صفحه خود کافیست کلیک کنید روی را “ضبط به عنوان GIF” دکمه روی گوشه بالا سمت چپ:

برای تنظیم فرمت ضبط باید کلیک کنید روی نماد فلش رو به پایین مانند تصویر زیر:

برای تغییر اندازه پنجره می توانید کلیک کنید روی نماد سه خط (منوی همبرگر) روی سمت راست بالا مانند تصویر زیر:

اگر نیاز به تغییر تنظیمات بیشتری دارید، می توانید کلیک کنید روی گزینه ترجیحات:

پس از ضبط صفحه، یک پاپ آپ باز می شود که از شما می خواهد ویدیو را ذخیره کنید و از آنجا می توانید انتخاب کنید که کجا می خواهید آن را ذخیره کنید. پس از انتخاب دایرکتوری مورد نظر، نام ویدیوی خود را گذاشته و کلیک کنید روی سبز “صرفه جویی” دکمه ذخیره ویدیو همانطور که در تصویر زیر نشان داده شده است:

نتیجه
برای ضبط صفحه خود نرم افزارهای متعددی وجود دارد که می توان از آنها استفاده کرد اما همه آنها رایگان یا رابط کاربری خوبی ندارند. Peek یکی از بهترین نرم افزارهایی است که می توانید برای اوبونتو خود استفاده کنید زیرا استفاده از آن آسان است export فیلم ضبط شده در فرمت های مختلف ما سه روش را برای نصب این نرم افزار ضبط صفحه توضیح داده ایم و همچنین روش استفاده از آن را به صورت مفصل توضیح داده ایم.
لطفا در صورت وجود مشکل در متن یا مفهوم نبودن توضیحات، از طریق دکمه گزارش نوشتار یا درج نظر روی این مطلب ما را از جزییات مشکل مشاهده شده مطلع کنید تا به آن رسیدگی کنیم
زمان انتشار: 1403-01-04 11:56:03



