از طریق منوی جستجو مطلب مورد نظر خود در وبلاگ را به سرعت پیدا کنید
بهترین ویرایشگرهای تصویر برای اوبونتو
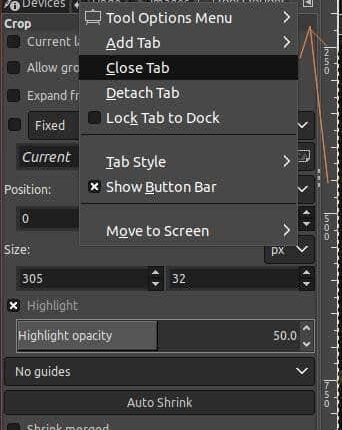
سرفصلهای مطلب
ویرایشگرهای تصویر چیزی هستند که توپ را از نظر تصاویر زیبا حفظ می کنند روی اینترنت. خوشبختانه برای کاربران لینوکس، طیف گسترده ای از ویرایشگرهای تصویر قدرتمند در آنجا وجود دارد. در این راهنما، ما بهترین ها را ذکر کرده و به عملکرد آنها خواهیم پرداخت.
GIMP
گیمپ یا GNU برنامه دستکاری تصویر معمولاً نام اصلی است روی لیست ویرایشگرهای تصویر موجود برای اوبونتو. این یک نرم افزار قدرتمند دستکاری تصویر با هزاران ابزار و فیلترهای پیشرفته ویرایش عکس است. ناگفته نماند رابط قابل تنظیم آن و مجموعه بزرگی از افزونه ها، آن را به گزینه ای بسیار محبوب در میان پایگاه کاربران لینوکس تبدیل می کند.
چیزی که آن را حتی بهتر میکند این واقعیت است که این نرمافزار منبع باز و چند پلتفرمی است، بنابراین کاربران میتوانند بدون هزینه به همه این عملکردهای با کیفیت پیشرفته در کنار هم دسترسی داشته باشند. بیایید اکنون برخی از ویژگی های کلیدی GIMP را با جزئیات بررسی کنیم.
GIMP را با دستور ساده زیر نصب کنید.
1. رابط قابل تنظیم
اغلب اوقات ممکن است بخواهید مجموعه ای از گزینه ها را محدود کنید روی ویرایشگر خود یا ظاهر آن را سفارشی کنید. برخلاف اکثر ویرایشگرهایی که به کاربران اجازه چنین کنترلی را نمی دهند، GIMP به طور کامل به شما امکان می دهد محیط خود را سفارشی کنید و صفحه ای را همانطور که دوست دارید ایجاد کنید.

2. ابزارهای ویرایش عکس
همانطور که قبلاً بحث شد، GIMP مملو از ابزارهای ویرایشی است که برای کاربران بسیار مفید است. در اینجا نگاهی اجمالی به ابزارهای ارائه شده توسط GIMP داریم.

یکی از این ابزارها ابزار Crop است که به شما امکان می دهد بخشی از تصویر را انتخاب کرده و به بیرون بکشید. با استفاده از میانبر صفحه کلید، Shift + C، ابزار برش شروع می شود و سپس می توانید طرح کلی را که می خواهید برش دهید انتخاب کنید. استفاده از کلید Shift به فرد اجازه می دهد تا نسبت تصویر اصلی را حفظ کند و سپس کلید Enter را می توان برای تایید انتخاب نهایی فشار داد.
در تصویر زیر ابزار برش را انتخاب کرده و سپس به کشیدن طرح کلی مرد از روی تصویر پرداختیم.

یکی دیگر از ویژگی هایی که GIMP اجازه می دهد، بهبود نوردهی رنگ در تصویر است. کاری که این کار انجام می دهد این است که هایلایت ها را تنظیم می کند و همچنین تاریک ترین سایه های موجود در تصویر را نادیده می گیرد.

اکنون می خواهیم کمی نوردهی به تصویر بالا اضافه کنیم. در اینجا به نظر می رسد پس از قرار گرفتن در معرض بسیار مورد نیاز.

3. توانایی خواندن هر فرمت فایل
GIMP همچنین به کاربران اجازه میدهد تا هر فرمت فایلی را بخوانند، خواه در فرمتهای محبوب مانند gif، jpeg، png یا در فرمتهای کمیاب مانند RAW یا PSD (فتوشاپ) باشد. این در واقع در مواردی که کاربر نیاز به استفاده از برخی از ویرایش هایی که قبلاً در فتوشاپ انجام داده است یا یک فایل RAW نیاز به روتوش داشته باشد، بسیار مفید است.
4. پلاگین ها و اسکریپت های برنامه نویسی شخص ثالث
تقریباً تمام ویژگیهای ضروری ویرایش تصویر قبلاً با GIMP یکپارچه شدهاند. علاوه بر این، GIMP همچنین به کاربران اجازه میدهد تا افزونهها و بستههای دیگری را که از قبل نصب نشدهاند، نصب کنند. این یک ویژگی شگفت انگیز است زیرا کاربران می توانند فیلترهای اضافی اضافه کنند و با آنها آزمایش کنند. علاوه بر این، اسکریپت های بسیاری از زبان های برنامه نویسی مانند پایتون را نیز می پذیرد که عملکرد انعطاف پذیر آن را نشان می دهد.

محدودیت GIMP
همانطور که GIMP خوب است، هنوز محدودیت هایی وجود دارد که یکی از آنها ناتوانی آن در پیاده سازی ویژگی های ویرایش غیر مخرب است. ویرایش مخرب، که GIMP ارائه می دهد، اساساً کاربر در حال دستکاری تصویر اصلی است. این بعداً مشکل ساز می شود روی اگر می خواهید تنظیماتی انجام دهید روی تصویری که روی آن کار میکنید، زیرا اکنون باید تمام مراحل را تا زمانی که به آن تنظیم خاص برسند لغو شود یا از ابتدا شروع شود.
Krita – جایگزین GIMP
اینجاست که Krita، یک برنامه ویرایش عکس و نقاشی دیجیتال منبع باز، با پشتیبانی از لایه ها و ماسک های غیر مخرب، دست برتر را بر GIMP می گیرد. Krita که به عنوان برنامه نهایی برای هنرمندان شناخته میشود، ویژگیهای خارقالعاده زیادی مانند موتورهای قلم مو، حالت چرخش، پالت رنگ و موارد دیگر را ارائه میکند.
Krita را با دستور زیر نصب کنید.
علاوه بر این، Krita همچنین پشتیبانی از مدیریت لایه و بسیاری از ابزارهای تغییر شکل را ارائه می دهد که به آسان کردن ویرایش تصویر کمک می کند. یکی از بهترین چیزهایی که کریتا ارائه می دهد چرخ رنگ داخلی آن است که با قابلیت های گسترده ترکیب شده است.

درست مانند GIMP، Krita دارای یک جعبه ابزار ویرایش عظیم است.

Krita همچنین دارای برخی از بهترین مجموعههای براش برای کار است، و این یکی از دلایلی است که به عنوان ابزار عالی هنرمند شناخته میشود.

پینتا – یک راه حل سبک برای ویرایش تصویر
بعدی در ردیف Pinta است – اساساً معادل لینوکس Paint در ویندوز. همانطور که حدس زده اید، این ویرایشگر تصویر سبک وزن است و مجموعه ویژگی های گسترده ای مانند GIMP یا Krita را به اشتراک نمی گذارد. با این وجود، Pinta قدرتمند، قابل اعتماد، و برای آنچه هست راحت است – یک ویرایشگر سبک وزن.
می توانید Pinta را با اجرای دستور زیر در پنجره ترمینال نصب کنید.
ظرف چند ثانیه، پینتا برای استفاده آماده خواهد شد روی سیستم اوبونتو شما در اینجا این است که رابط باید چگونه باشد روی اولین اجرا

همانطور که می بینید، رابط کاربری بسیار از فتوشاپ 7 و ویندوز پینت الهام گرفته شده است. در سمت چپ، جعبه ابزار پیشفرض شما با روشهای مختلف انتخاب، سطل رنگ، شکلها و موارد دیگر وجود دارد.
با خیال راحت با پینتا بازی کنید روی خودتان، زیرا درک آن، حتی به عنوان یک مبتدی، نسبتاً آسان است.
چرا GIMP محبوب ترین ویرایشگر تصویر لینوکس است؟
GIMP برای مدت طولانی ابزاری برای بسیاری از کاربران لینوکس بوده است. علیرغم اینکه فتوشاپ در لینوکس به راحتی قابل دسترسی نیست، GIMP یک گزینه عالی است – گزینه ای که به اندازه فتوشاپ قدرتمند است.
ویژگیهای آن مانند ماسکهای لایه، ابزارهای رنگی و فیلترهای رعد و برق به کاربران این امکان را میدهد که به طور کامل بر تصاویر خود و با پلاگینهای پیچیده و قابل تنظیم در دسترس باشند. GIMP محدودیت هایی برای نام خود دارد، اما منبع باز بودن آن، همراه با انبوهی از ویژگی های ویرایش و نقاشی، به اندازه کافی آن را جبران می کند. این یکی از دلایلی است که باعث می شود این گزینه محبوب در بین کاربران لینوکس باشد.
نتیجه
از آنجایی که Adobe Photoshop مستقیماً در دسترس نیست روی لینوکس، ویرایش تصاویر هرگز به این سادگی نبوده است روی لینوکس همانطور که هست روی پنجره ها. با این وجود، جایگزین های بسیار قدرتمندی مانند GIMP و Krita وجود دارد. از سوی دیگر، اگر به دنبال گزینه ساده تری هستید، پینتا می تواند انتخاب خوبی باشد. امیدواریم اکنون به خوبی برای ویرایش تصاویر مجهز شده باشید روی سیستم لینوکس شما!
لطفا در صورت وجود مشکل در متن یا مفهوم نبودن توضیحات، از طریق دکمه گزارش نوشتار یا درج نظر روی این مطلب ما را از جزییات مشکل مشاهده شده مطلع کنید تا به آن رسیدگی کنیم
زمان انتشار: 1402-12-31 12:50:03



