از طریق منوی جستجو مطلب مورد نظر خود در وبلاگ را به سرعت پیدا کنید
تصویر ویژه وردپرس چیست و چگونه آن را اضافه کنیم
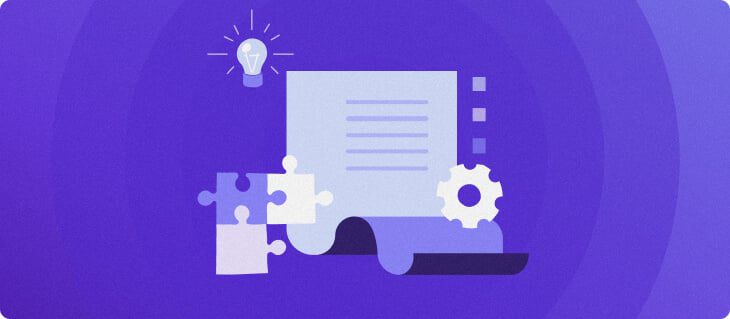
سرفصلهای مطلب

عناصر بصری در یک سایت وردپرسی می توانند توجه بازدیدکنندگان را به خود جلب کنند – وقتی با متنی که به خوبی نوشته شده باشد، می توانند ارزش محتوا را نیز به میزان قابل توجهی افزایش دهند.
سیستم مدیریت محتوا (CMS) دارای ویژگی های مختلفی است که تصاویری را در یک وب سایت قرار می دهد – یکی از آنها تصویر ویژه وردپرس است. تصاویر برجسته زمینه بیشتری را به پستها و صفحات شما اضافه میکنند و افراد را تشویق میکنند که کلیک کنند روی آنها را
این مقاله تصویر برجسته در وردپرس را پوشش میدهد – چیست، چگونه آن را به یک پست وبلاگ اضافه کنیم، و چگونه آن را فعال کنیم. ما همچنین نکاتی را ارائه خواهیم داد روی با استفاده از تصاویر برجسته روی وب سایت وردپرس شما
تصویر ویژه وردپرس چیست؟
یک تصویر ویژه وردپرس تصویر اصلی است که نشان دهنده پست یا پست شما است page. معمولا در بالای پست ظاهر می شود و روی وقتی پست را به اشتراک می گذارید، دیگر پلتفرم های رسانه های اجتماعی.
چگونه یک تصویر ویژه وردپرس اضافه کنیم
افزودن یک تصویر ویژه وردپرس کار ساده ای است process. شما فقط باید برای هر پست یک تصویر آپلود یا انتخاب کنید page.
با این حال، راه های دیگری برای استفاده از تصاویر برجسته وجود دارد روی وردپرس، مانند استفاده از آنها به عنوان پیش نمایش تصاویر کوچک و تنظیم خودکار یکی از تصاویر پست.
چگونه یک تصویر ویژه را به صفحه یا پست وردپرس اضافه کنیم
اکثر تم های وردپرس تصاویر برجسته را به طور پیش فرض فعال می کنند. همچنین می توانید به صورت دستی یکی را به هر پست اضافه کنید یا page از طریق ویرایشگر بلوک گوتنبرگ.
این مراحل برای افزودن یک تصویر ویژه به یک پست وبلاگ جدید است:
- ویرایشگر بلوک را با پیمایش به باز کنید نوشته ها → جدید اضافه کن. یا هر پست موجود را انتخاب کنید یا page.
- نوار کناری سمت راست باید در ویرایشگر بلوک ظاهر شود. اگر نه، روی تنظیمات دکمه روی گوشه سمت راست بالای ویرایشگر
- به پایین اسکرول کنید تصویر شاخص بخش و کلیک کنید تنظیم تصویر برجسته.


- تصویر برجسته را در وردپرس آپلود کنید یا از بین تصاویر موجود در کتابخانه رسانه خود انتخاب کنید. پس از انتخاب تصویر برجسته، متن جایگزین را در قسمت اضافه کنید جزئیات پیوست بخش.


- کلیک تنظیم تصویر برجسته روی گوشه سمت راست پایین
تصویر برجسته اکنون تنظیم شده است. به نظر نمی رسد روی پنل ویرایشگر، اما شما می توانید آن را در تصویر شاخص بخش یا پیش نمایش پست
اکنون خواهید دید تصویر را جایگزین کنید دکمه. این به شما امکان می دهد با آپلود یک تصویر جدید یا یک تصویر موجود که در کتابخانه رسانه آپلود شده است، تصویر برجسته را تغییر دهید. متناوبا، استفاده کنید حذف تصویر برجسته دکمه برای پاک کردن تصویر برجسته از پست یا page.
برای راهنمایی بیشتر روی کار با تصاویر، راهنمای ما را کشف کنید روی روش درج یک تصویر در HTML، که مکمل این تکنیک های وردپرس است.


روش تنظیم اندازه تصویر ویژه وردپرس
انتخاب اندازه مناسب تصویر برجسته مهم است. کلی شما را می سازد page عالی به نظر می رسد و اطمینان می دهد که تصویر کوچک پست خوب به نظر می رسد روی دیگر پلتفرم ها
در حالی که می توانید اندازه تصویر ویژه وردپرس دلخواه خود را انتخاب کنید، 1200 x 628 پیکسل یا 16:8.4 نسبت تصویر نقطه شروع خوبی است. برای افزایش سرعت بارگذاری، به خصوص، می توانید از تصاویر کوچکتر استفاده کنید روی دستگاه های تلفن همراه
تم های وردپرس دارای تنظیمات پیش فرض اندازه تصویر هستند که ممکن است با تنظیمات برگزیده شما مطابقت نداشته باشد. تغییر ابعاد تصویر را با استفاده از یکی از روش های زیر در نظر بگیرید.
تم های کلاسیک
هر زمان که تصاویر را در وردپرس آپلود می کنید، چهار اندازه تصویر پیش فرض را در تنظیمات وردپرس پیدا خواهید کرد:
- تصویر کوچک (150 پیکسل مربع)
- متوسط (حداکثر 300 پیکسل عرض و ارتفاع)
- بزرگ (حداکثر 1024 پیکسل عرض و ارتفاع)
- اندازه کامل (تصویر اصلی)
برخی از تم های وردپرس از یکی از این اندازه های پیش فرض تصویر برای تصویر برجسته استفاده می کنند. با انجام مراحل زیر می توانید اندازه آن را تغییر دهید:
- با باز کردن یک پست وبلاگ با یک تصویر برجسته، اندازه را بررسی کنید. کلیک راست روی وبلاگ تصویر برجسته و انتخاب کنید بازرسی کنید ابزار روی مرورگر شما.
- کلاس تصویر را در قسمت مشاهده کنید
برچسب زدن به عنوان مثال، اگر کلاس نشان می دهد پیوست-سایز بزرگ-بزرگ، تصویر برجسته از پیش فرض استفاده می کند بزرگ تنظیمات رسانه


- داشبورد وردپرس خود را باز کنید و به آن بروید تنظیمات → رسانه. در این پانل تنظیمات رسانه، تمام تنظیمات را برای هر اندازه تصویر مشاهده خواهید کرد. بعد را به اندازه تصویر دلخواه خود تغییر دهید، سپس کلیک کنید ذخیره تغییرات.


برخی از تم های وردپرس از ابعاد تصویر ویژه اختصاصی استفاده می کنند. در این مورد، تنظیمات تم را در قسمت بررسی کنید سفارشی ساز با پیمایش به ظاهر → سفارشی کردن. ممکن است گزینه ای برای تنظیم اندازه تصویر برجسته پیدا کنید روی نوار کناری


مهم! اگر هیچ گزینه ای برای تغییر اندازه تصویر برجسته پیش فرض پیدا نکردید، فایل تم را تغییر دهید. این نیاز به دانش فنی دارد و روش ممکن است بین موضوعات متفاوت باشد. توصیه می کنیم اسناد موضوع را بخوانید یا از تیم پشتیبانی آن کمک بگیرید.
گاهی اوقات، شما باید ریز عکسها را بازسازی کنید. با نصب و فعال سازی می توانید این کار را انجام دهید ایجاد مجدد ریز عکسها پیشرفته افزونه وردپرس.
دسترسی به ابزار از ابزارها → بازسازی ریز عکسها و کلیک کنید بازسازی کنید روی پنل افزونه این به طور خودکار ابعاد تصویر کوچک وردپرس را برای همه تصاویر موجود تنظیم می کند.
مسدود کردن تم ها
با تغییر قالب، ابعاد تصویر ویژه وردپرس را تنظیم کنید ویرایشگر سایت. ابتدا با دنبال کردن مراحل زیر قالب را باز کنید:
- رفتن به ظاهر → ویرایشگر از داشبورد وردپرس شما.
- روی نماد وردپرس یا وب سایت خود کلیک کنید روی گوشه سمت چپ بالا برای باز کردن نوار کناری پیمایش. انتخاب کنید قالب ها.
- انتخاب تنها قالب برای سفارشی کردن قالب پست یا صفحه برای سفارشی کردن page قالب.
اکثر مضامین بلوک در حال حاضر بلوک تصویر برجسته را در قالب دارند. برای تنظیم عرض تصویر مشخص شده، بلوک را با دنبال کردن مراحل زیر به یک بلوک گروهی تودرتو تبدیل کنید:
- کلیک روی بلوک تصویر برجسته
- پنل تنظیمات بلوک را باز کرده و آن را باز کنید سبک ها برگه
- به پایین بروید و آن را پیدا کنید نسبت ابعاد بخش. منوی کشویی را برای انتخاب نسبت تصویر برجسته پیدا خواهید کرد. همچنین، می توانید ارتفاع و عرض تصویر برجسته را با استفاده از فیلدهای زیر مشخص کنید.


روش تنظیم خودکار تصاویر ویژه در وردپرس
گاهی اوقات، ممکن است بخواهید پستی را منتشر کنید، اما فراموش کنید یک تصویر برجسته اضافه کنید یا هنوز تصویر مناسب را پیدا نکرده باشید. در این مورد، تنظیم یک تصویر برجسته پیشفرض میتواند به شما در حفظ ثبات وبلاگ کمک کند.
استفاده کنید تصاویر ویژه سریع افزونه ای برای ایجاد آسان یک قانون تصویر برجسته پیش فرض. پس از نصب و فعال سازی افزونه، به آن بروید تصاویر ویژه → تصاویر پیش فرض از داشبورد وردپرس شما.
دو قانون پیش فرض برای انتخاب وجود دارد. توصیه می کنیم قانون دوم را فعال کنید که عکس اول را در پست یا page به عنوان تصویر برجسته آن.


از طرف دیگر، یک قانون سفارشی ایجاد کنید که یک تصویر برجسته پیشفرض را اختصاص میدهد.
کلیک تصویر را انتخاب کنید روی ردیف سوم را انتخاب کنید و تصویر برجسته پیش فرض را انتخاب کنید. سپس، طبقه بندی را برای اعمال تصویر برجسته پیش فرض انتخاب کنید. به عنوان مثال، می توانید این قانون را برای همه پست ها یا یک دسته خاص اعمال کنید. پس از اتمام کار، کلیک کنید ذخیره تغییرات.


برای افزودن قوانین بیشتر، روی قانون اضافه کنید دکمه زیر جدول به این ترتیب، می توانید تصاویر ویژه منحصر به فرد را به دسته ها و انواع پست های مختلف اختصاص دهید.
روش اضافه کردن پیش نمایش بند انگشتی برای لیست پست ها و صفحات
پنل مدیریت پیشفرض وردپرس اطلاعات پستها و صفحات مختلف وردپرس مانند نویسنده، تاریخ، دستهها و تعداد نظرات را نشان میدهد. با تصاویر ویژه سریع افزونه، می توانید تصاویر کوچک را به لیست اضافه کنید تا بررسی کنید که آیا قبلاً یک تصویر برجسته دارد یا خیر.
رفتن به تصاویر ویژه → تنظیمات از داشبورد شما در ستون هایی برای تصاویر برجسته در لیست پست ها بخش، بررسی کنید نوشته ها و صفحات. سپس، کلیک کنید ذخیره تغییرات در پایین page.


اکنون با پیمایش به فهرست پست ها بروید پست ها → همه پست ها. شما باید ستون جدیدی را ببینید که تصاویر برجسته را پیشنمایش میکند. باید پیوندهایی برای تغییر، ویرایش و حذف تصاویر برجسته قدیمی وجود داشته باشد. اگر پستی دارای یک تصویر ویژه نیست، پیوندی برای اضافه کردن سریع آن وجود دارد.


روش فعال کردن تصاویر ویژه وردپرس
اکثر تم های وردپرس از تصاویر برجسته پشتیبانی می کنند و به شما امکان می دهند یکی را در هر پست یا پستی آپلود کنید page. با این حال، تعداد کمی از آنها ممکن است از تصاویر برجسته پشتیبانی نکنند. در این صورت، شما آن را نخواهید دید تنظیم تصویر برجسته گزینه روی ویرایشگر بلوک و باید به صورت دستی آن را فعال کنید.
تم های کلاسیک
با افزودن قطعه کد زیر به تم وردپرس، پشتیبانی از تصویر ویژه را به صورت دستی اضافه کنید. functions.php فایل:
add_theme_support( 'post-thumbnails' );
اکنون طرح زمینه باید از تصاویر برجسته پشتیبانی کند و تنظیمات باید در دسترس باشند روی ویراستار. با این حال پشتیبانی تم را اضافه کنید پرچم فقط پشتیبانی را فعال می کند و تصویر را نمایش نمی دهد روی قسمت جلویی
برای اینکه تم تصاویر برجسته را نمایش دهد روی همه پست ها و صفحات، قطعه کد زیر را به قالب های تم اضافه کنید:
<?php the_post_thumbnail(); ?>
فایل خاصی که باید ویرایش شود بسته به آن متفاوت است روی موضوع شما
برای نمایش تصویر روی پست ها و صفحات، کد را به قالب های مربوطه اضافه کنید – معمولا single.php و pagephp. میتوانید کد PHP را روی هر فایل قالب سفارشی نیز اعمال کنید.
برای باز کردن فایلهای قالب، مدیر فایل را از پلتفرم میزبانی خود یا یک کلاینت FTP باز کنید. رفتن به public_html → wp_content → themesو پوشه تم فعال را انتخاب کنید. شما باید تمام فایل های قالب را در آنجا پیدا کنید.


همچنین، از ویرایشگر فایل تم با پیمایش به آن استفاده کنید ظاهر → ویرایشگر فایل تم. فایل های قالب را پیدا کنید روی نوار کناری سمت راست


اکنون باید بتوانید از تصاویر برجسته در وردپرس استفاده کنید. به عنوان جایگزینی برای روش بالا، افزونه های وردپرس را نصب کنید که مشکلات سازگاری را برطرف می کند، مانند تصویر ویژه از URL.
مسدود کردن تم ها
برای افزودن تصاویر برجسته روی تم های بلوک وردپرس، فایل های تم را از طریق تغییر دهید ویرایشگر سایت. این مراحل را دنبال کنید تا قالب را باز کنید ویرایشگر سایت:
- رفتن به ظاهر → ویرایشگر از داشبورد شما
- روی نماد وردپرس کلیک کنید روی گوشه سمت چپ بالا برای باز کردن نوار کناری پیمایش و انتخاب کنید قالب ها.
- انتخاب تنها قالب برای سفارشی کردن قالب پست یا صفحه برای سفارشی کردن page قالب.
کلیک روی ناحیه ویرایشگر که می خواهید تصویر برجسته را در آن قرار دهید. سپس، بلوک تصویر برجسته را با تایپ کردن اضافه کنید /تصویر شاخص یا کلیک کردن روی + آیکون روی ویرایشگر و جستجو ارسال تصویر برجسته.


اکنون مکاننمای تصویر برجسته ظاهر میشود روی قالب وقتی هر پستی را با مجموعه تصویر برجسته باز میکنید، در ناحیه نگهدارنده مکان ظاهر میشود.


نکاتی برای تصاویر ویژه وردپرس
استفاده استراتژیک از تصاویر برجسته مهم است زیرا آنها جنبه های بصری برجسته یک وب سایت وردپرسی هستند. بیایید به راه هایی برای به حداکثر رساندن استفاده از تصاویر ویژه وردپرس نگاه کنیم.
از یک تصویر مناسب استفاده کنید
تصاویر ویژه وردپرس باید به درستی نشان دهنده محتوا باشد. بازدیدکنندگان هنگامی که برای اولین بار پست را باز می کنند، تصاویر برجسته را مشاهده خواهند کرد page. اگر تصویر برجسته با موضوع یا هدف جستجو ارتباطی نداشته باشد، ممکن است آن را ترک کنند.
یکی از بهترین روش ها ایجاد تصاویر برجسته با طراحی منحصر به فرد است که سبکی مشابه وبلاگ شما دارند. با این حال، این ممکن است به زمان بیشتری و تیم اختصاصی از طراحان گرافیک نیاز داشته باشد، که برای وبلاگ های جدید سخت است.
اگر به تازگی وبلاگ خود را راه اندازی کرده اید، شخص ثالث است دارای مجوز Creative Common تصاویر ساده ترین راه برای یافتن تصاویر ویژه مناسب هستند.
انواع مختلفی از مجوزهای Creative Common موجود است. توصیه می کنیم تصاویری را انتخاب کنید که هستند دارای مجوز CC0. شما می توانید آزادانه تصاویر دارای مجوز CC0 را برای وب سایت خود تطبیق دهید، از جمله تنظیم تن رنگ و ترکیب مجدد آنها.
تصاویر CC0 را پیدا کنید روی پلتفرم هایی مانند پیکسل ها و پاشیدن. وردپرس همچنین دارای یک دایرکتوری عکس حاوی هزاران تصویر CC0 که توسط مشارکت کنندگان بارگذاری شده است.


مهم! از Google Images استفاده نکنید زیرا ممکن است توسط حق چاپ محافظت شود. استفاده از یک تصویر دارای حق چاپ می تواند منجر به مشکلات قانونی شود.
ما همچنین توصیه می کنیم سبک تصویر برجسته را ثابت نگه دارید. به عنوان مثال، اگر از طراحی گرافیکی سه بعدی استفاده می کنید، همه تصاویر برجسته باید سبک یکسانی داشته باشند. یا، اگر فیلترهای دوگانه را برای همه پستها اعمال میکنید، مطمئن شوید که همه تصاویر برجسته نیز دوتایی هستند.
تصاویر ویژه خود را بهینه کنید
اندازههای تصویر بزرگتر هستند و بارگذاری آنها را نسبت به محتوای متنی کندتر میکند. بهینه سازی تصاویر برجسته در وردپرس برای سرعت بخشیدن به زمان بارگذاری مهم است.
ساده ترین راه برای بهینه سازی تصاویر استفاده از افزونه های بهینه سازی تصویر است. آنها می توانند تصاویر را در کتابخانه رسانه وردپرس فشرده کنند و در عین حال کیفیت را حفظ کنند. آنها همچنین به طور خودکار تصاویر ویژه جدید را هنگامی که آنها را در وردپرس آپلود می کنید فشرده می کنند.
در اینجا برخی از بهترین افزونه های بهینه ساز تصویر آورده شده است:
- ShortPixel Image Optimizer – از فشرده سازی تصویر بدون اتلاف و اتلاف برای بهینه سازی فایل ها از هر نوع، از جمله PNG، JPG، و GIF.
- تصور کنید – سه سطح مختلف فشرده سازی را ارائه می دهد – نرمال، تهاجمی و فوق العاده.
- WP Smush – هر دو عکس را اسکن می کند روی سایت وردپرس و کتابخانه رسانه شما. نسخه رایگان می تواند تا 50 فایل را همزمان فشرده کند.
- Optimole – بارگذاری تنبل را فراهم می کند و تصاویر را از طریق یک شبکه تحویل محتوا (CDN) ارائه می دهد.
از تصویر ویژه در یک بلوک پوششی استفاده کنید
ویژگی جدیدی که در وردپرس 6.0 گنجانده شده است به کاربران اجازه می دهد از یک تصویر برجسته در بلوک جلد استفاده کنند. این امکان را برای نمایش تصاویر برجسته با متن یا پوشش رنگی اضافه می کند.
ابتدا با دنبال کردن مراحل زیر قالب را باز کنید:
- رفتن به ظاهر → ویرایشگر برای باز کردن ویرایشگر سایت.
- روی نماد وردپرس یا وب سایت کلیک کنید روی گوشه سمت چپ بالا برای باز کردن نوار کناری پیمایش و انتخاب کنید قالب ها.
- انتخاب تنها قالب برای سفارشی کردن قالب پست یا صفحه برای سفارشی کردن page قالب.
معمولاً، الگو از قبل دارای یک بلوک تصویر برجسته است. می توانید آن را جدا کرده و با یک بلوک پوششی جایگزین کنید. برای انجام این کار، روی از تصویر برجسته استفاده کنید گزینه روی مکان نگهدار بلوک پوششی بلوک جلد تصویر ویژه پست را بارگیری می کند روی قسمت جلویی


اکنون می توانید روکش را سفارشی کنید. به عنوان مثال، عنوان پست را طوری تنظیم کنید که روی بلوک جلد قرار بگیرد. می توانید پوشش رنگی را از پانل تنظیمات بلوک پوشش اضافه کنید و کدورت آن را تنظیم کنید.


نتیجه
یک تصویر ویژه وردپرس جلوه های بصری سایت شما را افزایش می دهد و توجه بازدیدکنندگان را به خود جلب می کند. همچنین اطلاعات متنی را برای تشویق افراد به کلیک کردن فراهم می کند روی پست های شما
وردپرس دارای پشتیبانی داخلی از تصاویر برجسته است. همچنین می توانید تصویر ویژه را به صورت خودکار تنظیم کنید تا مطمئن شوید که پست شما همیشه یک تصویر دارد.
امیدواریم این راهنما به شما کمک کرده باشد تا در مورد تصاویر ویژه وردپرس و اهمیت آنها برای سایت خود بیشتر بدانید. و به یاد داشته باشید، بهینه سازی تصاویر و افزودن متن جایگزین به به حداکثر رساندن فرصت های SEO شما کمک می کند.
یاد بگیرید چه کارهای دیگری می توانید با وردپرس انجام دهید
آموزش کامل وردپرس
روش استفاده از تگ های وردپرس
روش نصب وردپرس
روش فعال کردن حالت نگهداری در وردپرس
روش تغییر رمز عبور کاربر در وردپرس
روش اضافه کردن پست های مرتبط در وردپرس
تصویر ویژه وردپرس چیست – سوالات متداول
ما تمام آنچه را که باید در مورد تصویر برجسته در وردپرس بدانید را مورد بحث قرار داده ایم. اگر سؤالی دارید، پاسخ سؤالات متداول زیر را بررسی کنید یا نظر خود را بنویسید.
چرا باید از یک تصویر ویژه استفاده کنم؟
تصویر برجسته با استفاده از تصاویری چشم نواز که محتوای پست را نشان می دهد، توجه بینندگان را به خود جلب می کند. تصاویر برجسته نیز ظاهر می شوند روی وردپرس homepage و به اشتراک گذاری رسانه های اجتماعی، به شما کمک می کند تا ترافیک پست های وبلاگ خود را افزایش دهید.
چرا تصویر ویژه من نمایش داده نمی شود؟
دلایل احتمالی زیادی وجود دارد که چرا تصویر برجسته شما در CMS وردپرس نشان داده نمی شود. به عنوان مثال، یک خطای HTTP هنگام آپلود یک تصویر ویژه، یک خطای پلاگین بارگیری تنبل، و عدم پشتیبانی از تصویر برجسته از موضوع. برای حل خطای عدم نمایش تصاویر برجسته، آموزش ما را بخوانید.
آیا تصاویر ویژه برای سئو خوب هستند؟
بله، تصاویر برجسته و ریز عکسها برای موتورهای جستجو خوب هستند زیرا توجه بینندگان را به خود جلب می کنند و آنها را تشویق به کلیک کردن می کنند. روی پست شما افزودن متن های جایگزین مرتبط به تصاویر برجسته نیز به رتبه بندی آنها کمک می کند روی نتایج جستجوی تصویر page. حتماً تصویر برجسته را بهینه کنید تا سریع بارگذاری شود.
لطفا در صورت وجود مشکل در متن یا مفهوم نبودن توضیحات، از طریق دکمه گزارش نوشتار یا درج نظر روی این مطلب ما را از جزییات مشکل مشاهده شده مطلع کنید تا به آن رسیدگی کنیم
زمان انتشار: 1402-12-31 12:39:04



