از طریق منوی جستجو مطلب مورد نظر خود در وبلاگ را به سرعت پیدا کنید
تغییرات وردپرس نمایش داده نمی شود؟ سه روش برای رفع به روز نشدن وردپرس
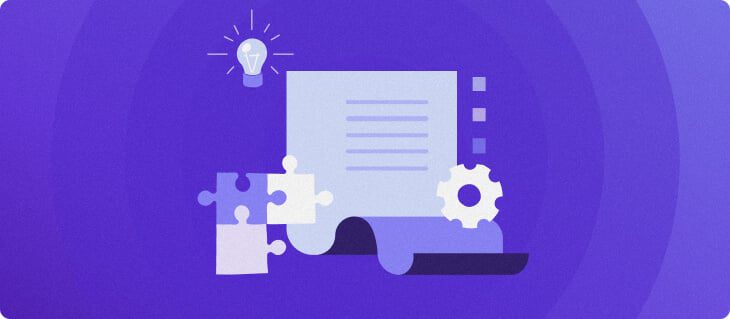
سرفصلهای مطلب
به روز رسانی در سایت وردپرس و مشاهده نکردن هیچ تغییری می تواند آزاردهنده باشد. برخی از موقعیت هایی که ممکن است با آن مواجه شده باشید عبارتند از:
- مشاهده تغییرات زمانی که به عنوان یک مدیر وارد شوید، اما نه به عنوان یک بازدید کننده.
- وردپرس تغییرات طراحی را پس از سفارشی سازی طرح سایت یا افزودن اسکریپت های CSS نشان نمی دهد.
- وردپرس تغییرات ایجاد شده در ابزارک ها، نوارهای کناری و پیکربندی افزونه را نشان نمی دهد.
شایعترین دلیل عدم نمایش تغییرات وردپرس، حافظه پنهان است. بنابراین، در این راهنمای عیبیابی، ما سه روش را برای رفع مشکلات حافظه پنهان به اشتراک میگذاریم.
با این حال، اگر مشکل به خاطر کش نیست، احتمالاً سایت وردپرس شما تغییراتی را به دلیل تنظیمات مجوز، نام فایلهای نادرست یا خطاهای کدنویسی نشان نمیدهد. برای هر دلیلی، روش رفع عدم بهروزرسانی وردپرس را به اشتراک میگذاریم و به جلوگیری از تکرار آن کمک میکنیم.
در پایان این آموزش وردپرس، می توانید تعیین کنید که چه چیزی باعث می شود تغییرات سایت وردپرس شما نمایش داده نشود و راه حل مناسب برای آن چیست.
چگونه سایت وردپرس خود را به روز رسانی نکنیم؟
کش زیر مجموعه ای از وب را ذخیره می کند pageداده ها برای ارائه سریعتر آن برای درخواست های آینده. با این حال، ممکن است مشکلی در حافظه پنهان وب سایت یا کش مرورگر شما وجود داشته باشد که از نمایش داده های به روز شده جلوگیری می کند و به جای آن نسخه کش شده را نمایش می دهد.
در اینجا سه روش برای تشخیص مشکل حافظه پنهان و مراحل عیب یابی برای رفع آن آورده شده است.
1. مرورگر خود را اجباری به روز کنید
اگر بیش از یک بار از یک سایت بازدید کنید، مرورگر وب شما محتوای سایت را ذخیره می کند تا سریعتر بارگیری شود. کش مرورگر فایل های استاتیک را ذخیره می کند روی حافظه کامپیوتر محلی برای کاهش تعداد درخواست های ارسالی.
با این حال، مرورگر ممکن است از دانلود فایل های وب سایت از سرور سایت وردپرس نیز جلوگیری کند و از مشاهده تغییرات جلوگیری کند.
برای رفع این وضعیت، مرورگر خود را مجبور کنید تا آخرین نسخه همه فایلها را از سرور وبسایت خود refresh کنید. راه های مختلفی برای این کار وجود دارد روی بسته به سایت وردپرس شما روی مرورگر و سیستم عامل شما:
- گوگل کروم. مطبوعات Ctrl + F5 روی ویندوز یا Command + Shift + R روی سیستم عامل مک.
- موزیلا فایرفاکس. هر دو Ctrl + F5 یا Ctrl + Shift + R روی ویندوز، و Command + Shift + R روی سیستم عامل مک.
- مایکروسافت اج. مطبوعات Ctrl + F5 روی پنجره ها.
- سافاری. مطبوعات Option + Command + E روی سیستم عامل مک.
- اپرا. استفاده کنید Ctrl + F5 روی ویندوز و Command + Option + R روی سیستم عامل مک.
بهروزرسانی سخت اغلب برای دریافت نسخه جدیدی از سایت شما کافی است. با این حال، این فقط برای تازه کردن یک URL خاص کار می کند. اگر مشکل ادامه داشت، راه حل دیگر این است که کل کش در مرورگر خود را پاک کنید.
هر مرورگری مراحل خاص خود را برای پاک کردن کش مرورگر به صورت دستی دارد. با گوگل کروم، کلیک روی را سه نقطه منوی سمت راست نوار آدرس سپس، به سمت ابزارهای بیشتر ← پاک کردن داده های مرورو گوگل کروم شما را به تنظیمات page.

زیر پاک کردن داده های مرور، انتخاب کنید محدوده زمانی و داده ها برای پاک کردن گزینه های مربوط به زمان شامل آخرین ساعت، 24 ساعت، هفت روز، چهار هفته، و همیشه. وقتی نوبت به انتخاب داده برای حذف می رسد، این احتمالات عبارتند از:
- تاریخچه مرور – کش مرورگر را از تمام صفحات وب که بازدید کرده اید پاک می کند.
- کوکی ها و سایر داده های سایت – شما را از حساب هایی که با استفاده از مرورگر وب وارد آن شده اید خارج می کند.
- تصاویر و فایل های کش – فایلهای نسخه ذخیرهشده را از سایتهای بازدید شده قبلی پاک میکند، به این معنی که زمان بارگیری ممکن است طولانیتر باشد روی بازدید بعدی
ما پاک کردن را توصیه می کنیم تصاویر و فایل های کش شده از جانب همیشه تا مطمئن شوید که داده هایی را که باعث ایجاد مشکل شده اند را ترک نمی کنید. کلیک اطلاعات روشن به پایان رساندن


نکته حرفه ای
پاک کردن تمام کش مرورگر به صورت هفتگی به جلوگیری از تکرار این مشکل کمک می کند.
با این حال، این روش فقط تغییرات وب سایت را نشان می دهد روی مرورگر شما. برای نمایش تغییرات وردپرس روی مرورگرهای بازدیدکنندگان خود را اعمال کنید تاکتیک تخریب حافظه پنهان – همیشه هنگام ایجاد یا به روز رسانی محتوا از نام های مختلف استفاده کنید.
برای نشان دادن، به جای آپلود یک ثانیه image.jpeg برای بازنویسی قبلی، نام آن را به image-2.jpeg. اگر تغییرات CSS نشان داده نشود، می توان از این روش برای اسکریپت های CSS نیز استفاده کرد روی سایت وردپرس شما
مرورگر به جای بازیابی فایل های کش شده، یک فایل جدید از سرور اصلی درخواست می کند. سپس، بازدیدکنندگان به روزترین نسخه سایت را بدون رفرش کردن مرورگر خود دریافت خواهند کرد.
2. کش وردپرس خود را با استفاده از یک افزونه کش پاک کنید
اگر پس از پاک کردن کش مرورگر، تغییرات همچنان نشان داده نمیشوند، ممکن است مشکل مربوط به افزونه ذخیرهسازی وردپرس باشد. با بررسی اینکه آیا یکی از آنها را نصب کرده اید شروع کنید تا سایت خود را سریعتر کنید و تجربه کاربری آن را بهبود بخشید.
برخی از افزونههای کش، حافظه پنهان را برای بهروزرسانیها پاک میکنند، از جمله ارسال یک ورودی وبلاگ، افزودن نظرات و سفارشی کردن موضوع. با این حال، افزونه شما ممکن است مشکلات پیکربندی داشته باشد که از نمایش تغییرات جلوگیری کند.
دو شاخص واضح که افزونه کش شما باعث این مشکل شده است عبارتند از:
- مشاهده بهروزرسانیهایی که وارد سیستم شدهاند اما از سیستم خارج نشدهاند.
- مشاهده یک پست جدید به صورت جداگانه page اما نه روی را homepage.
اگر سایت شما به دلیل وجود یک افزونه تغییراتی را نشان نمی دهد، کش را پاک کنید روی سایت وردپرس شما
هر افزونه راهنمای خود را برای پاک کردن کش وردپرس دارد، بنابراین اسناد افزونه خود را بررسی کنید تا روش انجام آن را ببینید. اکثر پلاگین های کش، مانند WP Rocket، WP Super Cache، یا WP Fastest Cache، دارای ویژگی کش داخلی است.
هنگامی که حافظه پنهان را پاک کردید، یک تب مرورگر خصوصی را باز کنید یا از حساب خود خارج شوید و برای مشاهده تغییرات به سایت خود مراجعه کنید. اگر از یکی از این افزونه های کش محبوب استفاده می کنید، این راهنما را دنبال کنید.
مهم! برای جلوگیری از تداخل، هر بار فقط از یک افزونه کش استفاده کنید.
W3 Total Cache به طور خودکار کار می کند روی پس زمینه پس از نصب راه های مختلفی برای پاک کردن کش سایت ارائه می دهد. به سادگی روی آن حرکت کنید کارایی منو روی نوار ابزار وردپرس و کلیک کنید تمام کش ها را پاک کنید.


برای فعال یا غیرفعال کردن تنظیمات افزونه، مانند pageminify , opcode , cache پایگاه داده به آدرس زیر بروید تنظیمات عمومی و روی گزینه مورد نظر خود کلیک کنید.


پس از اتمام، یکی را انتخاب کنید تمام تنظیمات را ذخیره کنید یا تنظیمات را ذخیره کنید و کش ها را پاک کنید. اولی فقط تغییرات را ثبت می کند، در حالی که دومی داده های تاریخی را نیز پاک می کند.
برای پاک کردن یک معین page کش، ماوس را روی پست نگه دارید و انتخاب کنید پاکسازی از حافظه پنهان.


با WP Super Cache، دو راه برای پاک کردن کش وب سایت وجود دارد. اولین گزینه این است که روی آن کلیک کنید کش را حذف کنید گزینه روی نوار ابزار وردپرس


گزینه دیگر رفتن به داشبورد → تنظیمات → WP Super Cache و کلیک کنید روی را کش را حذف کنید دکمه.


هر دو گزینه شما را به سمت فهرست برگه در آنجا، کلیک کنید روی را کش را حذف کنید را فشار دهید تا نهایی شود process. امکان کلیک نیز وجود دارد روی را لیست تمام فایل های کش برای پاک کردن کش خاص


برای بررسی اینکه آیا سایت وردپرس خود را به روز کرده اید، آن را با استفاده از یک برگه دیگر باز کنید. اگر از قبل آن را باز کرده اید، سعی کنید به جای آن یک رفرش سخت انجام دهید.
برای جلوگیری از تکرار این مشکل، یک بازه زمانی برای افزونه وردپرس تعیین کنید تا محتوای کش را بر این اساس پاک کند. برای انجام این کار، به داشبورد → تنظیمات → WP Super Cache → Advanced.


اسکرول کنید به زمان انقضا و جمع آوری زبالهو تنظیم کنید زمان اتمام حافظه پنهان بر این اساس. تنظیم آن به 3600 برای اکثر سایت ها مناسب است، اما آنهایی که ترافیک بالایی دارند می توانند آن را پایین بیاورند 1800. کلیک تغییر انقضا برای نهایی کردن process.


WP Fastest Cache می تواند کش کل محتوای وب سایت یا پست ها و صفحات جداگانه را پاک کند. علاوه بر این، این افزونه کش می تواند به طور خودکار حافظه پنهان را هنگام ایجاد محتوای جدید یا ایجاد تغییرات در a پاک کند page یا پست کنید
برای پاک کردن کش وب سایت وردپرس، به آدرس زیر بروید WP Fastest Cache روی را داشبورد. از آنجا، کادر کناری را علامت بزنید سیستم کش تا کش خود را به طور منظم پاک کنید.


سپس، کادر کناری را علامت بزنید مطلب جدید اگر می خواهید هر زمان که پستی را منتشر می کنید کش را پاک کنید یا page به صورت پیش فرض. یک کادر پاپ آپ ظاهر می شود که می توانید انتخاب کنید یا نه تمام کش را پاک کنید یا فقط حافظه پنهان صفحه نخست، دسته بندی پست ها، برچسب های پست، و صفحه بندی.
انتخاب فایل های کش برای پاک کردن بستگی دارد روی وبسایت شما. اگر وب سایت شلوغی ندارید، توصیه می کنیم پس از انتشار مقاله یا هر پست دیگری، کش آن را پاک کنید، اما نه به طور منظم.


گزینه دیگر این است که علامت را بررسی کنید به روز رسانی پست پنجره ای برای پاک کردن حافظه پنهان هر زمان که در یک پست تغییراتی ایجاد می کنید یا page. سپس، کلیک کنید روی را ارسال را فشار دهید تا نهایی شود process.


برای پاک کردن کش روی یک مقاله خاص یا page، ماوس را روی عنوان آن ببرید و کلیک کنید روی پاک کردن حافظه پنهان.


3. کش CDN خود را پاک کنید
در برخی موارد، این مشکل ممکن است به دلیل شبکه تحویل محتوای شما (CDN) نیز رخ دهد. اگر دو مرحله قبلی عیبیابی مشکل را حل نکرد، سعی کنید کش CDN را پاک کنید.
وب سایت های وردپرس از CDN استفاده می کنند، مانند Cloudflare یا Stackpath، برای سرعت بخشیدن به زمان بارگیری در سطح جهانی، که تجربه کاربر را بهبود می بخشد. یک CDN محتوای ثابت یک سایت را در حافظه پنهان ذخیره می کند روی شبکه بین المللی سرورهای آن و از نزدیکترین مکان به بازدیدکنندگان برای نمایش محتوای وب سایت استفاده می کند.
با این حال، ممکن است حتی اگر حافظه پنهان مرورگر و وب سایت را پاک کرده باشید، CDN همچنان نسخه قدیمی یک استاتیک را ارائه می دهد. page. برای رفع مشکلات مربوط به حافظه پنهان مرتبط با CDN، پاک کردن فایلهای کش آن را مجبور میکند نسخه جدیدی از محتوای وبسایت شما را از سرور وب شما واکشی کند.
CDN های مختلف وردپرس روش خاص خود را برای پاک کردن کش دارند. برای مثال، دو گزینه برای پاک کردن کش وجود دارد Cloudflare. ابتدا وارد حساب کاربری Cloudflare خود شوید و به این آدرس بروید ذخیره سازی → پیکربندی.


اگر فقط می خواهید کش یک وب خاص را پاک کنید page، کلیک پاکسازی سفارشی و URL را وارد کنید. کلیک پاکسازی برای نهایی کردن process. در کادر پاپ آپ، حداکثر 30 صفحه یا فایلی را که می خواهید پاک کنید وارد کنید.


اگر می خواهید تمام فایل های کش وب سایت را پاک کنید، کلیک کنید روی همه چیز را پاکسازی کنید دو بار برای نهایی کردن process.


راه حل دیگر برای پاک کردن کش، غیرفعال کردن موقت CDN است. هر ارائه دهنده میزبانی وب مراحل مختلفی برای انجام این کار دارد.
نکته حرفه ای
برای جلوگیری از تکرار این مشکل وردپرس، مطمئن شوید که حافظه پنهان CDN خود را یک هفته در میان پاک کنید.


دلایل دیگر برای اینکه سایت وردپرس فوراً به روز نمی شود
هنگام ایجاد هرگونه تغییر در وب سایت وردپرس خود، به روز رسانی ها باید بلافاصله پس از کلیک روی ذخیره یا انتشار هر دو نمایش داده شوند روی مرورگر شما و بازدیدکنندگان اگر نمایش بهروزرسانی بیش از پنج دقیقه طول کشید، شروع به جستجوی علت مشکل کنید.
در حالی که شایع ترین علت این مشکل حافظه پنهان است، دلایل دیگری نیز وجود دارد که تغییرات وردپرس فوراً نشان داده نمی شود. در اینجا برخی از رایج ترین مشکلاتی که باعث می شود سایت وردپرس شما با این مشکل مواجه شود، آورده شده است.
قابلیت مشاهده و راه اندازی مجوز
تنظیمات مدیریت نقش کاربر وردپرس به کاربرانی که به وب سایت دسترسی دارند، امتیازات دسترسی مختلفی می دهد. در وردپرس، یک مدیر می تواند به محتوای خاصی دسترسی متفاوتی نسبت به الف داشته باشد مشترک. بنابراین، تنظیم مجوز ممکن است مانع از مشاهده تغییرات توسط یک کاربر خاص شود.
برای بررسی اینکه آیا این منبع مشکل عدم نمایش تغییرات وردپرس است، به ادامه مطلب بروید را page یا پست کنید و به آن نگاه کنید مشاهده پست:
- عمومی – برای همه کاربران و بازدیدکنندگان وردپرس قابل مشاهده است.
- خصوصی – فقط برای مدیران و ویرایشگران قابل مشاهده است.
- رمز عبور محافظت شده – فقط برای کسانی که به رمز عبور قبلاً تعیین شده دسترسی دارند قابل مشاهده است.
به غیر از تنظیمات حریم خصوصی، راه دیگری برای کمک به حل این مشکل، بررسی تنظیمات مجوز است. این مشکل عمدتا زمانی رخ می دهد که چندین نوع کاربر دارید که به محتوای شما دسترسی دارند. هر آدرس ایمیل را بررسی کنید تا مطمئن شوید که هر کاربر به پست ها و صفحات دسترسی مناسب دارد.
برای مشاهده مجوزهای مختلف نقش های مختلف، از تعویض کاربر افزونه
نام فایل نادرست
اگر تغییری که در سایت وردپرس خود ایجاد کرده اید در حال به روز رسانی یک فایل است، مطمئن شوید که فایل مناسبی است. هنگامی که نام فایل مشابهی برای دو یا چند سند وجود دارد، انتخاب نامناسب آسان است.
به عنوان مثال، از دست دادن آن آسان است image1.jpeg، و imageI.jpeg نام فایل های مختلف است. رسانه ها و سایر فایل های خود را بررسی کنید تا ببینید آیا نام ها همه درست هستند یا خیر.
برای جلوگیری از این مشکل، هر زمان که فایلهای جدید را اضافه میکنید، نامهای مختلفی ایجاد کنید – بهویژه زمانی که یک فایل موجود با محتوای بهروز شده را لغو کنید.
تغییرات ذخیره نشده
یکی دیگر از دلایل این مشکل وردپرس ذخیره نکردن تغییرات قبل از خروج است. به عنوان مثال، سایت وردپرس ممکن است به دلیل اینکه شما کلیک نکرده اید، به روز نمی شود روی دکمه انتشار برای بررسی اینکه آیا این مشکل است، به ویرایشگر خود برگردید تا ببینید آیا تغییرات شما وجود دارد یا خیر.
این نه تنها در مورد صفحات و پست ها صدق می کند. گاهی اوقات ایجاد تغییرات در ویجت ها و افزونه های وردپرس به دلیل اینکه روی آن کلیک نکرده اید نشان داده نمی شود صرفه جویی دکمه. حتی اگر ذخیره تغییرات محتوای شما ممکن است کار ساده ای به نظر برسد، معمولاً این مرحله را از دست می دهید.
تم اشتباه
برخی از تم ها فقط کار می کنند روی نسخه های خاص وردپرس بنابراین، اگر با مشاهده تغییرات پس از انتخاب یک قالب دیگر مشکل دارید، ممکن است به این دلیل باشد که با نسخه وردپرس شما سازگار نیست.
برای کمک به بررسی اینکه آیا علت این امر است، موضوع مورد استفاده خود را بررسی کنید و ببینید آیا با نصب وردپرس شما کار می کند یا خیر.
اشتباهات کدنویسی
اشتباه دیگری ممکن است هنگام ایجاد تغییرات کدنویسی رخ دهد HTML، CSS، یا PHP. کوچکترین خطا در کد شما، مانند پرش از کاما یا نقطه ویرگول، می تواند بر عملکرد سایت وردپرس تأثیر بگذارد.
اگر تغییرات پس از ویرایش یا اشکال زدایی کد وردپرس نشان داده نشد، آن را دوباره بررسی کنید تا مطمئن شوید همه چیز درست است.
DNS به طور کامل منتشر نشده است
حتی اگر تغییرات وردپرس باید فوراً نشان داده شود، ممکن است تغییراتی در رکوردهای سیستم نام دامنه (DNS) شما انجام شود 24-48 ساعت برای انتشار بنابراین، اگر بلافاصله تغییرات مربوط به DNS را مشاهده نکردید، ممکن است به دلیل عدم انتشار کامل DNS باشد.
قبل از جستجوی نسخه به روز شده، مطمئن شوید که زمان مناسب را در نظر بگیرید. با این حال، اگر تغییرات پس از 48 ساعت همچنان نشان داده نشد، DNS را دوباره بررسی کنید یا با ارائه دهنده میزبانی وب خود تماس بگیرید.
نکته حرفه ای
اگر بعد از انتشار تغییرات را مشاهده نکردید process تمام شده است – شستشوی کش DNS ممکن است کمک کند.
URL اشتباه
در برخی موارد، ممکن است هنگام جستجوی نسخه جدید سایت خود، URL اشتباهی را باز کنید. این مشکل اغلب زمانی اتفاق میافتد که a را کپی میکنید page و در نهایت نسخه قدیمی را باز کنید. بنابراین، URL خود را دوباره بررسی کنید تا مطمئن شوید که به روز شده را باز کرده اید page.
برای نشان دادن، www.hostingertutorials.com/blog/article شبیه به www.hostingertutorials.com/blog/article1 اگر دقت نکنید برای جلوگیری از این مشکل در آینده، تمایزات واضحی بین صفحات مختلف ایجاد کنید.
حافظه پنهان سمت سرور
در نهایت، دلیل دیگری وجود دارد که ممکن است مانع از نمایش تغییرات وردپرس شود – کش سمت سرور. این زمانی اتفاق میافتد که میزبانی وب شما از افزونههای کش در باطن استفاده میکند. اگر این مشکل است، با ارائه دهنده هاست خود تماس بگیرید تا در پاک کردن کش کمک کند.
نتیجه
وقتی تغییرات سایت وردپرس فوراً نشان داده نمی شود، می تواند خسته کننده باشد. متداول ترین دلیل این مشکل حافظه پنهان است. ما سه روش را برای کمک به حل مشکلات حافظه پنهان به اشتراک گذاشته ایم:
- مرورگر را اجباری بهروزرسانی کنید – برای مشکلات کش مرورگر کار می کند. ما دو راه برای بهروزرسانی مرورگر شما نشان دادهایم – اجباری بهروزرسانی آن و پاک کردن حافظه پنهان.
- کش وب سایت وردپرس را پاک کنید – اگر مربوط به افزونه کش وردپرس باشد، این مشکل را حل می کند. هر افزونه راهنمای خود را برای پاک کردن وب سایت یا فرد دارد page حافظه پنهان
- کش CDN را پاک کنید – اگر از CDN برای افزایش سرعت سایت خود استفاده می کنید، این روش کمک می کند CDN شما نتواند نسخه کش شده صفحات استاتیک شما را نشان دهد. CDN های مختلف راه های خاص خود را برای پاک کردن کش دارند.
علاوه بر حافظه پنهان، دلایل دیگری نیز وجود دارد که تغییرات سایت وردپرس شما ممکن است نمایش داده نشود، از جمله:
- حریم خصوصی و پیکربندی مجوز – بررسی کنید که آیا شما page یا پست تنظیمات حریم خصوصی مناسبی دارد و اگر از نقش مناسب به آن نگاه می کنید. به یاد داشته باشید که با مجوزهای مختلف، کاربران می توانند به یک سایت دسترسی جداگانه داشته باشند.
- سند نادرست – برای اطمینان از داشتن سند صحیح به فایل ها و محتوای خود نگاه کنید، به خصوص اگر قبلاً فایلی را با نسخه به روز شده بازنویسی کرده باشید.
- به روز رسانی های ذخیره نشده – به پست خود برگردید یا page برای دیدن اینکه آیا تغییرات را منتشر کرده اید یا خیر روی سایت شما.
- خطاهای کدنویسی – تغییرات PHP، HTML یا CSS خود را بررسی کنید تا مطمئن شوید که کدنویسی شما صحیح است.
- درج آدرس اشتباه – اگر قبلاً a را کپی کرده اید page یا پست های مشابهی را نوشته اید، URL را که باز می کنید بررسی کنید. شما ممکن است یک قدیمی را باز کنید page فکر می کنم که آن تغییر یافته است.
اگر هیچ یک از این روش ها کار نکرد، با ارائه دهنده میزبانی وب خود تماس بگیرید تا به رفع مشکل کمک کند. با خیال راحت در بخش نظرات زیر به اشتراک بگذارید که کدام روش برای شما بهتر است.
مطالعه پیشنهادی
روش رفع مشکل حلقه تغییر مسیر ورود به سیستم وردپرس
روش یافتن و رفع لینک های شکسته در وردپرس
روش رفع مشکل کار نکردن دکمه افزودن رسانه وردپرس
از وردپرس قفل شده اید؟ در اینجا چیزی است که شما باید انجام دهید
چگونه خطای Missing a Temporary Folder را در وردپرس برطرف کنیم
روش رفع خطای «نوشتن روی دیسک» وردپرس
چگونه پیام «نمی توان اطلاعات سرصفحه» را اصلاح کرد
لطفا در صورت وجود مشکل در متن یا مفهوم نبودن توضیحات، از طریق دکمه گزارش نوشتار یا درج نظر روی این مطلب ما را از جزییات مشکل مشاهده شده مطلع کنید تا به آن رسیدگی کنیم
زمان انتشار: 1402-12-30 12:24:04



