از طریق منوی جستجو مطلب مورد نظر خود در وبلاگ را به سرعت پیدا کنید
تغییر اندازه قلم ترمینال اوبونتو
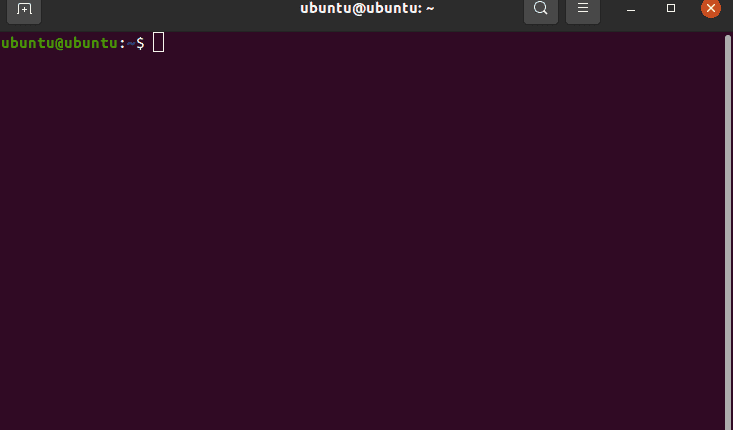
سرفصلهای مطلب
در این مقاله، به بررسی روش تغییر فونت و اندازه فونت ترمینال، علاوه بر برخی سفارشی سازی های جالب خواهیم پرداخت.
مرحله 1: یک پنجره ترمینال جدید باز کنید
اولین قدم از process باز کردن یک پنجره ترمینال جدید است که از آنجا می توانید تغییرات لازم را انجام دهید. بنابراین، آن را از نوار کناری اوبونتو باز کنید یا Ctrl + Alt + T را فشار دهید روی صفحه کلید شما

مرحله 2: به Preferences بروید
مرحله بعدی دسترسی به گزینه Preferences در ترمینال است.
در اینجا، می توانید پیکربندی شخصی خود را برای ترمینال تنظیم کنید. مهم است که در نظر داشته باشید که این ترجیحات بیشتر به ظاهر ترمینال محدود می شود، نه عملکرد. بنابراین، نباید نگران تغییر اشتباه برخی تنظیمات عملکردی خط فرمان باشید زیرا در اینجا چنین نیست. از طریق Preferences، میتوانید یک نمایه جدید ایجاد کنید، که شامل و به خاطر سپردن همه تنظیمات برگزیده شما میشود و هر بار که از آن استفاده میکنید، آنها را بارگیری میکند.
پیش بروید و در هر نقطه راست کلیک کنید روی ترمینال و یک منوی کشویی باید ظاهر شود. از منو گزینه Preferences را انتخاب کنید. این کار از طریق دکمه سه خط موازی نیز قابل انجام است روی سمت راست بالای صفحه نمایش

مرحله 3: یک نمایه ایجاد کنید
قبل از اینکه تنظیمات برگزیده خود را تنظیم کنیم و تنظیمات فونت را تغییر دهیم، ابتدا باید یک نمایه جدید ایجاد کنیم. برای شروع روی دکمه + درست در کنار تب Profiles کلیک کنید.
در مرحله بعد، از شما خواسته می شود که یک نام برای نمایه وارد کنید. هر نمایه جدیدی که ایجاد می شود ابتدا تنظیمات پیش فرض داده می شود، همانطور که در کادر محاوره ای مشاهده می کنید. با این حال، هنگامی که نمایه را آماده کردیم، این تنظیمات را به دلخواه خود تغییر خواهیم داد.

مرحله 4: تنظیمات فونت را تغییر دهید
با فعال شدن نمایه جدید ما، زمان آن فرا رسیده است که ترجیحات خود را در مورد فونت ترمینال تنظیم کنیم. اولین قدم این است که کادر درست در کنار گزینه Custom Font را علامت بزنید. این به ما این امکان را می دهد که هر فونت دلخواه خود را انتخاب کرده و اندازه آن را تنظیم کنیم.

همانطور که می بینید، فونت پیش فرض Monospace Regular با اندازه 12 است. با این حال، ما می توانیم آن را به راحتی تغییر دهیم. کلیک روی نام فونت و لیستی از فونت ها را خواهید دید. گزینه های زیادی برای انتخاب وجود دارد و می توانید هر کدام را که بیشتر دوست دارید امتحان کنید. اگر به دنبال چیز خاصی هستید، با خیال راحت آن را تایپ کنید و آن را در کادر جستجو جستجو کنید. همچنین یک تنظیم اندازه فونت در پایین وجود دارد که می توانید با آن بازی کنید. هنگامی که تصمیم خود را گرفتید، روی دکمه انتخاب در گوشه سمت راست بالا کلیک کنید و بروید بررسی کنید که فونت شما در ترمینال چگونه به نظر می رسد.

مرحله 5: نمایه خود را انتخاب کنید
اکنون که تنظیمات فونت خود را تمام کرده اید، آخرین مرحله انتخاب نمایه ای است که ایجاد کرده اید. می توانید این کار را با کلیک بر روی دکمه فلش کوچک در کنار نام پروفایل و انتخاب Set as Default انجام دهید. با انجام این کار، شما خوب هستید که بروید. ترمینال خود را مجددا راه اندازی کنید و ترجیحات فونت شما باید اعمال شود.

اصلاحات اضافی
اکنون که به “گوشت” این موضوع پرداختیم، اجازه دهید به برخی اصلاحات احتمالی بیشتری که میتوانیم در ترمینال برای نیازهای شخصی خود انجام دهیم، نگاهی بیندازیم.
به منوی تنظیمات برگردید و گزینه های سفارشی سازی بیشتری را درست در کنار تب Text خواهید دید. این گزینه ها Colors، Scrolling، Command و Compatibility هستند. در این بخش به طور خلاصه به برخی از این گزینه ها می پردازیم.
بیایید با رنگ ها شروع کنیم. یک چک باکس درست زیر عنوان Text and Background Color وجود دارد. برای فعال کردن پیکربندی کاربر، باید گزینه “استفاده از رنگ ها از موضوع سیستم” را از حالت انتخاب خارج کنید. بعد، ما گزینه های زیادی برای بررسی داریم. میتوانید طرحهای داخلی را امتحان کنید، با رنگهای پسزمینه و متن بازی کنید، پالت دلخواه خود را انتخاب کنید و موارد دیگر. با خیال راحت با این گزینه ها بازی کنید زیرا مطمئناً اینجا چیزهای زیادی برای کاوش وجود دارد.

اکنون که تنظیمات ترجیحات خود را به پایان رساندیم، بیایید نگاهی به نتایج بیاندازیم.

در نهایت، تب Scrolling را بررسی می کنیم. در اینجا می توانید انتخاب کنید که آیا می خواهید نوار پیمایش در کنار متن نشان داده شود یا زمانی که خروجی نمایش داده می شود، اسکرول کنید. علاوه بر این، شما همچنین می توانید تغییر دهید که آیا می خواهید پیمایش را خاموش کنید روی فشار دادن کلید و یک محدودیت عددی برای اسکرول به عقب تنظیم کنید.

نتیجه
در این آموزش یاد گرفتیم که چگونه می توانید فونت و اندازه فونت متن را در ترمینال خود تغییر دهید. این می تواند برای شخصی که کاربر معمولی و مشتاق ترمینال است تسکین بزرگی باشد زیرا سفارشی سازی شخصی باعث می شود همه چیز راحت تر و راحت تر به نظر برسد.
لطفا در صورت وجود مشکل در متن یا مفهوم نبودن توضیحات، از طریق دکمه گزارش نوشتار یا درج نظر روی این مطلب ما را از جزییات مشکل مشاهده شده مطلع کنید تا به آن رسیدگی کنیم
زمان انتشار: 1403-01-02 11:59:04



