از طریق منوی جستجو مطلب مورد نظر خود در وبلاگ را به سرعت پیدا کنید
تم های Lubuntu را سفارشی کنید
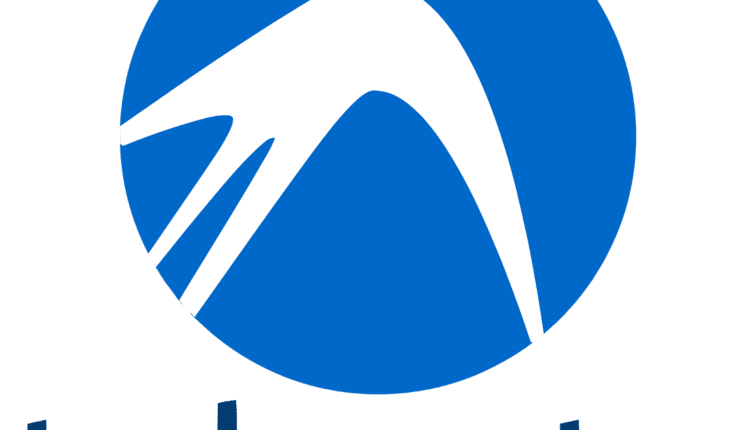
سرفصلهای مطلب
لوبونتو یک سیستم عامل سبک وزن است روی یک هسته لینوکس توسعه یافته توسط توزیع اوبونتو. این توزیع لینوکس در توسعه یافته است GNU مجوز مانند یک ابزار منبع باز. از این رو، لوبونتو منبع باز، یک سیستم عامل کاملا رایگان، سریع و سبک است که یک رابط کاربری آسان و ساده را فراهم می کند.

لوبونتو به دلیل استفاده از LXDE/LXQT میتواند به راحتی سیستمهای پایینرده را بدون به خطر انداختن عملکرد، کاهش دهد. رابط کاربری و افکت های ساده ای دارد، اما می توانید برای تغییر ظاهر دسکتاپ خود به سراغ تم های مختلف بروید. ما جزئیات کامل را ارائه می دهیم روی روش سفارشی کردن تم های Lubuntu برای جابجایی آسان بین تم ها.
چگونه تم های لوبونتو را سفارشی کنیم؟
در این روش جزئیات مختصری ارائه خواهیم داد روی ظاهر سیستم لوبونتو خود را به طور کامل تغییر دهید.
ابتدا پس زمینه دسکتاپ را تغییر دهید تا تصویر ابعاد مناسب را انتخاب کنید زیرا به شما در حفظ عملکرد کمک می کند.
اگر می خواهید وضوح مانیتور را بررسی کنید، به منو -> Preference و سپس تنظیمات مانیتور بروید.
در تنظیمات مانیتور، پیکربندی مانیتور را بررسی کنید، بنابراین مطمئن شوید که کاغذ دیواری را مطابق با پیکربندی مانیتور دانلود کنید.
هنگامی که تصویر را از اینترنت دانلود کردید، به منو -> Preference بروید و تنظیمات دسکتاپ را انتخاب کنید.
در این منوی گزینه ها، تصویر دانلود شده را انتخاب کنید تا آن را به عنوان تصویر پس زمینه خود تنظیم کنید.
همچنین می توانید ظاهر پنل پیش فرض را به راحتی تغییر دهید. به عنوان مثال، ما دو پنل تولید می کنیم، پس راست کلیک کنید روی فضای پنل پایین را انتخاب کنید و «ایجاد پنل جدید» را انتخاب کنید و تنظیمات را به این صورت تغییر دهید:

برو به ظاهر.» تب، تنظیمات را مطابق تصویر زیر تغییر دهید. (همچنین می توانید با توجه به نیاز خود بروید).

اکنون به بخش پانل اپلت ها بروید تا اپلت های مختلف مورد نیاز برای ویجت ها را اضافه کنید، پس کلیک کنید روی “افزودن” سپس “ویرایش” برای ایجاد تغییرات. همچنین می توانید از دکمه های “بالا” و “پایین” برای جابجایی موقعیت های اپلت استفاده کنید.
شما همچنین می توانید تنظیمات نوار وظیفه خود را ویرایش کنید، بنابراین در پانل سمت چپ کلیک راست کرده و تنظیمات پنل را انتخاب کنید.
در این تنظیمات، به تب Panel Applets بروید و “Taskbar(Window List)” را برجسته کنید و سپس کلیک کنید. روی “ویرایش” را انتخاب کنید و تنظیمات را به این صورت تغییر دهید:
همچنین میتوانید علامت «دکمههای تخت» را بردارید تا کادری در اطراف نمادها نشان داده شود.

اکنون می توانید تم ها را مطابق با نیاز شخصی سازی کنید، بنابراین در این مثال، ما Numix را با اجرای دستورات نصب آن نصب می کنیم:
مطمئن شوید که نماد دکمه منوی خود را تغییر دهید. می توانید انتخاب کنید اما مطمئن شوید که تصویر دارای ابعاد مناسب است.
هنگامی که تصویر را مطابق با ابعاد صحیح ویرایش کردید، کلیک راست کنید روی دکمه منو، سپس به تنظیمات “منو” بروید.
اکنون، کلیک کنید روی دکمه «مرور» را انتخاب کنید، سپس آن تصویر را برای تنظیم آن انتخاب کنید.
بعد از تنظیم همه چیز روی دسکتاپ Lubuntu خود، مطمئن شوید که سفارشیسازیها و تم را ذخیره کردهاید. پس کلیک کنید روی Menu -> Preference را انتخاب کنید و “Customize Look and Feel” را انتخاب کنید.
همچنین میتوانید تمها و مطالب مختلف را با دانلود آنها از گوگل نصب کنید، یا لینک دانلود GNOME-look و Box-look در اینجا آمده است.
اگر می خواهید یک سبک ویجت پیش فرض را در تب ویجت ها انتخاب کنید، پس کلیک کنید روی این سبک های ویجت برای پیش نمایش.
یاد آوردن، گزینه های پیش فرض در لوبونتو فقط تم های روشن دارند اما برخی از کاربران تم های تیره را دوست دارند زیرا برای چشم راحت است.
پس از دانلود تم مناسب، آن را از فایل ZIP استخراج کنید و آن پوشه را در /usr/share/themes برای نصب در سراسر سیستم کپی پیست کنید و همچنین آن را در /home//.themes برای نصب مخصوص کاربر قرار دهید.
سپس، به تب ویجت در منوی گزینه های «Customize Look and Feel» بروید و موضوع خود را انتخاب کنید.

پس از آن، به تب “رنگ” بروید زیرا می توانید طرح رنگ را مطابق با کمک هزینه ابزارک ها تغییر دهید.
اکنون به تب “Icon Theme” رفته و روی آن کلیک کنید روی هر به آیتم برای پیش نمایش و یکی از آنها را با توجه به نیاز خود انتخاب کنید.
همچنین میتوانید سبک مکاننما را از «مکاننمای ماوس» تغییر دهید.
اگر می خواهید حاشیه پنجره را تغییر دهید، به “Window Border” بروید تا چندین گزینه وجود داشته باشد و همچنین می توانید انواع مختلفی از حاشیه را از آن نصب کنید.
در نهایت، کلیک کنید روی برای ذخیره تغییرات برای سیستم لوبونتو خود، درخواست کنید.
همچنین میتوانید تنظیمات Openbox را با رفتن به Menu -> Preference و انتخاب Openbox Configuration Manager سفارشی کنید.
اگر هنگام سفارشی کردن تم ها، دکمه پاور را گم کردید، ویرایشگرهای متن خود را باز کنید و این متن را جایگذاری کنید:
نام=قدرت
اظهار نظر=خاموش یا راه اندازی مجدد
آیکون=system-shutdown-panel
مجری=/usr/صندوقچه/lxsession-logout
دسته بندی ها=GTK;سیستم;تنظیمات;
تایپ کنید=برنامه
حالا این فایل را در /usr/share/applications ذخیره کنید و به نوار راهاندازی برنامه بروید، سپس تنظیمات اضافه کردن دکمه پاور را دوباره ویرایش کنید، و تمام.
نتیجه
بنابراین به این صورت است که شما تم های لوبونتو را بدون داشتن خطا و مشکل شخصی سازی می کنید. این یک روش بدون درد است. آن را به درستی دنبال کنید تا احتمال مشکلات سیستم شما از بین برود. شما می توانید تم های مختلفی را برای سیستم خود نصب کنید اما مطمئن شوید که تغییرات کامل مربوط به پس زمینه، آیکون ها، ابزارک ها و حاشیه را برای ظاهر و طراحی بهتر انجام دهید.
لطفا در صورت وجود مشکل در متن یا مفهوم نبودن توضیحات، از طریق دکمه گزارش نوشتار یا درج نظر روی این مطلب ما را از جزییات مشکل مشاهده شده مطلع کنید تا به آن رسیدگی کنیم
زمان انتشار: 1403-01-03 07:46:03



