از طریق منوی جستجو مطلب مورد نظر خود در وبلاگ را به سرعت پیدا کنید
حرکت از WordPress.com به WordPress.org: راهنمای جامع
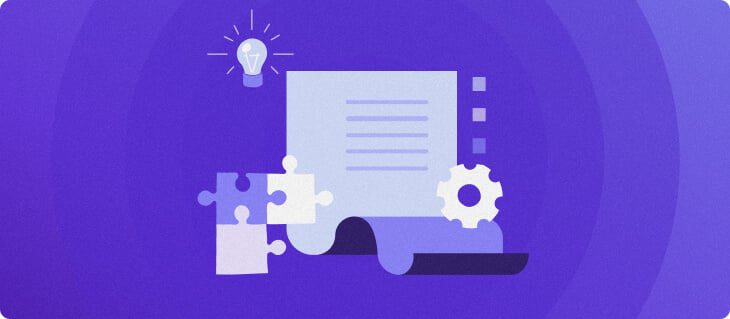
سرفصلهای مطلب
همانطور که سایت شما به رشد خود ادامه می دهد، از WordPress.com به WordPress.org درجه بالاتری از کنترل، گزینه های سفارشی سازی و ویژگی ها را ارائه می دهد.
در این راهنمای گام به گام، همه چیزهایی را که باید در مورد انتقال سایت خود از WordPress.com به WordPress.org بدانید، مرور خواهیم کرد. ما تمام افزونههای ضروری را برای نصب فهرست میکنیم و نکات و ترفندهایی را برای انتقال روانتر به اشتراک میگذاریم.
در پایان این راهنما، میدانید که چگونه وبلاگ WordPress.com خود را به WordPress.org منتقل کنید، مزایای انجام این کار و هر اشتباه رایجی که باید از آن اجتناب کنید.
چرا از WordPress.com به WordPress.org حرکت کنیم؟
WordPress.com یک است فریمیوم سرویس وبلاگ نویسی که راه اندازی وب سایت با استفاده از نرم افزار وردپرس را برای هر کسی آسان می کند. از آنجایی که همه برنامه های آن شامل میزبانی رایگان دامنه و وب سایت است، نیازی به جستجوی یک شرکت میزبان جداگانه یا ثبت کننده دامنه ندارید.

WordPress.com تمام ابزارهای لازم برای ایجاد وبلاگ را کاملاً رایگان فراهم می کند. با این حال، امکان نصب پلاگین ها و دسترسی به برخی از ویژگی های پیشرفته تر فقط با آن همراه است طرح های برتر.
هر طرح حق بیمه WordPress.com یک دامنه رایگان برای یک سال ارائه می دهد، همه تبلیغات وردپرس را حذف می کند و شامل پشتیبانی ایمیل می شود.


WordPress.org، روی از سوی دیگر، یک است رایگان، سیستم مدیریت محتوای متن باز (CMS).
این نسخه وردپرس خود میزبان کاربران را ملزم به ثبت نام دامنه و خرید یک طرح با ارائه دهنده هاست می کند. شما باید وردپرس را نصب کنید روی وب سایت شما نیز برای ساختن process آسان تر، اکثر ارائه دهندگان هاستینگ یک ویژگی نصب وردپرس را با یک کلیک ارائه می دهند.


WordPress.org تنوع بسیار گستردهتری از افزونهها و تمها را نسبت به WordPress.com ارائه میدهد که گزینش وسیعتری از گزینههای سفارشیسازی، ویژگیهای مفید و منابع یادگیری را ارائه میدهد.
کسانی که تجربه بیشتری در توسعه وب دارند، نسبت به WordPress.com آزادی بیشتری برای تغییر کد سایت خود خواهند داشت.
به طور کلی، WordPress.com هنگام ساخت یک وب سایت کمک بیشتری ارائه می دهد، در حالی که WordPress.org مالکیت بیشتری بر آن اعطا می کند. اگر می خواهید به جزئیات بیشتری دست پیدا کنید، راهنمای ما را بخوانید روی WordPress.org در مقابل WordPress.com.
قبل از رفتن به مهاجرت process، تمام مراحل لازم قبل از انتقال از WordPress.com به WordPress.org را فهرست می کنیم.
شما برای شروع به چی نیاز دارید؟
برای راه اندازی یک سایت وردپرس خود میزبان، باید ثبت دامنه را تکمیل کرده و یک سرویس میزبانی را خریداری کنید.
برخی از ارائه دهندگان میزبانی وب هر دوی این خدمات را به صورت یک بسته ارائه می کنند. مثلا، هاستینگerطرح هاست پریمیوم وردپرس با ثبت دامنه و هزینه های رایگان همراه است 2.99 دلار در ماه.
اگر از قبل آن را خریداری نکرده باشید، خرید نام دامنه بسیار مهم است. با این حال، اگر در حال حاضر یک نام دامنه سفارشی دارید و فقط می خواهید یک طرح مقرون به صرفه تر داشته باشید، تنها هزینه های طرح میزبانی وب 1.99 دلار در ماه.
اگر یک نام دامنه را از WordPress.com خریداری کرده اید، باید آن دامنه را به وب خود نشان دهید host انتخاب. ما دو راه ساده برای اشاره به نام دامنه ارائه می دهیم هاستینگer – تغییر سرورهای نام در ثبت کننده نام دامنه یا از طریق یک رکورد A.
از دیگر خدماتی که هنگام انتخاب ارائه دهنده میزبانی وب باید در نظر گرفت ویژگی های امنیتی و سرعت وب سایت است.
به عنوان مثال، همه از هاستینگerسرورهای ‘s دارای لایه های امنیتی اضافی برای نظارت و محافظت از سایت وردپرس شما هستند. آنها همچنین از بهینه سازی LiteSpeed WebServer برای دستیابی به بهترین نتایج در مورد سرعت وب سایت استفاده می کنند.
مطمئن شوید که به سایت قدیمی WordPress.com خود دسترسی دارید. پس از تنظیم همه چیز، ما برای مهاجرت آماده هستیم process.
چگونه یک وب سایت را از WordPress.com به WordPress.org منتقل کنیم
این بخش به راهنمای گام به گام مهاجرت می پردازد process از WordPress.com به WordPress.org.
1. صادرات محتوا از سایت WordPress.com
به export محتوای شما، باید وارد سایت WordPress.com خود شوید. سپس، به سمت داشبورد -> ابزارها -> صادرات.
در اینجا شما دو گزینه را پیدا خواهید کرد export محتوای شما در قالب فایل های وب سایت – یا به همه را صادر کنید یا محتوای خاصی را انتخاب کنید export.


اگر فقط نیاز دارید export پست ها یا صفحات خاص وردپرس را انتخاب کنید محتوای انتخابی را صادر کنید گزینه. در این مورد، شما نیاز خواهید داشت export هر بخش را جداگانه انتخاب کنید و نویسنده، وضعیت، تاریخ شروع، و تاریخ پایان برای پست ها و صفحات
با این حال، ما پیشنهاد می کنیم همه را صادر کنید گزینه ای برای جلوگیری از از دست دادن هر محتوایی.
فایل اکسپورت شده به شکل الف خواهد بود ZIP فایلی که باید آن را استخراج کنید.


این صادرات محتوا گزینه فقط برای صفحات، پست ها و بازخورد از سایت WordPress.com است. اگر تصاویر، ویدئوها، صداها و اسنادی وجود دارند که نیستند روی صفحات یا پست ها، کلیک کنید روی را دانلود دکمه زیر صادرات کتابخانه رسانه بخش.
2. یک وب سایت WordPress.org جدید راه اندازی کنید
کنترل پنل مدیریت نام دامنه، نصب برنامه ها و آپلود فایل های وب سایت را برای کاربران آسان تر می کند.
با این حال، نصب وردپرس process از یک وب host به دیگری تا حدودی متفاوت است. در این راهنما، روش راه اندازی یک وب سایت WordPress.org جدید با استفاده از hPanel یا cPanel را یاد خواهیم گرفت.


hPanel
هاستینگerhPanel یک طرح ساده برای مدیریت حساب میزبانی شما ارائه می دهد.
- برای دسترسی به hPanel از حساب میزبانی وب خود، به آدرس زیر بروید وب سایت ها بخش و کلیک کنید مدیریت کنید دکمه نزدیک به نام دامنه شما.


- ابتدا باید خود وردپرس را نصب کنید. زیر سایت اینترنتی بخش، کلیک کنید روی نصب کننده خودکار


- انتخاب کنید را وردپرس گزینه برای ادامه


در حال حاضر، ما نیاز به پر کردن وردپرس را نصب کنید فرم:
- بررسی کنید نام دامنه سفارشی و مطمئن شوید که می گوید وردپرس در بخش کنار آن


- خود را پر کنید عنوان وب سایت، نام کاربری مدیر، کلمه عبور، و پست الکترونیک. نیازی نیست که آنها مانند اطلاعات ورود به میزبانی وب شما باشند.
- مورد دلخواه خود را انتخاب کنید زبان.
- مطمئن شوید که همیشه به آخرین نسخه موجود به روز کنید گزینه انتخاب شده است.
- در نهایت ضربه بزنید نصب.
- پس از نصب وردپرس، یک نسخه جدید وجود خواهد داشت وردپرس منو روی hPanel شما کلیک روی ویرایش وب سایت برای دسترسی به داشبورد وردپرس خود


- برای حفظ همان طرحبندی سایت WordPress.com قدیمی، باید قبل از وارد کردن قالب وردپرس خود را تغییر دهید.
- سر به داشبورد → ظاهر → تم ها و همان تم سایت WordPress.com را در قسمت انتخاب کنید دایرکتوری رسمی، در صورت موجود بودن.
سی پنل
به عنوان یکی از محبوب ترین گزینه های کنترل پنل، cPanel هم یک رابط گرافیکی و هم رابط مدیریت سرور از طریق WHM (مدیر میزبان وب) ارائه می دهد. اولیه process برای رسیدن به سی پنل مشابه hPanel است.
- هنگامی که به حساب میزبانی وب خود وارد شدید، کلیک کنید روی میزبانی → مدیریت → به سی پنل بروید برای دسترسی به سی پنل


- سر به Softaculous Apps Installer و کلیک کنید وردپرس.


- از آنجا، روی الآن نصب کن دکمه.


- حتما خودتون رو پر کنید نام سایت، توضیحات سایت، نام کاربری ادمین، کلمه عبور، و پست الکترونیک. در نهایت مورد دلخواه خود را انتخاب کنید زبان.


- علاوه بر این، همچنین یک وجود دارد انتخاب افزونه(های) گزینه ای که شامل محدود کردن تلاش برای ورود، ویرایشگر کلاسیک، و LiteSpeed Cache را نصب کنید پلاگین ها
- سپس، تم اولیه ای را که می خواهید استفاده کنید انتخاب کنید. ممکن است بخواهید در صورت وجود، همان تم وردپرس را مانند سایت قبلی انتخاب کنید. کلیک روی نمایش همه تم ها برای جستجوی آن در فهرست راهنما.
- برای دریافت تمام جزئیات نصب، آن را پر کنید جزئیات نصب را ایمیل کنید رشته. پس از تکمیل فرم، کلیک کنید نصب.


- سپس، کلیک کنید روی را WP مدیر برای هدایت به داشبورد خود میزبان وردپرس هدایت شوید.


3. محتوا را به وب سایت جدید WordPress.org وارد کنید
به import محتوای خود را، صادراتی را آماده کنید XML فایل از قسمت قبل
- برای شروع import process، سر به داشبورد → ابزارها → وارد کردن. در اینجا ابزارهای مختلف موجود را خواهید یافت.
- اولین قدم نصب افزونه واردکننده وردپرس است. به سادگی روی الآن نصب کن در زیر بخش وردپرس را فشار دهید.


- پس از اینکه وردپرس با موفقیت افزونه واردکننده را نصب کرد، کلیک کنید روی را وارد کننده را اجرا کنید دکمه.


- محتوای خود را با کلیک کردن وارد کنید روی انتخاب فایل و آپلود فایل صادر شده از WordPress.com. کلیک آپلود فایل و import.


- پس از آپلود و وارد کردن فایل – به شما با چند گزینه روبرو خواهید شد تعیین نویسندگان و واردات پیوست ها. تو می توانی import نویسندگان از WordPress.com، یک کاربر جدید با نام ورود جدید ایجاد کنند یا یک کاربر موجود را اختصاص دهند.
- کلیک روی را دانلود و import فایل های پیوست برای دریافت تمام فایل های رسانه ای پیوست شده به پست ها و صفحات خود. برای نهایی کردن وارد کننده وردپرس process، کلیک ارسال.


- پیامی دریافت خواهید کرد که لینکی به وب سایت شما خواهد داشت. به شما نشان می دهد که آیا محتوای WordPress.com با موفقیت وارد شده است یا خیر.
4. وارد کردن فایل های تصویری
وردپرس به صورت خودکار انجام می شود import اگر روی آن کلیک کرده باشید، تصاویری از پست ها و صفحات دریافت کنید روی را دانلود و import فایل های پیوست دکمه از بخش قبل
همچنین راهی برای آپلود مجدد تصاویر در صورت عدم وجود آنها وجود دارد روی هر page یا پست کنید برای انجام این کار، از مرحله اول به فایل های رسانه ای دانلود شده دسترسی پیدا کنید. با این کار یک پوشه با فایل های رسانه ای در آن نشان داده می شود.
در سایت جدید خود میزبان وردپرس خود، به این آدرس بروید داشبورد → رسانه → افزودن جدید. تمام تصاویر و سایر فایل های رسانه ای را که دانلود کرده اید از سایت WordPress.com آپلود کنید.


راه دیگری برای import تصاویر با استفاده از آپلود خودکار تصاویر افزونه این افزونه به طور خودکار تصاویر خارجی را به کتابخانه رسانه وردپرس آپلود و وارد می کند.
نکته حرفه ای
این افزونه خواهد شد فقط کمک کننده باشد برای فایل های تصویری از دست رفته
5. URL ها را تغییر دهید و پیوندهای ثابت را رفع کنید
در جریان مهاجرت process، ممکن است برخی از URL های پیوند شده به پست ها یا فایل های رسانه ای تغییر نکنند و URL های داخل سایت را شکسته کنند. به عنوان مثال، هنگامی که یک پست می نویسید و پیوندی را به پست دیگری اضافه می کنید، ممکن است آن پیوند همچنان بازدیدکنندگان را به وب سایت قدیمی WordPress.com شما بازگرداند.
این مشکل ممکن است بر سئوی وب سایت شما تأثیر بگذارد زیرا URL ها تکراری در نظر گرفته می شوند. علاوه بر این، خوانندگان ممکن است در مورد استفاده از URL سردرگم شوند.
یکی از راه های رفع این مشکل، نصب آن است جستجوی بهتر جایگزین کنید افزونه سپس، به سمت داشبورد → ابزارها → جایگزینی جستجوی بهتر. زیر جستجو/جایگزینی بخش، دو نام دامنه ای را که می خواهید مبادله کنید اضافه کنید.
سپس نام دامنه قبلی را از WordPress.com جستجو کنید آن را جایگزین کنید آدرس سایت جدید برای جداول را انتخاب کنید بخش، آنچه را که می خواهید جستجو کنید را انتخاب کنید.
به عنوان مثال، برای تغییر URL در پست ها، را انتخاب کنید wp_posts.
ابتدا، را بررسی کنید به صورت خشک اجرا شود؟ کادری برای مشاهده جزئیات تعداد تغییرات احتمالی که افزونه پیدا کرده است. تیک کادر را بردارید و کلیک کنید Search/Replace را اجرا کنید از نو.


این تنظیمات همه URL های قدیمی را از سایت WordPress.com به سایت WordPress.org جدید تغییر می دهد.
پیوندهای ثابت روی وب سایت خود میزبان وردپرس نیز باید از همان ساختار پیوند ثابتی که در WordPress.com استفاده می شد استفاده کند. به طور پیش فرض، ساختار پیوند ثابت سایت های WordPress.com به صورت فرمت شده است روز و نام.
در WordPress.org به آدرس زیر بروید داشبورد → تنظیمات → پیوندهای ثابت، و کلیک کنید روی روز و نام زیر تنظیمات رایج. سپس، روی ذخیره تغییرات دکمه.
این تنظیم به تغییر URL ها و رفع پیوندهای دائمی در وبلاگ و سایر محتواها کمک می کند.
6. بازدیدکنندگان را تغییر مسیر دهید و وبلاگ را روی Private قرار دهید
هدایت کردن همه بازدیدکنندگان از وبلاگ WordPress.com به سایت WordPress.org به حفظ رتبه بندی موتورهای جستجوی فعلی شما کمک می کند و تغییر مسیر سایت به شما در این امر کمک خواهد کرد.
برای استفاده از این ابزار به آدرس زیر بروید داشبورد از سایت WordPress.com خود و کلیک کنید روی تنظیمات -> عمومی. زیر آدرس سایت، شما را پیدا خواهید کرد این سایت را تغییر مسیر دهید گزینه.


در اینجا، شما را پیدا خواهید کرد تغییر مسیر سایت ابزار، جایی که می توانید نام دامنه جدید را اضافه کنید. با این حال، به خاطر داشته باشید که این ابزار هزینه دارد 13 دلار در سال.
کسانی که نمی خواهند وب سایت خود را تغییر مسیر دهند، می توانند سایت WordPress.com خود را به جای خصوصی تنظیم کنند. سر به تنظیمات عمومی → حریم خصوصی و انتخاب کنید خصوصی. برای نهایی کردن، روی تنظیمات را ذخیره کن دکمه.


این گزینه وب سایت WordPress.com شما را خصوصی می کند. فقط برای شما و کسانی که دارای اعتبارنامه ورود به سیستم هستند که تایید کرده اید قابل مشاهده خواهد بود.
این گزینه برای وبلاگ های وردپرس کوچکتر و وب سایت هایی که نمی خواهند در آن سرمایه گذاری کنند بسیار عالی است سایت تغییر مسیر ابزار با این حال، برای وبلاگها و سایتهای برجستهتر که خوانندگان وفادار بیشتری دارند، توصیه میکنیم به جای آن دامنه را تغییر مسیر دهید.
نتیجه
با انتقال وب سایت خود از WordPress.com به WordPress.org، شما این فرصت را دارید که با استفاده از بهترین افزونه های وردپرس ترافیک وردپرس خود را بیشتر افزایش دهید و سایت خود را رشد دهید.
در اینجا خلاصه ای از روش انتقال وب سایت خود از یک پلت فرم به پلتفرم دیگر آورده شده است:
- محتوای WordPress.com را صادر کنید. تمام محتوا را از WordPress.com صادر کنید، و همچنین کتابخانه رسانه خود را دانلود کنید.
- WordPress.org جدید را راه اندازی کنید. کنترل پنل های مختلفی در دسترس هستند که راه های مختلفی را برای نصب وردپرس ارائه می دهند روی سایت شما. این بستگی دارد روی ارائه دهنده میزبانی که شما انتخاب می کنید.
- وارد کردن محتوا به سایت جدید به یاد داشته باشید به import فایل رسانه ای به همراه پست ها و صفحات شما.
- فایل های تصویری را وارد کنید. اگر برخی از تصاویر وارد نشدند، گزینه ای برای این وجود دارد import در عوض فایل های شما به صورت دستی
- URL ها را تغییر دهید و پیوندهای ثابت را تعمیر کنید. استفاده کنید بهتر جستجو کردن جایگزین کردن افزونه ای برای تغییر همه URL ها از دامنه قدیمی به جدید.
- بازدیدکنندگان را تغییر مسیر دهید و روی خصوصی تنظیم کنید. خوانندگان خود را از سایت قدیمی به سایت جدید هدایت کنید. استفاده کنید سایت تغییر مسیر ابزار، یا به سادگی WordPress.com را روی خصوصی تنظیم کنید.
به طور کلی، مهاجرت از WordPress.com به WordPress.org فرصتی عالی برای رشد سایت شما و شخصی سازی آن بر اساس نیازهای شما فراهم می کند.
امیدواریم این آموزش به ساخت آن کمک کرده باشد process آسان تر. اگر در مورد این موضوع سوالی دارید، در زیر نظر خود را در قسمت نظرات مطرح کنید.
لطفا در صورت وجود مشکل در متن یا مفهوم نبودن توضیحات، از طریق دکمه گزارش نوشتار یا درج نظر روی این مطلب ما را از جزییات مشکل مشاهده شده مطلع کنید تا به آن رسیدگی کنیم
زمان انتشار: 1402-12-30 17:22:03



