از طریق منوی جستجو مطلب مورد نظر خود در وبلاگ را به سرعت پیدا کنید
در حال نصب KDE روی اوبونتو 20.04
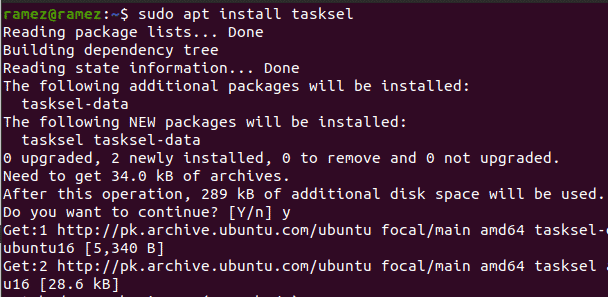
سرفصلهای مطلب
دسکتاپ لینوکس به طور قابل توجهی از معماری ساده اولیه خود تکامل یافته است. به طور مداوم روز به روز در حال تغییر و بهبود است و نتایج عالی ایجاد می کند. علاوه بر این، کاملاً رایگان و منبع باز است که آن را کاملاً ایمن می کند.
همه این عوامل منجر به محبوبیت فوق العاده آن شده است، که می تواند توسط جامعه بزرگ و رو به رشد آن متشکل از توسعه دهندگان و کاربران مشاهده شود. جامعه لینوکس خود شامل بسیاری از جوامع دیگر است که ساخته شده اند روی هسته لینوکس از نظر محیط های دسکتاپ، KDE، همراه با GNOME، رهبران اصلی بازار بوده اند.
پروژه KDE یک جامعه بین المللی است که کار آن حول توسعه نرم افزار رایگان و منبع باز برای دسکتاپ و موبایل می چرخد. این انجمن به یکی از شناخته شده ترین جوامع منبع باز در صنعت تبدیل شده است و همراه با GNOME یکی از رقبای اصلی تکامل لینوکس است.
از آنجایی که KDE یک جامعه کاملا متمرکز است روی با جمع آوری افراد با مهارت های مختلف – هنرمندان، برنامه نویسان، نویسندگان، و غیره، به شدت متعهد به پیروی از آیین نامه رفتار خود است که همه چیز رایگان و منبع باز است. همین مجموعه اهداف را می توان در KDE Plasma نیز یافت، که محیط دسکتاپ است که KDE به کاربران خود ارائه می دهد. از این رو، امروز به روش نصب KDE Plasma خواهیم پرداخت روی سیستم هایی که اوبونتو 20.04 را نصب کرده اند.
KDE Plasma چیست؟
قبل از اینکه به سراغ process از نصب واقعی پلاسما، اجازه دهید ابتدا برخی از مزایای پلاسما را مشاهده کنیم. KDE Plasma نام محیط دسکتاپ است که KDE به کاربران خود ارائه می دهد. به عنوان محصول KDE، همچنین کاملاً رایگان و منبع باز است. برتری پلاسما این است که نه تنها سبک وزن است و بسیار پاسخگو با عملکرد عالی است، بلکه یک نیروگاه است و دارای ویژگی های بسیار غنی است. رابط پلاسما حالتی مدرن و صیقلی به نمایش میگذارد، زیرا دارای برخی نمادهای چشم نواز، ویجتهای درخشان، و انیمیشنها و همچنین چندین ویژگی زیباشناختی دلپذیر دیگر است.
اجازه دهید در نهایت روش نصب پلاسما را بررسی کنیم.
مراحل نصب KDE
در این مقاله، وظیفه بسته برای نصب KDE Plasma استفاده خواهد شد روی سیستم های اوبونتو ما
الف) نصب Tasksel
Tasksel یک بسته اوبونتو است که رابطی را ارائه می دهد که به کاربران اجازه می دهد بسته ها را نصب کنند روی سیستم های آنها به گونه ای است که گویی یک کار خاص را انجام می دهند. برای استفاده از tasksel ابتدا باید آن را نصب کنیم روی سیستم های ما
برای انجام این کار، را باز کنید terminal با ضربه زدن به Ctrl + Alt + T برای دسترسی به لیست همه برنامه های نصب شده، از خط تیره استفاده کنید. پس از باز کردن terminal، دستور زیر را وارد کنید:

برای بررسی اینکه آیا tasksel نصب شده است، دستور زیر را وارد کنید terminal:
اگر صفحهای مشابه تصویر زیر مشاهده کردید، tasksel بر روی سیستم شما نصب شده است.

مطبوعات خروج برای بازگشت به terminal.
ب) نصب KDE Plasma
هنگامی که tasksel نصب شد، گام بعدی ما نصب محیط دسکتاپ پلاسما KDE است. روی سیستم اوبونتو ما دو نسخه از پلاسما برای نصب در دسترس هستند – حداقل و کامل
این حداقل نسخه فقط با محیط دسکتاپ پلاسما ارائه می شود. هیچ برنامه دیگری نصب نشده است و کاربران می توانند بعداً هر کدام را که می خواهند نصب کنند روی. اگر کاربران نمیخواهند از حافظه خود استفاده زیادی کنند یا اگر کاربران بخواهند به برنامههای پیشفرض اوبونتو پایبند باشند، این نسخه کاملاً مفید است.
برای نصب این نسخه، دستور زیر را وارد کنید terminal:
این پر شده نسخه با بسته کامل KDE ارائه می شود که دارای تمام برنامه های اصلی و محیط دسکتاپ پلاسما است. برای کاربرانی که می خواهند KDE را به شکل کامل آن تجربه کنند، این نسخه بسیار مناسب تر از نسخه مشابه خود خواهد بود.
برای نصب این نسخه، دستور زیر را وارد کنید terminal:
با این کار طرح زیر باز می شود:

در حین نصب، اعلانی نمایش داده می شود که از شما می خواهد sddm را که مدیر نمایش KDE است، پیکربندی کنید. مطبوعات برگه برای حرکت به خوب دکمه و سپس ضربه بزنید وارد برای انتقال به اعلان بعدی

در اعلان بعدی، از شما می خواهد که مدیر نمایشگر را بین gdm3 و sddm انتخاب کنید. sddm را از بین دو گزینه انتخاب کنید.

پس از این، چند بسته دیگر نصب می شود.

هنگامی که این کار تکمیل شد، آن را ببندید terminal و سیستم خود را ریستارت کنید.
ج) انتخاب پلاسما

پس از راه اندازی مجدد سیستم و رسیدن به صفحه ورود، کلیک کنید روی نماد چرخ پیدا شد روی سمت راست پایین صفحه نمایش خود را انتخاب کنید پلاسما از گزینه های موجود
پس از انتخاب پلاسما، نام کاربری و رمز عبور خود را وارد کنید تا وارد سیستم شوید و صفحه سیاهی با آیکون زیر ظاهر می شود.

این چند دقیقه طول می کشد. پس از اتمام بارگیری، محیط دسکتاپ پلاسما KDE شما شروع می شود.

Voila، KDE Plasma بر روی سیستم شما نصب شده است.
چرا از KDE استفاده کنیم؟
KDE یکی از بزرگترین جوامع لینوکس است که روی ایدهآلهای خود ایستادهاند و به موفقیتهای بزرگی دست یافتهاند. بسیار قابل تنظیم و انعطاف پذیر است و به کاربران این امکان را می دهد تا رابطی را مطابق با سلیقه خود تنظیم کنند. علاوه بر این، بسیار سبک وزن است، که آن را بسیار سریع می کند و تجربه بسیار جذاب تری را به کاربرانش می دهد. KDE چیزی است که آزادی تعریف می کند. جای تعجب نیست که چنین نام برجسته ای در جامعه لینوکس برای خود ایجاد کرده است.
لطفا در صورت وجود مشکل در متن یا مفهوم نبودن توضیحات، از طریق دکمه گزارش نوشتار یا درج نظر روی این مطلب ما را از جزییات مشکل مشاهده شده مطلع کنید تا به آن رسیدگی کنیم
زمان انتشار: 1403-01-04 03:55:06



