از طریق منوی جستجو مطلب مورد نظر خود در وبلاگ را به سرعت پیدا کنید
دستور خاموش کردن اوبونتو توضیح داده شد
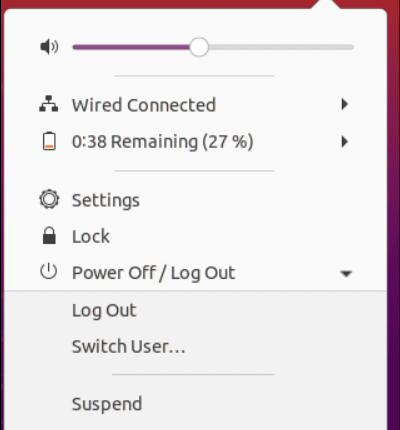
سرفصلهای مطلب
با گذشت زمان، لینوکس به تدریج یک رابط کاربری گرافیکی به سیستم عامل خود اضافه کرد، اگرچه اوبونتو در ابتدا یک رابط کاربری بود terminalپلت فرم مبتنی بر این روزها تعدادی از مشکلات سیستم عامل تنها با روش های رابط کاربری گرافیکی قابل حل هستند. یکی از این مسائل، خاموش کردن دستگاه لینوکس است. مانند سایر سیستم عامل ها، اوبونتو چندین گزینه برای راه اندازی مجدد، خواب زمستانی یا توقف ایستگاه کاری مبتنی بر یونیکس ارائه می دهد. اینها شامل روش های ساده ای مانند استفاده از a terminal برای ارسال دستورات به کامپیوتر یا کلیک کردن روی یک دکمه. ما شما را با روشهای باورنکردنی آشنا میکنیم تا با خیال راحت دستگاه اوبونتو خود را خاموش کنید!
خاموش شدن اوبونتو از طریق رابط کاربری گرافیکی
اولین و معمولی راه برای خاموش کردن سیستم اوبونتو استفاده از گزینه “خاموش کردن” موجود در پنل “تنظیمات” سیستم شما است. گزینه «Power Off tappedog Out» را از لیست کشویی نمایش داده شده باز کنید و ضربه بزنید روی گزینه «خاموش کردن»

ضربه زدن روی دکمه “خاموش” را از پنجره گفتگوی ظاهر شده برای بستن سیستم اوبونتو.

فرمان خاموش کردن اوبونتو از طریق ترمینال
بیایید به سمت استفاده از دستور “shutdown” در سیستم اوبونتو حرکت کنیم. برای این کار از اوبونتو استفاده می کنیم command-line ابزار به نام “ترمینال” در تصاویر. برای باز کردن «ترمینال» سیستم اوبونتو، از میانبر «Ctrl+Alt+T» استفاده کنید یا آن را از طریق منوی فعالیت که در گوشه سمت چپ بالای صفحه اوبونتو قرار دارد باز کنید. این command-line ابزار با نام کاربری فعلی شما راه اندازی می شود. اکنون، ما به سادگی دستور “shutdown” را برای خاموش کردن دستگاه خود اجرا می کنیم. اما استفاده از آن بدون هیچ گونه امتیاز «Sudo» با خطا مواجه می شود و دستگاه لینوکس را خاموش نمی کند.

هنگامی که سعی می کنید از دستورالعمل خاموش کردن با حقوق “Sudo” بدون عبور از هیچ گزینه ای استفاده کنید، بلافاصله دستگاه شما را بدون پلک زدن خاموش می کند. پس از یک برق موفق از طریق دستور ، در صورت لزوم باید دستگاه خود را از جعبه مجازی مجدداً راه اندازی کنید.
گزینه “اکنون”
در تصویر قبلی ، ما از دستورالعمل “خاموش کردن” بدون گزینه استفاده کردیم. با استفاده از گزینه “اکنون” می توانید همان اثرات دستورالعمل “خاموش” را دریافت کنید، یعنی خاموش شدن فوری دستگاه پس از اجرای دستورالعمل.
گزینه “-P”
استفاده از دستور shutdown با گزینه “-P” نیز همان جلوه هایی را می دهد که می توانید از دستورالعمل “shutdown” به تنهایی یا با گزینه “اکنون” دریافت کنید. گزینه “-P” صریحاً مشخص می کند که این کار برای انجام عملیات “خاموش کردن” است.
گزینه “-r”
گاهی اوقات، خاموش کردن سیستم و راهاندازی مجدد آن برای اطمینان از اینکه سیستم اثرات نصبهای جدید را دریافت میکند و مخازن میتوانند بهروزرسانی شوند، نیاز سیستم میشود. برای انجام راه اندازی مجدد process از یک سیستم بلافاصله پس از خاموش شدن، می توانید از گزینه “-r” در دستورالعمل “خاموش کردن” استفاده کنید. با این دستورالعمل شاهد راه اندازی مجدد سیستم پس از خاموش شدن سیستم اوبونتو خواهید بود.
گزینه “اکنون” را می توان با گزینه “-r” در دستورالعمل “Shutdown” برای خاموش کردن و راه اندازی مجدد یک سیستم عامل بلافاصله استفاده کرد.
گزینه “-h”
در صورت عدم آگاهی ، متوقف کردن/متوقف کردن سیستم با خاموش کردن آن متفاوت است. اگرچه گزینه خاموش شدن تضمین می کند که قدرت اصلی قطع شود ، گزینه “متوقف” مستلزم متوقف کردن تمام CPU ها بدون قطع برق است. استفاده از گزینه “-H” در فرمان خاموش ممکن است باعث شود شما 1 دقیقه صبر کنید تا خدمات سیستم را خاموش کنید.

برای توقف فوری سیستم اوبونتو، می توانید از گزینه “اکنون” به همراه گزینه “-h” در دستورالعمل “خاموش کردن” به شرح زیر استفاده کنید:
خاموشی را از طریق ترمینال برنامه ریزی کنید
تمام تصاویر قبلی دستورات “خاموش” با گزینه های مختلف، خاموش شدن یا توقف فوری یک سیستم اوبونتو را نشان می دهد. گاهی اوقات، کاربران ممکن است بخواهند یک سیستم را بعد از یک زمان خاص یا در هر ساعت از روز خاموش یا متوقف کنند. دستورالعمل “خاموش کردن” را می توان برای خاموش کردن برنامه ریزی شده یا راه اندازی مجدد در سیستم اوبونتو با استفاده از گزینه زمان در دستور استفاده کرد. ما می توانیم زمان خاموش کردن را به روش های مختلف مشخص کنیم. به عنوان مثال، برای برنامه ریزی خاموش شدن پس از 40 دقیقه از هم اکنون، باید از علامت “+” و سپس عدد “40” استفاده کنید. اجرای این دستور “خاموش” با موفقیت خاموش شدن یک سیستم را پس از 40 دقیقه برنامه ریزی می کند.

در صورتی که می خواهید یک پیام را برای کاربر نمایش دهید تا کار را درست قبل از خاموش شدن سیستم ذخیره کند، می توانید این کار را با مشخص کردن پیام پس از یک زمان مشخص در دستور “shutdown” همانطور که در دستور زیر نمایش داده شده است انجام دهید. به این ترتیب ، ما به یک کاربر یادآوری می کنیم که یک خاموشی برنامه ریزی شده وجود دارد که می تواند تمام فعالیت ها را خاموش کند.

در تصویر قبلی، زمان را در دستور خاموش کردن با توجه به زمان فعلی مشخص کردیم، یعنی خاموش شدن بعد از 40 دقیقه از هم اکنون و غیره. همچنین می توانید با استفاده از روش ساعت: دقیقه، خاموش شدن را در هر زمان مشخصی برنامه ریزی کنید. در این روش، شما هر «ساعت» در روز و «دقیقه» دقیق آن را برای برنامهریزی خاموش شدن مشخص میکنید. به عنوان مثال، ما در دستورالعمل “خاموش” به “15:30” اشاره می کنیم تا برای زمانبندی خاموش شدن در ساعت 03:15 بعد از ظهر روی یک روز جاری اکنون که خاموشی با موفقیت برنامه ریزی شده است، ممکن است در خروجی دستورالعمل دیده شود.

در صورتی که می خواهید خاموشی را در ساعت خاصی از روز برنامه ریزی کنید و همچنین می خواهید سیستم را در همان زمان مشخص شده راه اندازی مجدد کنید، می توانید از گزینه “-r” در دستورالعمل “خاموش” به صورت زیر استفاده کنید:

همچنین می توانید با استفاده از گزینه “-h” و سپس زمان مشخص شده، توقف سیستم را برنامه ریزی کنید. دستور زیر با استفاده از دقیقه “+0” توقف فوری را برنامه ریزی می کند:

گاهی اوقات، ممکن است متوجه شوید که نیازی به خاموش شدن برنامه ریزی شده نیست. بنابراین، شما می خواهید تمام خاموشی های برنامه ریزی شده را لغو کنید. برای این کار باید از همان دستور shutdown با گزینه -c به صورت زیر استفاده کنید:
نتیجه
این راهنما توضیح می دهد روی با استفاده از دستور “Shutdown” در سیستم اوبونتو. ما از انواع گزینه های موجود برای فرمان “خاموش” استفاده کردیم تا بلافاصله یا پس از چند دقیقه خاموش شود. دستورالعمل “خاموش” نیز برای خاموش کردن، توقف یا راه اندازی مجدد برنامه ریزی شده توضیح داده شده است. ما همچنین روش خاموش کردن اوبونتو را با استفاده از ابزار GUI نمایش دادیم.
لطفا در صورت وجود مشکل در متن یا مفهوم نبودن توضیحات، از طریق دکمه گزارش نوشتار یا درج نظر روی این مطلب ما را از جزییات مشکل مشاهده شده مطلع کنید تا به آن رسیدگی کنیم
زمان انتشار: 1403-01-06 20:44:03



