از طریق منوی جستجو مطلب مورد نظر خود در وبلاگ را به سرعت پیدا کنید
دسکتاپ از راه دور اوبونتو
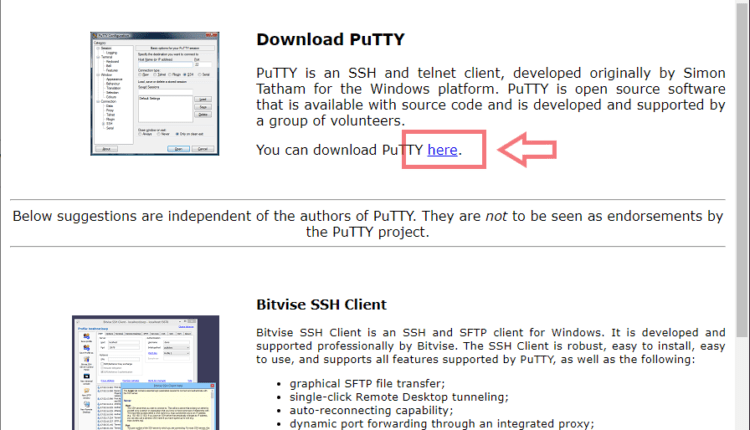
سرفصلهای مطلب
اگر زمانی که از سیستم اوبونتو دور هستید و یک رایانه شخصی ویندوزی دارید، نیاز به دسترسی به دستگاه اوبونتو دارید، به جای درستی آمده اید. این راهنما به شما نشان می دهد که چگونه از راه دور از هر رایانه ویندوزی به دستگاه اوبونتو خود دسترسی داشته باشید.
روش های اتصال به دسکتاپ از راه دور
راه های مختلفی وجود دارد که می توانید از طریق رایانه دیگری به یک دستگاه اوبونتو دسترسی داشته باشید. چندین برنامه شخص ثالث وجود دارد که امکان دسترسی از راه دور دسکتاپ را از یک سیستم دیگر فراهم می کند. مثلا:
- SSH به ماشین اوبونتو terminal با استفاده از بتونه
- پروتکل دسکتاپ از راه دور (RDP)
SSH به ماشین اوبونتو
شما به سادگی می توانید SSH را به دستگاه اوبونتو وارد کنید terminal با نصب بتونه روی سیستم ویندوز شما می توانید putty را دانلود و نصب کنید روی سیستم خود را با مراجعه به وب سایت رسمی بتونه (PuTTY را دانلود کنید – یک سرویس گیرنده SSH و telnet رایگان برای ویندوز).
کلیک کنید بر روی اینجا تگ anchor برای دانلود و نصب putty.

این دکمه شما را به دانلودها page.

فایل MSI (نصب کننده ویندوز) را با توجه به نسخه سیستم عامل خود انتخاب کنید و دانلود شروع می شود.
![]()
پس از اتمام دانلود، فایل MSI را اجرا کرده و Putty را نصب کنید.
آدرس IP دستگاه اوبونتو خود را به همراه شماره پورت وارد کرده و روی آن کلیک کنید باز کن دکمه.

نام کاربری را تایپ کنید، رمز عبور را وارد کنید و ضربه بزنید وارد.

اکنون باید به دستگاه اوبونتو خود وارد شوید.

با این حال، در این روش SSH، دسترسی به آن محدود می شود terminal فقط. برای دسترسی کامل به رابط کاربری گرافیکی، می توانید روش RDP یا VNC را امتحان کنید که در بخش بعدی توضیح داده شده است.
پروتکل دسکتاپ از راه دور
RDP از قبل در سیستم عامل ویندوز نصب شده است. پس فقط نصب این نرم افزار ضروری است روی ماشین اوبونتو برای استفاده از سیستم راه دور. این ساده ترین راه برای دسترسی از راه دور به اوبونتو است، اما محدودیت هایی نیز دارد، مانند مشکلات دسترسی به ماشین اوبونتو در زمانی که کاربر وارد شده است.
این مشکل در اوبونتو 18.04 LTS اشکال داشت و هنوز در اوبونتو 20.04 LTS حل نشده بود. بنابراین، اگر از هر نسخه از اوبونتو زودتر از 18.04 استفاده می کنید، روش زیر باید برای شما کار کند. در غیر این صورت، از این روش صرف نظر کنید و از روش VNC برای دسترسی از راه دور به ماشین اوبونتو از سیستم عامل ویندوز استفاده کنید.
برای اجرای آن روی سیستم عامل ویندوز، عبارت RDP را در نوار جستجو جستجو کنید و کلیک کنید از راه دور دسکتاپ ارتباط.

برنامه اجرا می شود و از شما خواسته می شود آدرس IP دستگاهی را که می خواهید به آن دسترسی داشته باشید وارد کنید.

اما، قبل از آن، باید XRDP را نصب کنید. برای نصب XRDP دستور زیر را اجرا کنید:

برای نصب فضای دیسک اضافی برای نصب XRDP از شما درخواست می شود. “y” را فشار دهید و نصب شروع می شود.

پس از اتمام نصب و نصب XRDP، با صدور دستور زیر بررسی کنید که آیا سرویس XRDP در حال اجرا است:

اگر سرویس فعال و در حال اجرا است، پس این عالی است.
در غیر این صورت، سرویس را با اجرای آن شروع کنید sudo systemctl شروع کنید xrdp فرمان

سرویس را برای اجرا/راه اندازی فعال کنید روی زمان بوت لود

پس از اجرای XRDP روی در ماشین اوبونتو، اکنون زمان پیکربندی فایروال است.
فایروال را با اجازه دادن به پورت 3389 از هر اتصال TCP پیکربندی کنید، زیرا XRDP گوش می دهد روی شماره پورت 3389.

هنگامی که پورت را مجاز کردید، آماده دسترسی به دستگاه اوبونتو از RDP ویندوز خود هستید.
اجازه دهید آدرس IP دستگاه اوبونتو را تعیین کنیم تا بتوانیم از طریق برنامه RDP سیستم عامل ویندوز به آن دسترسی داشته باشیم.

همانطور که می بینید، آدرس IP سیستم اوبونتو من است 192.168.18.134.
اکنون از طریق کلاینت RDP از سیستم عامل ویندوز به آن دسترسی داشته باشید.
برنامه Remote Desktop Connection را باز کرده و روی آن کلیک کنید نمایش دهید گزینه ها دکمه.

آدرس IP را وارد کنید، نام کاربری سیستم اوبونتو را تایپ کنید، آن را بررسی کنید اجازه من به صرفه جویی اعتبارنامه چک باکس، و ضربه بزنید اتصال دکمه.

یک پیام برای تأیید اتصال ظاهر می شود. کلیک آره.

رمز عبور کاربر مشخص شده را وارد کرده و کلیک کنید خوب.

پس از ارائه رمز عبور، از سیستم عامل ویندوز به دستگاه اوبونتو خود وارد خواهید شد.
لطفا در صورت وجود مشکل در متن یا مفهوم نبودن توضیحات، از طریق دکمه گزارش نوشتار یا درج نظر روی این مطلب ما را از جزییات مشکل مشاهده شده مطلع کنید تا به آن رسیدگی کنیم
زمان انتشار: 1403-01-03 17:12:04



