از طریق منوی جستجو مطلب مورد نظر خود در وبلاگ را به سرعت پیدا کنید
دسکتاپ گنوم اوبونتو را متحول کنید – Openbox Ubuntu را نصب کنید
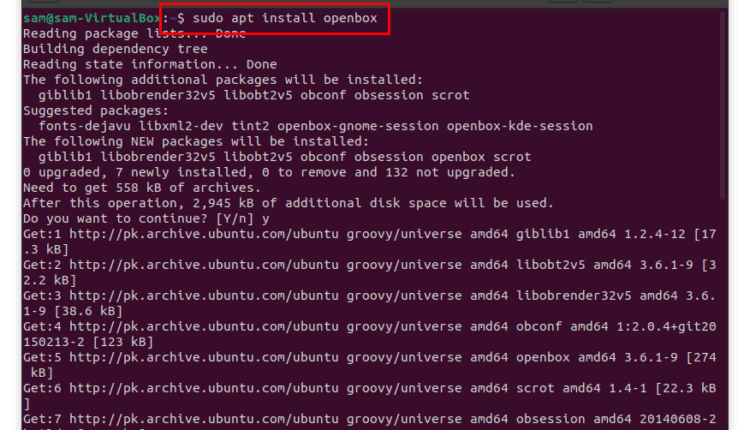
سرفصلهای مطلب
همه نسخه های جدید توزیع اوبونتو از Gnome استفاده می کنند. محیط دسکتاپ Gnome بدون شک بهترین است با یک رابط کاربر پسند و دارای تعداد زیادی تم و افزونه است.
با این حال، گاهی اوقات به یک محیط دسکتاپ با منابع سبک وزن نیاز است، به خصوص زمانی که از ماشین های قدیمی استفاده می کنید. Openbox یک مدیر ویندوز سبک و در عین حال قدرتمند است. تقاضای کمتری دارد و تمام وظایفی را که یک سیستم عامل لازم است انجام دهد.
بیایید یاد بگیریم که چگونه آن را بدست آوریم روی دستگاه اوبونتو شما
روش نصب Openbox روی اوبونتو 20.10:
برای نصب Openbox ابتدا باز کنید terminal از دستور زیر استفاده کرده و enter را فشار دهید:

با کلیک کردن از سیستم خارج شوید روی گوشه سمت راست بالا همانطور که در تصاویر نشان داده شده است:

کلیک روی اسم شما؛ نماد چرخ دنده قابل مشاهده است روی پایین کلیک روی آن را انتخاب کنید و “Openbox” را انتخاب کنید:

رمز عبور را تایپ کرده و وارد شوید. یک صفحه خالی ظاهر می شود. کلیک راست کرده و آن را باز کنید terminal.

افزودن داک به محیط دسکتاپ Openbox:
اکنون زمان اضافه کردن یک داک است. دستور زیر را برای دانلود داک تایپ کنید:
و سپس:

با تایپ دستور ریستارت کنید:
پس از راه اندازی مجدد، یک داک مانند تصویر ظاهر می شود:

افزودن کاغذ دیواری به محیط دسکتاپ Openbox:
برای تنظیم کاغذ دیواری در محیط openbox، برنامه کاغذدیواری Variety را دانلود کنید.
برای دانلود و نصب با استفاده از دستور زیر:

پس از نصب از شما خواسته می شود که برنامه را باز کنید. کلیک روی “تیک”، برنامه باز می شود:

تغییراتی را در برنامه ایجاد کنید و کلیک کنید روی بستن. حالا کاغذ دیواری حفظ خواهد شد روی با توجه به تنظیمات شما تغییر می کند. دسکتاپ به شکل زیر خواهد بود:

پیکربندی تنظیمات Openbox:
با کلیک راست و باز کردن “ObConf”، پنجره ای مانند تصویر زیر باز می شود:

در «مدیر پیکربندی»، میتوان تغییرات مختلفی را برای استایل دسکتاپ انجام داد، مانند طرحهای رنگی، تمها، تراز کردن پنجرهها و غیره.
- تم: در برگه تم، تم ها را انتخاب و تنظیم کنید.
- ظاهر: ظاهر ویندوز را تغییر دهید، فونت را تغییر دهید و انیمیشن نمادها را فعال یا غیرفعال کنید.
- Windows: در این تب می توان پنجره اصلی و محل قرارگیری آن را تنظیم کرد.
- حرکت و تغییر اندازه: اندازه پنجره ها را می توان در این تب تغییر داد.
- Mouse: در این برگه اعمال مختلفی را برای ماوس تنظیم کنید.
- دسکتاپ: در این تب چندین دسکتاپ مدیریت می شوند.
- حاشیه ها: این تب به شما امکان می دهد لبه های پنجره ها را تنظیم کنید.
- داک: در این تب ظاهر داک و موقعیت آن قابل تغییر است.
لطفا در صورت وجود مشکل در متن یا مفهوم نبودن توضیحات، از طریق دکمه گزارش نوشتار یا درج نظر روی این مطلب ما را از جزییات مشکل مشاهده شده مطلع کنید تا به آن رسیدگی کنیم
زمان انتشار: 1403-01-04 05:38:03



