از طریق منوی جستجو مطلب مورد نظر خود در وبلاگ را به سرعت پیدا کنید
دسکتاپ Gnome خود را در اوبونتو با ضبط کننده صفحه داخلی ضبط کنید
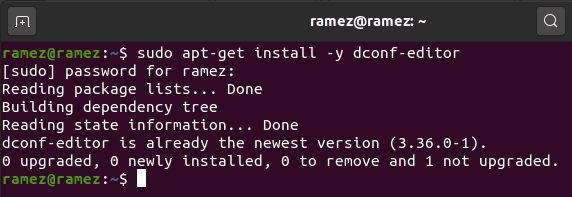
سرفصلهای مطلب
در عصر حاضر، زندگی مردم نسبت به چند سال پیش دستخوش تغییرات بزرگی شده است. در بخش آموزشی، کتابها به ترتیب پایین آمدهاند و مردم اکنون ترجیح میدهند ویدیوهایی را تماشا کنند که مفاهیم برنامه درسی خود را توضیح میدهد. یک مثال عالی از آن یوتیوب است که در آن ویدیوها وجود دارد روی چیزهایی مانند زبان های برنامه نویسی، اقتصاد، علوم سیاسی و حتی جغرافیا بینندگان زیادی را جذب می کنند. بخش کسب و کار نیز نوآوری هایی را پشت سر گذاشته است زیرا اکنون مردم می توانند به راحتی تماس های صوتی و کنفرانس های مهمی را که ممکن است برای مشاهده نکات مهم جلسه مورد نیاز باشد، ثبت کنند. حتی ضبط ارائه ها و سپس به اشتراک گذاشتن آنها با مشتریان یا روسای خود به یک امر عادی تبدیل شده است، زیرا این امکان را می دهد تا اطلاعات از یکی به دیگری به روشی بسیار کارآمدتر منتقل شود. همه اینها تنها چند نمونه از این است که چرا ضبط کننده های صفحه یکی از مفیدترین ابزارهای موجود هستند. از ضبط کننده های صفحه حتی می توان برای ضبط محتوایی استفاده کرد که ممکن است برای بسیاری از افراد لذت بخش باشد، مانند ضبط یک بازی که ممکن است روی افزایش محبوبیت یا قرار دادن ویدیو برای توضیح هر گونه مشکل یا مشکلی که ممکن است در زندگی خود با آن مواجه شوید، مانند بررسی اینکه چگونه میتوانید لاستیکهای خودرو را جدا کرده و تنظیم کنید. از این رو، موضوع بحث ما در این مقاله بررسی روش ضبط صفحه نمایش خود در اوبونتو با استفاده از ضبط کننده صفحه داخلی پیش فرض آن است.
ابزاری برای ضبط صفحه نمایش خود استفاده کنید؟
لینوکس همیشه به داشتن مجموعه وسیعی از ابزارهای موجود با عملکردهای مشابه معروف بوده است و در مورد ضبط صفحه نیز همینطور است. چندین برنامه عالی وجود دارد که به کاربران اجازه می دهد تا صفحه نمایش خود را ضبط کرده و با آنها بازی کنند. Kazam، OBS Studio، SimpleScreenRecorder و غیره، تنها چند نمونه از ضبط کننده های صفحه هستند که ده ها ویژگی عالی را ارائه می دهند و انتخاب های خوبی برای بررسی هستند. با این حال، اوبونتو به جای تغییر به نصب برنامهها، یک ضبط کننده صفحه داخلی بسیار عالی دارد که به همراه آن از قبل نصب شده است. به هیچ برنامه ای نیاز ندارد، نه command-line گزینه ای برای اجرای آن است و هیچ زحمتی طولانی برای فعال کردن آن ندارد. این ماهیت ساده و آسان برای استفاده، آن را به یک جایگزین عالی برای ضبط صفحه تبدیل می کند و ارزش دیدن دارد.
بسته هایی برای نصب (اختیاری)
قبل از اینکه به سراغ process با استفاده از ضبط کننده صفحه پیش فرض اوبونتو، یک مرحله وجود دارد که می توانید آن را دنبال کنید، که کاملا اختیاری است اما بعدا به شما کمک خواهد کرد. روی اگر از تنظیمات اولیه ضبط کننده صفحه پیش فرض اوبونتو ناراضی هستید.
برای تغییر تنظیمات اوبونتو، ویرایشگر Dconf یک ویرایشگر گرافیکی است که به شما امکان می دهد پارامترهای سیستم اوبونتو خود را تغییر دهید. این یک ویرایشگر بسیار قدرتمند است که چندین عملکرد را در اختیار کاربران قرار می دهد که به آنها اجازه می دهد تنظیمات پیکربندی سیستم شما را تغییر دهند و یک back-end برای API تنظیمات برنامه ها به نام Gsettings ارائه دهند. Dconf Editor با آخرین نسخه های اوبونتو از قبل نصب نشده است، بنابراین برای نصب آن، دستور زیر را در terminal:

در حال ضبط صفحه نمایش شما

را process ضبط صفحه نمایش خود در اوبونتو با استفاده از ضبط کننده صفحه پیش فرض بسیار آسان است. نه میانبری برای اجرای برنامه وجود دارد و نه هیچ برنامه پنهانی در دسترس است. بلکه می توانید به سادگی با فشار دادن کلیدهای صفحه کلید ضبط را اجرا کنید Ctrl + Alt + Shift + R. می توانید ببینید که آیا ضبط از نقطه نارنجی رنگی که ظاهر می شود شروع شده است یا خیر روی بالای صفحه در قسمت سینی.
مدت زمان ضبط، با این حال، تنها برای 30 ثانیه فعال خواهد بود (دهه 30)، و پس از آن، به طور خودکار به پایان می رسد. همچنین می توانید به صورت دستی با فشار دادن مجدد کلیدها، ضبط را متوقف کنید Ctrl + Alt + Shift + R. ضبط های ضبط کننده صفحه به طور خودکار در داخل صفحه نمایش داده می شوند فیلم های پوشه داخل شما صفحه اصلی پس از اتمام پوشه ضبط در ذخیره خواهد شد وبم فرمت فایل، و این تنها فرمتی است که پشتیبانی می کند. پخش کننده پیش فرض رسانه ای که با اوبونتو از قبل نصب شده است، در واقع از فرمت فایل وب ام پشتیبانی می کند.


با این حال، محدودیت مدت زمان بسیار کم است و برای ارائه ارائه یا آموزش مفید نیست. برای تغییر این مورد، Dash خود را باز کنید، جایی که همه برنامه های شما نصب شده اند، و ویرایشگر dconf را در نوار جستجو بنویسید. وقتی ظاهر شد، به سادگی کلیک کنید روی برای باز کردن آن
ویرایشگر با باز کردن پنجره زیر شروع به کار می کند:

کلیک روی را گنوم در بالا را فشار دهید و سپس مکان نما را به سمت پایین حرکت دهید تنظیمات – دیمون گزینه و کلیک کنید روی آی تی.

دکمه گنوم:

تنظیمات – شبح:

بعد، کلیک کنید روی پلاگین ها.

اکنون در داخل منوی افزونه ها به دنبال آن بگردید کلیدهای رسانه ای گزینه و کلیک کنید روی آی تی.

به سمت پایین بروید تا آن را پیدا کنید حداکثر طول پخش صفحه نمایش و کلیک کنید روی آی تی.

برای تغییر اندازه مدت زمان ضبط کننده صفحه خود، تیک دکمه مقدار پیش فرض را بردارید و سپس مقدار مدت زمانی که می خواهید ضبط به آن برود را در فیلد متنی کنار برچسب ارزش گمرکی وارد کنید. برای داشتن یک ضبط بدون محدودیت زمانی، به سادگی 0 را وارد کنید. کلیک کنید روی همانطور که در ناحیه دایره شده زیر مشاهده می شود، دکمه Apply را برای دائمی کردن این تغییر فشار دهید.
برای کاربرانی که با خط فرمان راحت تر هستند، می توانید محدودیت مدت زمان ضبط صفحه را نیز با وارد کردن دستور زیر در terminal:
حداکثر طول پخش صفحه نمایش
طول در اینجا به محدودیت مدت ضبط کننده ای که می خواهید تنظیم کنید اشاره دارد.

بنابراین، چرا صفحه نمایش خود را ضبط کنید؟
اخیراً در بین مردم محبوبیت زیادی پیدا کرده است که صفحه نمایش خود را برای ارائه ها، فیلم های آموزشی و حتی مراحل بازی ضبط کنند. برای افرادی که استفاده ساده از ضبط کننده صفحه را ترجیح می دهند و نمی خواهند در نصب ضبط کننده جدید دچار مشکل شوند، ضبط کننده صفحه پیش فرض اوبونتو یک جایگزین عالی برای داشتن است.
لطفا در صورت وجود مشکل در متن یا مفهوم نبودن توضیحات، از طریق دکمه گزارش نوشتار یا درج نظر روی این مطلب ما را از جزییات مشکل مشاهده شده مطلع کنید تا به آن رسیدگی کنیم
زمان انتشار: 1403-01-03 16:19:09



