از طریق منوی جستجو مطلب مورد نظر خود در وبلاگ را به سرعت پیدا کنید
راهنمای سریع برای یافتن نسخه اوبونتو
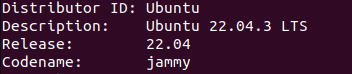
سرفصلهای مطلب
اوبونتو یک توزیع گسترده لینوکس با نسخه های زیادی از نسخه های پایدار تا نسخه های توسعه یافته است. این بدان معناست که نسخه اوبونتو متناسب با نیازهای هر کاربر وجود دارد، چه مبتدی باشید و چه حرفه ای. این مهم است زیرا شما باید دستورات سازگار با آن نسخه را درک کرده و از آن استفاده کنید.
بررسی نسخه اوبونتو که در حال حاضر در حال اجرا است روی دستگاه شما همچنین به شما در یافتن سریع آن کمک می کند root علت هر مشکل احتمالی
ما هر تکنیکی را که ممکن است برای یافتن آخرین نسخه اوبونتو در این محتوا به کار ببرید، پوشش خواهیم داد.
چرخه انتشار اوبونتو
چرخه انتشار نسخه های جدید اوبونتو قابل پیش بینی است. اوبونتو سیستم عامل خود را هر شش ماه یکبار به روز می کند. فرمت “YY:MM” برای همه شماره های نسخه اوبونتو استفاده می شود. به عنوان مثال، آخرین نسخه اوبونتو 23.10 در اکتبر 1402 بود.
این تیم هر دو سال یک نسخه LTS (پشتیبانی طولانی مدت) را منتشر می کند که ارتقاءها را برای پنج سال آینده دریافت می کند. انتشار با پشتیبانی طولانی مدت (LTS)، که به مدت پنج سال ادامه دارد، فقط در سال های زوج مجاز است. نسخه های موقت، که پشتیبانی نه ماهه دریافت می کنند، تنها در سال های فرد در دسترس هستند.
نسخههای LTS برای استفاده در سیستمهای تولید پیشنهاد میشوند زیرا در طول زمان قابلیت اطمینان و پشتیبانی بیشتری را ارائه میدهند. نسخه های موقت برای محیط های توسعه و آزمایش توصیه می شوند زیرا آخرین ویژگی ها و رفع اشکال را ارائه می دهند.
پیش نیازها:
پیش نیازهای بررسی نسخه اوبونتو عبارتند از:
- سیستمی که سیستم عامل اوبونتو یا VPS اوبونتو را اجرا می کند
- یک حساب کاربری که دارد root یا sudo امتیازات برای اجرای فرمان
- آ terminal پنجره ای برای اجرای دستورات
بررسی نسخه اوبونتو
هر دو terminal و رابط کاربری گرافیکی را می توان برای تعیین نسخه اوبونتو استفاده کرد.
روش 1: روش تعیین نسخه اوبونتو با استفاده از ترمینال
سه راه برای فهمیدن اینکه چه نسخه ای از اوبونتو نصب شده است وجود دارد روی اگر با دستگاه آشنایی دارید terminal دستورات و توانایی اجرای دستورات را دارند. بیایید هر یک از این سه روش را جداگانه بررسی کنیم.
1.1 با استفاده از دستور lsb_release -a
دستور “lsb_release” به شما امکان می دهد مشخصات اوبونتو و سایر توزیع های لینوکس را مشاهده کنید. به عنوان مثال، جزئیات را نشان می دهد روی ماژول های LSB اطلاعات نسخه و شناسه توزیع کننده نیز نشان داده شده است.
اگر “-a” در انتها گنجانده شود، این دستور تمام اطلاعات موجود را برمی گرداند. اگر بخواهید به سرعت نسخه اوبونتو خود را کشف کنید، ممکن است این رویکرد ترجیح داده شود زیرا ساده و ساده است.
اوبونتو را راه اندازی کنید terminal ابتدا از این دستور استفاده کنید:
برای مشاهده نتایج، از کلید “Enter” استفاده کنید. باید شبیه به این ظاهر شود.

می توانید نسخه اوبونتو خود را در کنار عنوان “توضیحات” پیدا کنید. نام رمز توزیع کننده و اطلاعات شما روی ماژول های LSB شما نیز نمایش داده می شوند.
1.2 با استفاده از دستورات /etc/lsb-release یا /etc/os-release
دستور “/etc/lsb-release” نسخه اوبونتو شما را با خطوط مجزا برای شماره نسخه و توضیحات نمایش می دهد. با سیستمهای قدیمیتر سازگار است، بنابراین میتوانید حتی اگر نسخه قدیمی اوبونتو را اجرا میکنید، از آن استفاده کنید.
همین اطلاعات را می توان با استفاده از اسکریپت “/etc/os-release” نیز به دست آورد. اوبونتو 16.04 به بعد با این سازگار است. شما باید قبل از هر یک از آنها “cat” را اضافه کنید:
پس از آن، لیستی از داده ها، از جمله شماره نسخه اوبونتو و نام انتشار آن ظاهر می شود. همچنین چند لینک به یک اطلاعات مفید وجود دارد روی وب سایت اوبونتو

با استفاده از دستور “/etc/lsb-release” می توانید نتایج واضح تری از جمله شناسه نسخه انتشار، توضیحات و کد دریافت کنید. نسخه بدون هیچ لینک یا اطلاعات اضافی نمایش داده می شود.

1.3 استفاده از فایل /etc/issue
این فایل حاوی جزئیاتی در مورد سیستم شما است. این یک روش سادهتر برای بررسی نسخه اوبونتو است زیرا فقط شماره نسخه را بدون اطلاعات اضافی درباره سیستم شما نمایش میدهد.
برای بررسی نسخه اوبونتو در فایل “/etc/issue”، اوبونتو خود را راه اندازی کنید terminal و دستور الحاقی را اجرا کنید.
مانند روش قبلی، “cat” باید قبل از دستور تایپ شود.
![]()
اعداد قبل از LTS نشان دهنده نسخه اوبونتو شما هستند.
1.4 استفاده از دستور Hostnamectl
در نهایت، می توانید نسخه اوبونتو را با اجرای دستور “hostnamectl” بررسی کنید. این اغلب برای تغییر یا تغییر نام میزبان سیستم شما استفاده می شود. علاوه بر این، داده هایی مانند شناسه رایانه و نسخه سیستم عامل شما را برمی گرداند.
دستور زیر را در خود وارد کنید terminal:
پس از زدن “Enter”، لیستی از جزئیات ظاهر می شود. این نسخه هسته در حال اجرا را نمایش می دهد روی سیستم عامل اوبونتو شما

روش 2: روش تعیین نسخه اوبونتو با استفاده از تنظیمات رابط کاربری گرافیکی
اگر ترجیح می دهید از خط فرمان استفاده نکنید، نسخه اوبونتو را نیز می توانید در تنظیمات رابط کاربری گرافیکی پیدا کنید. اگر با سیستم عامل و چیدمان آن تازه کار هستید، این روش گزینه خوبی است، اما ممکن است زمان بیشتری طول بکشد.
ابتدا به «نمایش برنامهها» بروید. این نماد در پایین سمت چپ صفحه اوبونتو است:

پس از آن، “تنظیمات” را انتخاب کنید. اگر هنوز در یافتن آن مشکل دارید، «تنظیمات» را در کادر جستجو تایپ کنید.

سپس از منوی سمت چپ کلیک کنید روی گزینه “درباره”. برای پیدا کردن آن، به انتهای لیست آیتم بروید.

نسخه اوبونتو شما در اینجا در کنار عنوان “OS Name” نمایش داده می شود.

به عنوان مثال، دستگاه ما اکنون Ubuntu 22.04 را اجرا می کند.
کدام نسخه اوبونتو را باید استفاده کنید
اگر تازه وارد لینوکس هستید، برای پایداری و پشتیبانی طولانی مدت، با نسخه LTS (پشتیبانی طولانی مدت) شروع کنید. اگر به آخرین ویژگی ها نیاز دارید یا از اوبونتو برای توسعه یا آزمایش استفاده می کنید، از نسخه موقت استفاده کنید.
در اینجا چند فاکتور اضافی برای در نظر گرفتن وجود دارد:
- سازگاری سخت افزار و نرم افزار: لیست های سازگاری سخت افزار و نرم افزار اوبونتو را بررسی کنید تا مطمئن شوید که سیستم شما و نرم افزار مورد نیاز شما با نسخه انتخابی شما سازگار است.
- نیازها و نیازهای شما: هنگام انتخاب نسخه، خواسته ها و مشخصات شخصی خود را در نظر داشته باشید. به عنوان مثال، اگر به یک نسخه پایدار و قابل اعتماد برای استفاده در تولید نیاز دارید، نسخه LTS را انتخاب کنید. اگر به آخرین ویژگیها نیاز دارید یا از اوبونتو برای توسعه یا آزمایش استفاده میکنید، نسخه موقت را انتخاب کنید.
نتیجه
نسخههای اوبونتو ممکن است با همه جدیدترین نرمافزارها سازگار نباشد. بررسی نسخه اوبونتو قبل از نصب برنامه های جدید مهم است. ما دو روش را برای بررسی نسخه اوبونتو مورد بحث قرار دادیم: command-line و رابط کاربری گرافیکی (GUI). برای بررسی نسخه اوبونتو و برخی دیگر از اطلاعات سیستم می توان از چهار دستور استفاده کرد. رابط کاربری گرافیکی نیز گزینه خوبی است، اما ممکن است بیشتر طول بکشد.
لطفا در صورت وجود مشکل در متن یا مفهوم نبودن توضیحات، از طریق دکمه گزارش نوشتار یا درج نظر روی این مطلب ما را از جزییات مشکل مشاهده شده مطلع کنید تا به آن رسیدگی کنیم
زمان انتشار: 1403-01-06 21:28:03



