از طریق منوی جستجو مطلب مورد نظر خود در وبلاگ را به سرعت پیدا کنید
راهنمای نصب VirtualBox Ubuntu
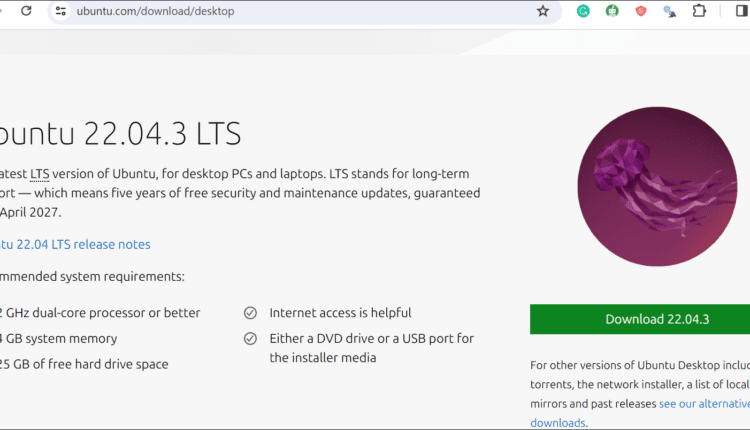
سرفصلهای مطلب
سیستم عامل اوبونتو یک پلتفرم دسکتاپ منبع باز با نسخه های زیادی از سایت توسعه دهندگان رسمی است. اوبونتو در ابتدا یک بود terminal-مستقر (command-line) سیستم عاملی که در نهایت به یک دسکتاپ مبتنی بر رابط کاربری گرافیکی تبدیل شد. اوبونتو قابل نصب است روی یک کامپیوتر درست مثل نصب یک سیستم عامل ویندوز. با این حال، می توانید آن را در کنار یک کامپیوتر ویندوزی نصب کنید روی یک پلتفرم مجازی مانند “VirtualBox”. این راهنما نصب گام به گام اوبونتو را مورد بحث قرار می دهد روی VirtualBox.
تصویر ISO اوبونتو را دانلود کنید
اولین قدم برای نصب سیستم عامل اوبونتو روی Virtual Box برای دانلود تصویر ISO از اوبونتو از طریق وب سایت رسمی آن است. مرورگر خود را باز کنید و دانلود را جستجو کنید page از سایت رسمی اوبونتو همانطور که در عکس پیوست نشان داده شده است. نسخه های زیادی از تصویر دسکتاپ اوبونتو موجود است روی سایت. نسخه مورد نظر خود را انتخاب کنید و مطمئن شوید که تصویر ISO “Desktop” را انتخاب کنید. ضربه زدن روی دکمه “دانلود” را برای دریافت تصویر ISO از دسکتاپ اوبونتو.

اکنون تصویر ISO سیستم خود را از Ubuntu نسخه 20.02.1 بارگیری کردیم.
![]()
VirtualBox را برای اوبونتو تنظیم کنید
اطمینان حاصل کنید که آخرین نسخه VirtualBox نصب شده است روی پایان شما پس از بارگیری موفقیت آمیز تصویر اوبونتو ISO در سیستم ما ، برای نصب اوبونتو باید جعبه VirtualBox را تنظیم کنیم. VirtualBox را باز کرده و ضربه بزنید روی نماد آبی “جدید” برای ایجاد یک دستگاه جدید اوبونتو. می توانید تا جایی که ممکن است ماشین های بیشتری اضافه کنید.

در پنجره ایجاد ماشین مجازی باید نام ماشین را اوبونتو 20.04 بگذارید، پوشه نصب را انتخاب کنید، نوع سیستم عامل را انتخاب کنید و نسخه سیستم عامل یعنی Ubuntu 20.04، D:\VM، Linux، را انتخاب کنید. و اوبونتو (64 بیتی).

پس از رفتن به صفحه بعدی ، باید RAM را برای یک ماشین مجازی جدید مشخص کنید تا بتواند هموار کار کند. 8 گیگابایت برای سیستم اوبونتو بیش از اندازه کافی است.

با انتخاب گزینه دوم موجود در پنجره هارد دیسک و ضربه زدن می توانید یک هارد دیسک مجازی برای سیستم اوبونتو خود ایجاد کنید تا نصب شود. روی دکمه “ایجاد”

شما باید نوع دیسک سخت را که نصب کرده اید انتخاب کنید. در مورد ما، این یک فایل تصویر ISO است. بنابراین ، ما با اولین گزینه “تصویر دیسک مجازی” استفاده می کنیم.

وقت آن است که انتخاب کنید که آیا می خواهید حافظه پویا را به سخت دیسک مجازی خود اختصاص دهید یا با اندازه ثابت حرکت کنید. استفاده از گزینه “اختصاصی اختصاص یافته” برای جلوگیری از هرگونه ناراحتی در آینده توصیه می شود.

محل یک فایل را برای نصب انتخاب کنید و اندازه حافظه را انتخاب کنید. 40 گیگابایت توصیه می شود.

با نمایش پانل سمت راست ، جعبه Virtualbox برای سیستم “اوبونتو” تنظیم شده است.

ماشین مجازی اوبونتو را راه اندازی کنید
پس از تنظیم موفقیت آمیز جعبه مجازی برای تصویر اوبونتو 20.04 ISO ، ما همچنین باید برخی از تنظیمات داخلی Ubuntu 20.04 را به روز کنیم. با انجام یک کلیک راست ، انتخاب “تنظیمات” را از لیست انتخاب کنید روی ماشین مجازی تازه ایجاد شده

در برگه «عمومی» پنجره تنظیمات اوبونتو 20.04، باید به منوی «پیشرفته» برویم. اطمینان حاصل کنید که گزینه “Shared Clipboard” و “Drag’n’Drop” روی “Bidirectional” تنظیم شده است تا همزمان از اوبونتو و ویندوز استفاده کنید.

با حرکت به سمت برگه «سیستم» تنظیمات اوبونتو، مطمئن شوید که ترتیب بوت مطابق ترتیبی که در تصویر پیوست زیر نشان داده شده است تنظیم شده است. “شبکه” باید در بالای صفحه باشد، سپس “اپتیکال”، دیسک سخت، و سپس فلاپی.

تنظیمات “Storage” اوبونتو 20.04 را گسترش دهید و روی ضربه بزنید روی نماد “خالی” که در تصویر زیر مشخص شده است. اکنون، ضربه بزنید روی نماد تصویر دیسک نوری آبی رنگ از پنل سمت راست به نام “ویژگی ها” برای انتخاب فایل تصویر دیسک.

برای انتخاب یک تصویر ISO، گزینه “Choose/Create a Virtual Optical Disk..” را کلیک کنید.

پنجره Optical Disk Selector ظاهر می شود روی صفحه نمایش شما ضربه زدن روی نماد “افزودن” برای افزودن یک تصویر ISO جدید به لیست پیوست ها. از بین تصاویری که در دسترس هستند، می توانید تصویر ISO را نیز انتخاب کنید. اولین گزینه را انتخاب می کنیم و سپس دکمه “انتخاب” را انتخاب می کنیم.

پس از انتخاب تصویر ISO از یک لیست، تنظیمات “Storage” خالی نخواهد بود. این بار تصویر ISO انتخاب شده در قسمت “Controller: IDE” نمایش داده می شود. اکنون، ضربه بزنید روی دکمه “OK” را برای ذخیره تنظیماتی که برای سیستم لینوکس اوبونتو 20.04 اصلاح شده اند، ذخیره کنید.

اوبونتو را از طریق VirtualBox نصب کنید
پس از راه اندازی موفقیت آمیز اوبونتو 20.04، دستگاه اوبونتو تازه تنظیم شده را انتخاب کرده و ضربه بزنید. روی نماد سبز “شروع” روی VirtualBox برای شروع نصب آن process.

این process نصب با بررسی دیسک ها شروع می شود. این process بررسی کامل دیسک یعنی ذخیره سازی و … تا 2 دقیقه طول می کشد.

پس از 3-4 دقیقه انتظار، پنجره نصب ماشین مجازی اوبونتو 20.04 را دریافت خواهید کرد. دو گزینه دارد که عبارتند از «اوبونتو را امتحان کنید» و «نصب اوبونتو». برای نصب اوبونتو 20.04 روی یک VirtualBox، زبان را به عنوان “English” انتخاب کنید و برای ادامه از دکمه “Install Ubuntu” استفاده کنید.

صفحه بعدی، طرحبندیهای موجود برای صفحهکلید مورد استفاده در ماشین مجازی اوبونتو 20.04 را نشان میدهد. با توجه به ترجیح خود، یعنی “انگلیسی” را انتخاب کنید.

“نصب عادی” و اولین کادر را از صفحه نصب نمایش داده شده انتخاب کنید.

ما باید با تنظیمات پیشفرض که «پاک کردن دیسک و نصب اوبونتو» است و به دنبال آن دکمه «اکنون نصب کنید» را دنبال کنیم.

نصب process به طور خودکار پارتیشن ها را برای اوبونتو 20.04 ایجاد می کند.

مکان فعلی خود را انتخاب کنید و به جلو حرکت کنید.

ایجاد یک root کاربر برای دستگاه اوبونتو خود با تنظیم نام کاربری و رمز عبور آن.

با ضربه زدن روی دکمه “ادامه”، نصب process سیستم اوبونتو به طور خودکار شروع می شود و شما باید حداقل نیم ساعت صبر کنید.

ضربه زدن روی دکمه “Restart Now” از شما می خواهد کامپیوتر را مجددا راه اندازی کنید.

قبل از حرکت روی در صفحه ورود، حتما رسانه نصب را حذف کنید.

نتیجه
این مربوط به نصب اوبونتو است روی VirtualBox برای استفاده از سیستم عامل لینوکس و ویندوز در کنار یکدیگر. اطمینان حاصل کنید که هیچ مرحله ای را در طول نصب اوبونتو 20.04 که در این راهنما نشان داده شده است، از دست ندهید. با این حال، شما این توانایی را دارید که تنظیمات اوبونتو را مطابق با ترجیحات خود شخصی سازی کنید.
لطفا در صورت وجود مشکل در متن یا مفهوم نبودن توضیحات، از طریق دکمه گزارش نوشتار یا درج نظر روی این مطلب ما را از جزییات مشکل مشاهده شده مطلع کنید تا به آن رسیدگی کنیم
زمان انتشار: 1403-01-06 18:49:06



