از طریق منوی جستجو مطلب مورد نظر خود در وبلاگ را به سرعت پیدا کنید
راهنمای کامل دسکتاپ سفارشی سازی اوبونتو
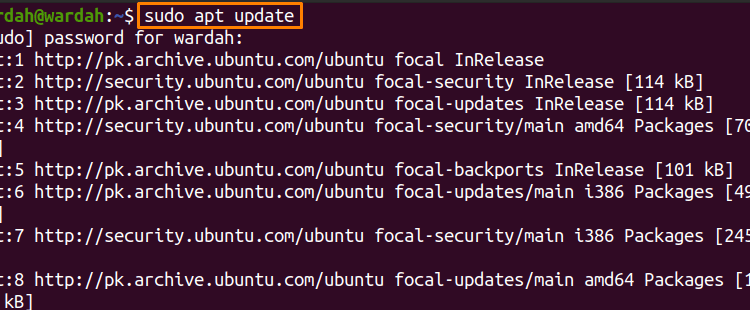
سرفصلهای مطلب
سفارشی کردن، تنظیم ظاهری است که سیستم را برای استفاده روزانه راحت و دلپذیر می کند. شخصی سازی سیستم برای راحتی شما به شما آرامش می دهد، زیرا بسیاری از ما عادت کرده ایم با همین ظاهر خسته شویم. تقریبا تمام روز را سپری می کنید روی کامپیوتر، پس چرا آن را سازنده و جذاب نکنیم.
ممکن است چندین امکان برای سفارشی کردن دسکتاپ وجود داشته باشد. تحقیقات نشان می دهد که کودکان جذب تم های رنگارنگ می شوند. اگر فرزندان شما علاقه ای به مطالعه ندارند، بیایید سفارشی سازی رنگارنگی را انجام دهیم که آنها را جذب می کند و به تمرکز کمک می کند. روی مطالعه می کند زیرا امروزه همه چیز اتفاق می افتد روی یک سیستم.
اگر عاشق بازی هستید، می توانید تم های بازی را اعمال کنید، نمادها را مطابق با بازی مورد علاقه خود تغییر دهید و پس زمینه دسکتاپ را سفارشی کنید.
دختران معمولاً دوست دارند دسکتاپ را با کاغذ دیواری های طبیعی تنظیم کنند و از تم ها و نمادهای زیبا استفاده کنند که زیبا به نظر می رسد. بنابراین، هرکسی انتخاب ها و ترجیحات خود را در مورد سفارشی سازی دارد.
اما رایج ترین دلیل در بین همه کاربران این است که در حالی که هر بار یک ظاهر مشابه را می بینند، خسته می شوند.
یک محیط دسکتاپ خوب شامل آیکون های جذاب و یک رابط کاربر پسند است که از رنگ های چشم نواز استفاده می کند. یک فرد موفق هنگام طراحی سیستم، همه شرایط را درک می کند.
سیستم لینوکس چندین محیط دسکتاپ را برای سیستم عامل اوبونتو معرفی کرده است. همه آنها به خوبی سفارشی شده اند و ترجیحات کاربر را در ذهن دارند. لیست بسیاری از محیط های دسکتاپ محبوب و شگفت انگیز اوبونتو عبارتند از:
- دسکتاپ گنوم
- دسکتاپ پلاسما KDE
- رومیزی دارچین
- دسکتاپ LXQT
- دسکتاپ فلش بک Gnome
- دسکتاپ Xfce
- دسکتاپ پانتئون
- میت دسکتاپ
- Budgie Desktop
- Deepin DDE
و خیلی های دیگر.
وقتی از هر سیستم عامل دیگری به اوبونتو می روید، Gnome محیط دسکتاپ پیش فرض است. اما لینوکس کاربر خود را به یک انتخاب نمیچسباند. اگر گنوم را دوست ندارید، نگران نباشید، هر زمان که خواستید آن را تغییر دهید.
گنوم یک محیط دسکتاپ جذاب است. همه چیز در مورد نگاه اول است. گاهی اوقات، شما اسیر ظاهر زیبا می شوید که ظاهر دسکتاپ Gnome یکی از آنهاست. هر بار که اوبونتو آخرین نسخه خود را منتشر می کند، Gnome همچنین با ویژگی های پیشرفته و پیشرفته مرتبط با ظاهر ارائه می شود.
دسکتاپ گنوم دارای یک شبکه برنامه های کاربردی است که در آن هر برنامه با نمادهایی نشان داده می شود که دقیقاً به کاربر می گوید آن نماد خاص در مورد چیست. علاوه بر این، آنها به عنوان 24 مورد ثابت مرتب شده اند و تعداد نمادها، از جمله سطرها، ستون ها و حاشیه ها بستگی دارد. روی اندازه صفحه نمایش چندین گزینه تم مانند یک تم تیره، تم روشن و مجموعه استاندارد را به طور پیش فرض به کاربر ارائه می دهد.
ابزار توییک گنوم:
یک مدیر برنامه برای دسکتاپ Gnome به شخصی سازی و پیکربندی سیستم اوبونتو کمک می کند، به نام “ابزار توییک گنوم” این به ویژه برای کمک به کاربران برای تغییر عناصر محیط دسکتاپ Gnome که می توانند مستقیماً از مخزن اوبونتو نصب شوند، توسعه یافته است. ابزار توییک Gnome گزینه های مختلفی را برای نصب و تعویض پوسته گنوم، نمادها، مکان نما، تم ها، تصاویر پس زمینه و دکمه های منو فراهم می کند. از این رو می توانیم با استفاده از این ابزار هر چیزی را تغییر دهیم.
بیایید بررسی کنیم که چگونه می توانیم به دست آوریم ابزار توییک گنوم روی اوبونتو:
(این برای اوبونتو 20.04 است، زیرا من در حال حاضر مشغول به کار هستم روی آی تی)
نصب ابزار Gnome Tweak Tool روی اوبونتو 20.04:
همیشه توصیه می شود قبل از نصب هر گونه ابزار یا بسته نرم افزاری، سیستم را ارتقا دهید. با این کار، سیستم شما نصب بدون مشکل بسته های کاملاً جدید را دریافت می کند و همچنین بسته های نصب شده را به آخرین نسخه ارتقا می دهد.
بنابراین، برای ارتقاء تمام بسته ها، آن را باز کنید terminal با کلیک راست در هر نقطه روی دسکتاپ اوبونتو، و در منوی زمینه، گزینه “Open the Terminal” را مشاهده خواهید کرد. این گزینه را بزنید و terminal نمایش داده خواهد شد روی صفحه نمایش همچنین یک کلید میانبر برای باز کردن این وجود دارد.Ctrl+Alt+T”:
بنابراین، آن را باز کنید و دستور زیر را اجرا کنید تا سیستم تمام بسته ها را به روز کند:

پس از اتمام، بررسی کنید که آیا مخازن جهانی در سیستم فعال هستند یا خیر. ممکن است تعجب کنید که چرا باید «مخزنهای جهانی» را نصب یا فعال کنیم. هنگامی که مخازن جهانی را از طریق ابزار مدیریت بسته apt نصب می کنید، به بسیاری از بسته های نرم افزاری دسترسی پیدا می کنید و می توان آنها را به راحتی نصب کرد.
برای بررسی فعال بودن آن، تایپ کنید:

اکنون دستور ذکر شده را برای نصب اجرا کنیدابزار توییک گنوم” روی سیستم اوبونتو:

وقتی نصب شد، تایپ کنید terminal برای باز کردن آن:

یا میتوانید با تایپ کردن آن را از مدیر برنامهها دریافت کنیدترفندهای گنوم” در کادر جستجو:

“ابزار توییک گنومصفحه نمایش به شکل زیر خواهد بود:

ویژگی های ابزار Gnome Tweak Tool:
با کمک ابزار نیشگون گرفتن و کشیدن Gnome، می توان ظاهر کامل دسکتاپ اوبونتو را تغییر داد و ممکن است از مزایای آن برای کاوش استفاده کند. برخی از ویژگی های بارز این ابزار عبارتند از: فعال یا غیرفعال کردن انیمیشن، تغییر پس زمینه، مخفی کردن و باز کردن نمادها روی دسکتاپ؛ به همین ترتیب، میتوانیم افزونههای اوبونتو را فعال یا غیرفعال کنیم.
علاوه بر این، در تب ظاهر، چندین دسته را دریافت خواهید کرد. در تم ها دسته، ما چندین گزینه داریم.
بیایید این ویژگی ها را به صورت جداگانه بررسی کنیم:
عمومی:
وقتی در را باز می کنید توییک گنوم ابزار، اولین صفحه نمایش با “تصاویر متحرکدسته ” در تب General. از جایی که می توانید ویژگی انیمیشن را فعال یا غیرفعال کنید:

ظاهر:
حرکت رو به جلو در “ظاهربرگه ”، لیستی از گزینه ها نمایش داده می شود. همه اینها واقعاً برای به دست آوردن ظاهر جدیدی از سیستم شما مفید هستند. همانطور که می بینید، تنظیمات پیش فرض برای همه دسته ها “یارو” اما نگران نباشید، شما می توانید آن را آنطور که می خواهید تغییر دهید. را ظاهر تب بیشتر به تقسیم می شود تم ها، زمینه، و صفحه قفل دسته بندی ها. و هر یک از دسته ها گزینه های مختلفی دارند:

همانطور که در تصویر ذکر شده است، گزینه های دیگری غیر از “Yaru” پیش فرض در منوی کشویی برنامه ها مانند High-Contrast، Yaru-dark و غیره وجود دارد.

اگر ما مسیر “مکان نمامنوی کشویی، ما گزینه های مکان نما شگفت انگیزی مانند Redglass، Whiteglass، Handhelds و غیره داریم.

به همین ترتیب، اگر به سمت «نمادهادر دسته بندی، فهرستی از گزینه های آیکون های احتمالی را نیز دریافت خواهید کرد.

همانطور که می بینید، پسوند پوسته Gnome به طور پیش فرض غیرفعال است.

برای فعال کردن آن، مراحل ذکر شده در زیر را دنبال کنید:
دستور داده شده را برای دانلود اجرا کنیدGnome-shell-extensions” در terminal:

پس از نصب “gnome-shell-extensions“، ماشین اوبونتو خود را مجددا راه اندازی کنید تا نرم افزار به روز شود.
وقتی به صفحه برگشتید، “ابزار توییک گنوم” برنامه های کاربردی؛ لیستی از برنامه های افزودنی جدید به “برنامه های افزودنیبرگه ” فعال کردن برنامه های افزودنی برگه:

پسوندهای پوسته گنوم از طریق مرورگر وب قابل دسترسی هستند. مرورگر اوبونتو فایرفاکس را باز کنید و به افزونه های gnome-shell بروید page Gnome-Shell-Integration برای افزودن پسوند فایرفاکس و کلیک بر روی “به فایرفاکس اضافه کنید”:

یک کادر محاوره ای ظاهر می شود تا تأیید کند که آیا واقعاً می خواهید یکپارچگی پوسته Gnome و مقداری دسترسی به مجوز را اضافه کنید.
کلیک روی “اضافه کردندکمه ” برای دریافت پسوند:

یک برنامه افزودنی به مرورگر فایرفاکس اضافه می شود:

یک نماد برنامه افزودنی در گوشه سمت راست بالای مرورگر ظاهر می شود. شبیه این خواهد شد:

اکنون می توانیم اضافه کنیم “gnome-shell-extension”؛ بنابراین، مرورگر فایرفاکس را باز کنید و کلیک کنید روی را نماد برنامه افزودنی (در بالا برجسته شده است).
چندین پسوند gnome دریافت خواهید کرد، ” را انتخاب کنیدتم های کاربر” پسوند و کلیک کنید روی آی تی:

در پنجره آینده “تم های کاربرپسوند، تنظیم پیش فرض غیرفعال است. بنابراین، کلیک کنید روی آن را فعال کنید:

اکنون، “ابزار توییک گنوم” مجدداً برای بررسی فعال بودن یا نبودن پوسته برنامه:

بنابراین، شما می توانید آن را ببینید “پوسته” فعال است و روی «هیچ یک” به صورت پیش فرض. شما همچنین می توانید آن را به “یارو تاریکدر حالی که سیستم خود را سفارشی می کنید.
در دسته بعدی، «زمینه، ما گزینه های تصویر و تنظیم را داریم:

هیچ قانون سخت و سریعی برای ماندن در همان تصویر پس زمینه وجود ندارد. هر زمان که بخواهید می توانید آن را تغییر دهید:

وقتی کلیک می کنید روی نماد تصویر (هایلایت شده)، لیستی از تصاویر پیش فرض در مقابل شما نمایش داده می شود. شما همچنین می توانید پس زمینه خود را اضافه کنید. تصویر را انتخاب کرده و کلیک کنید روی را “باز کن” دکمه:

خوب، من فکر می کنم این یک چیز مفید برای همه کاربران است. برخی از افراد ممکن است بخواهند تصویر پس زمینه را تنظیم کنند. در منوی Adjustment گزینه هایی مانند Centered، Scaled و Stretched قابل مشاهده هستند:

و آخرین دسته از ظاهر برگه “صفحه قفل”؛ تقریباً همه چیز لازم برای تغییر ظاهر سیستم توسط Gnome Tweak Tool ارائه شده است. به شما این امکان را می دهد که یک تصویر پس زمینه را انتخاب کرده و آن را تغییر دهید صفحه قفل گزینه ای با همان لیست تصاویری که در ” دیده ایمزمینه” گزینه.
هنگامی که نماد برجسته شده را انتخاب می کنید، لیستی از تمام تصاویر برای صفحه قفل برای شما قابل مشاهده خواهد بود. و شما می توانید هر کدام را از آنجا انتخاب کنید: به طور مشابه، اگر می خواهید تصویر را تنظیم کنید، می توانید به سادگی گزینه را از منوی کشویی انتخاب کنید.

برنامه های افزودنی:
در برنامه های افزودنی تب، ما سه پسوند پیشفرض داریم، یعنی نمادهای دسکتاپ، نشانگرهای برنامه اوبونتو و داک اوبونتو:

وقتی کلیک می کنید روی جعبه دنده در پسوند آیکون دسکتاپ، یک کادر گفتگو با گزینه اندازه آیکون های دسکتاپ و گزینه پوشه ها ظاهر می شود.

دانلود و نصب “پسوند گنوم شل” گزینه های بیشتری را به لیست برنامه های افزودنی اضافه می کند. لیست برنامه های افزودنی که با “پسوند پوسته گنوم” در تصویر زیر نشان داده شده است:

بر اساس نیاز می توانید هر یک از آنها را فعال یا غیرفعال کنید.
فونت ها:
Gnome Tweak Tool همچنین به کاربر اجازه می دهد تنظیمات فونت را تغییر دهد. این برای صرفه جویی در زمان مفید است زیرا تمام تغییرات را می توان تنها با یک کلیک انجام داد.
در “فونت هاتب ”، می توانید متن رابط، متن سند، متن تک فضا را تغییر دهید، مقیاس بندی، اندازه اشاره را تنظیم کنید. همه این عوامل به خوانایی متن کمک می کنند.

حالا بیایید به سمت حرکت کنیم نوار بالا:
نوار بالا:
در نوار بالا تب، می توانید درصد باتری را فعال کنید، تنظیمات ساعت را تنظیم کنید و تقویم را تنظیم کنید.

نوار عنوان پنجره:
در نوار عنوان پنجره تب، می توانید رفتارهای ماوس را تغییر دهید. علاوه بر این، می توانید دکمه حداکثر یا کوچک کردن را از نوار بالایی غیرفعال کنید یا موقعیت آنها را با توجه به راحتی خود تغییر دهید.

به عنوان مثال، اگر گزینه “minimize” را غیرفعال کنید، نماد کوچک کردن از نوار بالایی ناپدید می شود:

همانطور که در بالا ذکر کردیم، محیط دسکتاپ پیش فرض اوبونتو این است.گنوم” به همین دلیل است که ما هر یک از جنبههای ابزار Gnome Tweaks را توضیح دادهایم تا به شما اجازه دهیم بفهمید چه ویژگیهایی را میتوانید برای محیط سیستم خود سفارشی کنید. اجازه دهید در مورد محیط های دسکتاپ دیگری که اوبونتو پشتیبانی می کند صحبت کنیم:
محیط دسکتاپ اوبونتو:
در آخرین بخش این مقاله روش سفارشی سازی دسکتاپ اوبونتو از طریق ابزار توییک گنوم.
قبل از شروع، بیایید تمام محیطهای دسکتاپ اوبونتو را که در بالا ذکر کردیم، به صورت جداگانه مورد بحث قرار دهیم. اگرچه Gnome پیش فرض است، اما می توانید هر محیط دسکتاپ دیگری را نیز نصب کنید.
دسکتاپ پلاسما KDE:
دسکتاپ پلاسما KDE یکی از محیط های دسکتاپ پیشرفته است و سازگارترین ویژگی ها را دارد. این مبتنی بر ویجت و به خوبی طراحی شده است که به حذف و اضافه کردن هر چیزی که می خواهید کمک می کند.
علاوه بر این، هنگامی که دسکتاپ پلاسما KDE را نصب می کنید، آیکون هایی با اشکال مختلف مشاهده خواهید کرد که ممکن است شما را به دردسر بیندازند. اما، جای نگرانی نیست، KDE plasma به کاربر اجازه می دهد تا آیکون ها را تنظیم کند. که ممکن است فضای کمتری را اشغال کند روی صفحه نمایش سیستم
میتوانید تنظیمات مختلفی را تنظیم کنید: تصویر زمینه پیشفرض دسکتاپ، که قابل تغییر است، راهانداز برنامه، انتخابکننده فضای کاری مجازی که توسط فعالیتها مدیریت میشود، چندین گزینه ویجت، زیرا نمیتوانیم همه ویژگیها را در یک یا دو پاراگراف توضیح دهیم. برای اطلاعات بیشتر، به سایت رسمی دسکتاپ پلاسما KDE مراجعه کنید.KDE.ORG” و همچنین لینک دانلود را دریافت کنید.
رومیزی دارچین:
دسکتاپ دارچین کاملا شبیه به محیط دسکتاپ XFCE است. این از Gnome 3، یک محیط دسکتاپ پیش فرض گرفته شده است لینوکس مینت اما برای تمام سیستم عامل های لینوکس و یونیکس دیگر موجود است.
هیچ مشکلی برای درک دسکتاپ دارچین وجود ندارد. به خوبی برای مبتدیان طراحی شده است و به راحتی می توان آن را سفارشی کرد. برخی از ویژگی های بارز دسکتاپ Cinnamon عبارتند از: دارای افکت های دسکتاپ زیادی با افکت های انیمیشن و انتقال، پسوندهای متعدد و همچنین اپلت ها روی پانل؛ از این رو از طریق ویرایشگر تنظیمات، می توانید تقویم، پانل، پسوند تم ها، نمادها، اپلت ها و جلوه های دسکتاپ را نیز سفارشی کنید. چندین ویژگی آن مشابه پوسته Gnome است.
برای دریافت دسکتاپ دارچین روی اوبونتو، از سایت رسمی بازدید کنید رومیزی دارچین.
دسکتاپ LXQT:
دسکتاپ LXQT دسکتاپ پیش فرض است لوبونتو سیستم عامل، و خوبی این محیط این است که کمتر به منابع نیاز دارد. این سبکترین دسکتاپ با رابط کاربری ساده است روی Qt. این برای افرادی که دوست دارند با آنها بمانند توسعه یافته است Qt برنامه ها و نمی خواهید با KDE Plasma یا هر دسکتاپ دیگری استفاده کنید. یکی دیگر از ویژگی های خوب دسکتاپ LXQT ماژولار بودن آن است. به دسکتاپ اجازه نمی دهد که به همه چیز اجازه دهد.
طرح LXQT شبیه به سیستم عامل ویندوز است. راهانداز برنامه در پایین صفحه تنظیم شده است. می توانید تم ها، نمادها، دسکتاپ ها و برنامه ها را پیکربندی کنید.
برای دریافت دسکتاپ LXQT روی سیستم اوبونتو، از سایت رسمی دیدن کنید پروژه LXQT. شما تمام نسخه ها و بسته های محیط دسکتاپ LXQT را دریافت خواهید کرد.
دسکتاپ فلش بک Gnome:
گنوم فلش بک زمانی حالت گنوم فالبک نامیده می شد. این یک پوسته برای گنوم 3 است، اما فناوریها و طرحبندی آن کاملاً شبیه به گنوم 2 است.
هنگام استفاده از دسکتاپ Gnome Flashback، متوجه خواهید شد که عملکرد آن واقعاً فوق العاده است و نسبت به پوسته Gnome CPU کمتری مصرف می کند. Gnome Flashback تنظیماتی مانند دسکتاپ Gnome را ارائه می دهد که اگر قبلاً کاربر اوبونتو هستید، تغییر آن را بسیار آسان تر می کند.
رومیزی XFCE:
XFCE محیط دسکتاپ پیش فرض سبک وزن برای توزیع Xubuntu است که طعمی از اوبونتو است. در مقایسه با سایر دسکتاپ ها، Xubuntu کمتر از حافظه و CPU استفاده می کند. با دو پنل اصلی بسیار ساده است روی صفحه نمایش و یک خط عمودی از نمادها. ابزار مدیریت فایل آن ساده است و می توانید آن را به راحتی پیکربندی کنید. مدیر فایل پیش فرض XFCE به نام شناخته می شود تونار، به دلیل عملکرد سریع خود مشهور است. رابط کاربری آسان است. دستگاه ها را می توان در هر زمان نصب و جدا کرد.
شما می توانید دسکتاپ XFCE را دقیقاً همانطور که می خواهید سفارشی کنید. بسیار پایدار است بهترین ویژگی که مردم در مورد آن دوست دارند، طراحی مینیمالیستی آن است. اکثر مردم یک دسکتاپ ساده را دوست دارند و برای آنها بهترین روش است. همچنین، با توجه به نیاز و اولویت، بسیاری از برنامه های پیکربندی فردی را دریافت خواهید کرد.
برای دریافت محیط دسکتاپ XFCE روی اوبونتو را باز کنید XFCE.org و آن را دانلود کنید.
دسکتاپ MATE:
محیط دسکتاپ MATE همان حسی را ایجاد می کند که گویی شخصی از سیستم عامل ویندوز استفاده می کند. MATE دسکتاپ قابل اعتماد، جذاب و آزمایش شده است. آن را با Gnome 2، محیط دسکتاپ پیش فرض اکثر سیستم عامل های لینوکس و یونیکس ارائه می کند.
برخی از تصاویر پس زمینه از پیش بسته بندی شده و تم ها به سفارشی سازی سریع دسکتاپ Mate کمک می کنند. دسکتاپ MATE به شما امکان استفاده از GTK-2.X و GTK-3.X را می دهد که به کاربر اجازه می دهد از بین صدها تم موجود انتخاب کند. مدیر فایل محیط MATE به نام شناخته می شود کاجا، که ظاهر مناسبی دارد و به اندازه دلفین (مدیر فایل KDE) معروف است. تمام ابزارهای از پیش نصب شده ویژه دسکتاپ MATE به گونه ای طراحی شده اند که سبک و ساده باشند.
تم پیش فرض MATE است Ambiant-MATE که قطعا یک و تنها نیست. فرض کنید میخواهید ظاهر پیشفرض مانند آیکونها، تصاویر پس زمینه، پانلها و بسیاری از ویژگیهای محیطی دیگر را شخصیسازی کنید. شما می توانید این کار را از طریق انجام دهید ظاهر کاربرد. اگر می خواهید تم را تغییر دهید تا ظاهری متفاوت داشته باشید روی سیستم خود را به محیط دسکتاپ تغییر دهید.
برای کسب اطلاعات بیشتر در مورد محیط دسکتاپ MATE، به سایت رسمی مراجعه کنید سایت.
Budgie Desktop:
دسکتاپ Budgie نیز مبتنی است روی محیط دسکتاپ Gnome و همان macOS و Chrome OS است. یکی از جنبه های منحصر به فرد دسکتاپ Budgie این است که نوار کناری دارد. برخی از تب ها مانند تقویم، اعلان ها و تنظیمات صدا بسیار در دسترس هستند.
فناوریهای Gnome مانند GTK توسط دسکتاپ Budgie برای مدیریت تنظیمات سیستم استفاده میشوند. برخی از ابزارهای خاص Budgie می توانند تنظیماتی مانند تم ها، نمادها و تنظیمات ویندوز را پیکربندی کنند. علاوه بر این، می توانید مجموعه پانل را تغییر دهید روی صفحه نمایش و می توانید اپلت های بیشتری را که به طور پیش فرض در دسترس نیستند اضافه کنید.
با فعال کردن حالت Dock در تنظیمات، می توانید موارد اضافی را از داک پایین حذف کنید یا آنها را به پنل بالایی منتقل کنید.
دیپین دی:
آخرین نسخه دیپین با ظاهری کاملاً جدید و زیبا از محیط و برنامه های کاربردی ارائه می شود. محیط Deepin Desktop به صراحت برای توزیع Deepin طراحی نشده است. ساخته شده است روی QT و می توانید نصب کنید روی توزیع های مختلف لینوکس مانند اوبونتو، فدورا و Arch سیستم های لینوکس
Deepin Desktop Environment چندین حالت مانند مد مد یا حالت کارآمد را به شما ارائه می دهد. حالت مد در سینی داک دارای یک دکمه پنهان و نمایش است. که به آزاد کردن فضا کمک می کند روی صفحه نمایش زمانی که می خواهید نمادها را مخفی کنید. در حالت کارآمد، گوشه سمت راست صفحه برای نمایش دسکتاپ آزاد است.
مرکز کنترل دارای ویژگی های تطبیقی برای افزایش کارایی است. مدیر فایل دارای یک تم تیره است که پنجره را زیبا می کند. جدید “اخیرویژگی ” به مدیر فایل اضافه می شود تا به دسترسی سریع به فایل های اخیرا باز شده کمک کند.
همچنین، بسیاری از ویژگی های چشمگیر دیگری که نمی توان در اینجا توضیح داد را می توان با مراجعه به سایت یاد گرفت سایت رسمی Deepin DE. اگر می خواهید از محیط دسکتاپ پیش فرض به دسکتاپ Deepin بروید، لینک دانلود شده از سایت را همانطور که در بالا ذکر شد پیدا خواهید کرد.
دسکتاپ پانتئون:
مانند سایر محیطهای دسکتاپ، KDE، Cinnamon و غیره، پانتئون نیز یکی از دسکتاپهای شناخته شده تیم است که توسط تیم توسعهدهنده سیستمعامل ابتدایی توسعه یافته است. کاربران آن را به دلیل ظاهر خوب آن دوست دارند. با این حال، امکانات سفارشی سازی جزئی را ارائه می دهد. اکثر مردم از آن در توزیع های لینوکس استفاده نمی کنند.
دسکتاپ آیتم های زیادی در خود ندارد زیرا سیستم عامل ابتدایی به محیطی بدون درهم و برهم اعتقاد دارد. اسکله پانتئون یکی از برجسته ترین ویژگی ها در نظر گرفته می شود. سریع است و به دسترسی سریع به برنامه های کاربردی کمک می کند. برخی از نمادهای مفید دیگر در نوار بالای دسکتاپ Pantheon نمایش داده می شوند، مانند نماد “نمایشگر وضعیت”، نماد “پخش کننده رسانه موسیقی”.
اگرچه یکی از دسکتاپ های سبک وزن است، اما توصیه نمی شود زیرا فقط برای سیستم عامل ابتدایی بهینه شده است.
چگونه می توانیم محیط دسکتاپ اوبونتو را سفارشی کنیم:
ما در بخش بالا به طور خلاصه در مورد اینکه چه تنظیماتی باید هنگام شروع سفارشی کردن سیستم اوبونتو تغییر کند، بحث کرده ایم. همینطور که دارم کار میکنم روی اوبونتو 20.04، بیایید ببینیم چگونه میتوانیم گنوم 3.38، یک محیط دسکتاپ پیشفرض اوبونتو را سفارشی کنیم.
سفارشی کردن دسکتاپ نه تنها ظاهری عالی به شما می دهد، بلکه تجربه متفاوتی نیز خواهید داشت. می توانید دسته بندی های زیادی از تم ها را اعمال کنید روی دسکتاپ اوبونتو مانند تم ویندوز، تم macOS، تم رنگی و غیره.
نصب ابزار Gnome Tweak Tool:
برای سفارشی کردن محیط Gnome، ابتدا به “ابزار توییک گنوم،” و روش نصب آن را در قسمت بالا مشاهده کردیم.
با استفاده از ابزار Gnome Tweak Tool، می توان کل ظاهر دسکتاپ اوبونتو را تغییر داد، زیرا این افزونه Gnome Shell است و به تغییر رابط محیط کمک می کند.
برنامه ها را باز کنید و “توییک گنوم”:

نصب تم:
تم ها نقش کلیدی برای هر سیستم عامل لینوکس برای تغییر ظاهر محیط دارند. منابع زیادی برای نصب تم های مختلف وجود دارد، اما خوب است که یک تم از منبع معتبر برای نتایج بهتر دریافت کنید.
یکی از مفیدترین و محبوب ترین سایت ها برای نصب تم می باشد Gnome-Look.Org. کلیک روی پیوند، و لیستی از تم های شگفت انگیز را دریافت می کنید. هر کدام را نصب کنید

انتخاب خواهم کردتم قوگیر“، که مبتنی بر GTK-3 و GTK-2 را پشتیبانی می کند روی محیط های مختلف دسکتاپ مانند Gnome Cinnamon، Mate و غیره.
کلیک روی موضوع مورد نظر، “تم قوگیر،” و به “دانلود”:

پنجره با گزینه های دانلود می آید، یکی از گزینه ها را انتخاب کنید تا دانلود شروع شود:

کلیک روی “ذخیره فایل” برای دانلود فایل در سیستم:
Nautilus (مدیر فایل اوبونتو) را باز کنید و بررسی کنید که آیا “تم قوگیر” با موفقیت در “دانلود” پوشه:

فایل تم را با کلیک راست از حالت فشرده خارج کنید روی تم دانلود و پیمایش به “اینجا استخراج کنید” گزینه در منوی زمینه:

برو به صفحه اصلی دایرکتوری و دکمه “Ctrl+h” برای باز کردن پوشه های مخفی و جستجوی ”.موضوع” پوشه اگر آن را در آنجا پیدا نکردید، خودتان آن را ایجاد کنید:

کلیک روی “ایجاد کردندکمه ” برای ایجاد آن:

استخراج شده را حرکت دهیدقوگیر-نور” فایل تم در ”.موضوعات” پوشه:

سفارشی کردن پانل داک:
بیایید داک را به سیستم اوبونتو اضافه کنیم که نقش مهمی در شخصی سازی صفحه دارد. برای این، بازدید کنید سایت برنامه افزودنی Gnome برای نصب پسوند داک:

در اینجا “خط تیره به اسکله” برای پیدا کردن پسوند داک. شما در بالای موارد جستجو قرار خواهید گرفت. آن را انتخاب کنید:

کلیک روی آن را فعال کنید و پسوند را فعال کنید:

هنگامی که کلیک کردید، یک کادر گفتگو ظاهر می شود که از شما می خواهد که “داش تا داک” افزونه؛ کلیک روی “نصب” برای شروع نصب:

پس از کلیک فعال خواهد شد روی را “نصب” دکمه:

نصب مجموعه آیکون ها:
برای دریافت آیکون های تنظیم شده برای سیستم اوبونتو، دوباره به “Gnome-look-org” و جستجو ”نمادها” در نوار جستجو:

هر نماد تنظیم شده با توجه به انتخاب را انتخاب کنید. من خواهم رفت با “نمادهای آب نبات“، که جالب به نظر می رسد. آن را انتخاب کنید و به “دانلود” دکمه:

وقتی کلیک می کنید روی را دانلود را فشار دهید، پنجره ای ظاهر می شود که از شما می پرسد آیا می خواهید مجموعه نمادهای شیرینی را دانلود کنید و هر گزینه ای را انتخاب کنید. من “دانلود (آینه)”:

کلیک روی “ذخیره فایل” برای نصب نمادهای شیرینی مجموعه دایرکتوری دانلودها و کلیک کنید روی “خوب”:

بنابراین، آیکون ها دانلود خواهند شد روی “دانلودها” فهرست راهنما؛ روال بعدی کاملاً مشابه کاری است که در “تم ها” بخش:
به دایرکتوری دانلودها بروید فایل دانلود شده را در آنجا استخراج کنید:

حرکت به سمت صفحه اصلی دایرکتوری و جستجونمادها” در فایل های مخفی اگر آن را پیدا نکردید، یک پوشه جدید ایجاد کنید و نام آن را بگذارید.نمادها”:

نمادهای آب نبات استخراج شده را روی ” حرکت دهیدنمادها” فهرست راهنما:

همانطور که با تمام نصب های لازم انجام داده ایم، باید فعال کنیم گنوم-شل همچنین، و ما قبلاً یک روش گام به گام را ذکر کردیم روی چگونه می توانیم آن را در قسمت بالا فعال کنیم.
اکنون، “ابزار توییک گنوم” برای اعمال تغییرات؛ بیایید با استفاده از ابزار توییک ظاهر جدیدی به اوبونتو بدهیم. در ابزار Tweak Gnome، به “ظاهر” بخش. خواهید دید که همه تنظیمات روی “یارو” موضوع.

را اصلاح کنید ظاهر تنظیمات را با دنبال کردن موارد ذکر شده در زیر انجام دهید process:
تنظیمات برنامه ها:
بیایید تغییر “برنامه های کاربردی” تم و انتخاب ”تم قوگیر” ما دانلود کرده ایم:

برای اعمال “قوگیر-نور” تم، آن را انتخاب کنید. و تم همانطور که در تصویر می بینید اعمال خواهد شد:

تنظیمات مکان نما:
با حرکت رو به جلو، من واقعاً می خواهم خودم را تغییر دهم مکان نما و در حین استفاده ظاهری جذاب به آن ببخشید. بیایید آن را از گزینه های ممکن تغییر دهیم (من ” را انتخاب می کنمشیشه سفید”؛ کلیک روی برای اعمال آن:

تنظیم آیکون ها:
ما یک ” را نصب کرده ایممجموعه آیکون های آب نبات” تا به نمادهای ما جلوه ای زیبا ببخشیم. اکنون برای اعمال آنها، دسته نمادها را انتخاب کنید و لیستی از گزینه های چند آیکون را در آنجا خواهید دید. هدایت به “نمادهای آب نبات” و کلیک کنید روی آی تی:

و آیکون ها چقدر شگفت انگیز خواهند بود:

تنظیمات پوسته:
تغییر ظاهر پوسته با انتخاب “قوگیر-نور“

تغییر تصویر پس زمینه:
اگر کل محیط دسکتاپ را سفارشی کنید و با همان تصویر پسزمینه بروید، متوجه خواهید شد که چیزی تغییر نکرده است.
فقط تغییر پس زمینه می تواند ظاهر سیستم شما را تغییر دهد. برای تغییر آن، هر تصویر زمینه زیبا که مناسب دسکتاپ شما است را به عنوان تصویر پس زمینه دانلود و ذخیره کنید روی سیستم.
می توانید آن را از Gnome Tweak Tool یا با کلیک راست تغییر دهید روی روی دسکتاپ، گزینه ای وجود دارد از “پس زمینه را تغییر بدهید”:

ابزار Gnome-tweak-tool را باز کنید و در ظاهر، “زمینه” دسته بندی. از آنجا، میتوانید نه تنها تصویر پسزمینه را تغییر دهید، بلکه میتوانید آن را دقیقاً همانطور که میخواهید تنظیم کنید:

هدایت به “تصویر”؛ در آنجا تصاویر زیادی دریافت خواهید کرد:

یا می توانید مانند من، تصویر زمینه خود را از یک مرورگر وب دانلود کنید. آن را از مکانی که ذخیره کرده اید انتخاب کنید و برای باز کردن کلیک کنید:

و دسکتاپ به شکل زیر ظاهر می شود:

تغییر صفحه قفل:
به طور مشابه، می توانید تصویر صفحه قفل و تنظیم آن را نیز تغییر دهید:

روی ” کلیک کنیدتصویر” و یکی از تصاویر پیش فرض را انتخاب کنید یا از مرورگر دانلود کنید. من آن را همان طور که اعمال کردم اعمال خواهم کرد روی تصویر پس زمینه:
بنابراین، آن را انتخاب کنید دانلودها و ضربه بزنید “باز کن”:

تنظیمات منوی برنامه ها روی نوار بالا:
اگر می خواهید اضافه کنید برنامه های کاربردی منو روی دسکتاپ؛ در ابزار Gnome-tweak-tool، “برنامه های افزودنیبرگه ” را فعال کنید و ” را فعال کنیدمنوی برنامه ها” آنجا؛

وقتی آن را فعال می کنید؛ “برنامه های کاربردی” دسته بندی در نوار بالای سیستم اوبونتو ظاهر می شود. شما می توانید از آنجا فقط با یک کلیک به همه برنامه ها دسترسی داشته باشید.

تنظیمات داک:
پس از نصب افزونه داک، می توانیم تنظیمات داک را به سرعت تغییر دهیم. شما می توانید آن را از طریق “تنظیمات” با کلیک راست روی دسکتاپ:

با کلیک بر روی پنجره ای با چندین گزینه ظاهر می شود:

از آنجا می توانید رنگ پنجره را به صورت روشن، استاندارد یا تاریک تغییر دهید، داک را مخفی کنید یا موقعیت آن را تغییر دهید و اندازه نمادها را تغییر دهید. روی اسکله:
برای تغییر موقعیت داک، به سمت آخرین گزینه حرکت کنید، “موقعیت روی صفحه نمایش” از “ظاهر” دسته بندی؛ تنظیم شده است روی سمت چپ به طور پیش فرض من می خواهم آن را در پایین تنظیم کنم:

و ظاهر نهایی که به دست خواهید آورد این است:

نتیجه:
تمام روز کار می کند روی یک سیستم می تواند شما را ناامید کند. دیدن یک ظاهر ممکن است خلق و خوی شما را تغییر دهد و شما خسته شوید. مهم است که ظاهر سیستم را هر از چند گاهی تغییر دهید. هر بار که ظاهر محیط را تغییر می دهید، این احساس جذاب و با طراوت به شما دست می دهد.
می توانید موضوع را با توجه به حالتی که از رایانه خود استفاده می کنید تنظیم کنید. برای کودکان، می توانید سیستم را رنگارنگ کنید تا به آنها علاقه مند شوید. برای دوستداران بازی، چندین تم بازی در دسترس است روی اینترنت. برخی تم های رایانه شخصی خود را فقط به این دلیل تغییر می دهند که نمی خواهند همان ظاهر را به طور مکرر ببینند. همچنین، هنگامی که در حین کار اداری استرس دارید، ظاهر دلپذیر دسکتاپ آرامش را برای شما فراهم می کند.
در سیستم اوبونتو، شما با همان محیط گیر نکرده اید. سیستم عامل لینوکس چندین محیط دیگر را ارائه می دهد. با نصب یک محیط لینوکس دیگر می توانید محیط پیش فرض را تغییر دهید روی سیستم شما
ما در مورد همه محیط ها با ویژگی های شناخته شده مربوطه که می توانید نصب کنید بحث کرده ایم روی سیستم اوبونتو محبوب ترین محیط های لینوکس که می توانید نصب کنید روی ماشین اوبونتو شما هستند Xfce دسکتاپ، پلاسما KDE دسکتاپ، دارچین دسکتاپ، LXQT دسکتاپ، فلاش بک گنوم دسکتاپ، پانتئون دسکتاپ، رفیق دسکتاپ، Budgie Desktop و Deepin DE. با این حال، گنوم دسکتاپ محیط دسکتاپ پیش فرض برای سیستم های اوبونتو است.
در این راهنما، روش شخصی سازی محیط دسکتاپ Gnome را یاد گرفته ایم روی اوبونتو 20.04; این آموزش برای مبتدیانی که می خواهند ظاهر سیستم را تغییر دهند اما راهی برای انجام آن پیدا نمی کنند واقعا مفید است.
برای سفارشی سازی سیستم عامل اوبونتو، باید هر چیزی را که می تواند به ما کمک کند تا دسکتاپ زیبا و ظریف به نظر برسد را تغییر دهیم. به عنوان مثال، ما می توانیم تم ها، نمادها، ظاهر پوسته، تنظیمات داک، فونت ها، تصویر پس زمینه و بسیاری از تنظیمات دیگر را تغییر دهیم.
برای سفارشی کردن دسکتاپ Gnome، ابزاری به نام “Gnome-tweak-tool” که این قدرت را دارد که ظاهر محیط دسکتاپ شما را به طور کامل تغییر دهد. برای دریافت آن، باید آن را با استفاده از command-line ابزار پس از انجام آن، می توانید تغییرات را از طریق رابط Tweaks اعمال کنید. همچنین میتوانید پسوندهای پوسته و داک را نصب کنید تا بسیاری از افزونههای دیگر را اضافه کنید روی ابزار Tweaks
بنابراین، راهنما را دنبال کنید و تقریباً هر چیزی که باید در مورد سفارشی سازی اوبونتو بدانید در اینجا ذکر شده است.
لطفا در صورت وجود مشکل در متن یا مفهوم نبودن توضیحات، از طریق دکمه گزارش نوشتار یا درج نظر روی این مطلب ما را از جزییات مشکل مشاهده شده مطلع کنید تا به آن رسیدگی کنیم
زمان انتشار: 1403-01-02 10:39:03



