از طریق منوی جستجو مطلب مورد نظر خود در وبلاگ را به سرعت پیدا کنید
روش اجرای اسکریپت پایتون در لینوکس VPS
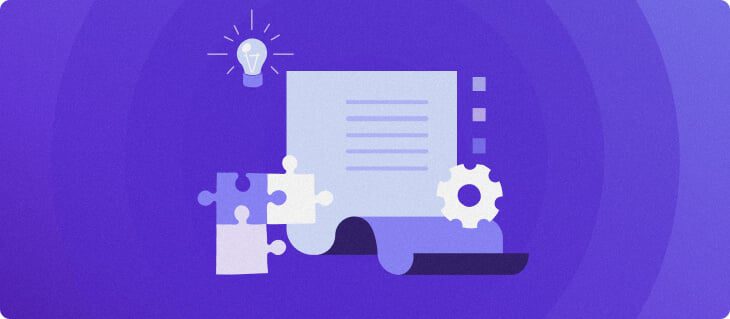
سرفصلهای مطلب
اجرای اسکریپت های پایتون در لینوکس یک مهارت اساسی برای توسعه دهندگان و مدیران سیستم است. به لطف تطبیق پذیری و سهولت استفاده، پایتون برای خودکارسازی وظایف، تجزیه و تحلیل داده های پیچیده، ساخت برنامه ها و مدیریت سیستم ها ترجیح داده می شود.
ادغام پایتون با سیستم های مبتنی بر لینوکس، به لطف در دسترس بودن مفسرها و کتابخانه ها در مخازن لینوکس، یکپارچه است. در این آموزش، روش اجرای اسکریپت پایتون را در خط فرمان لینوکس سرور راه دور خود توضیح خواهیم داد.
همچنین با خطاهای رایجی که ممکن است هنگام اجرای اسکریپت پایتون در لینوکس رخ دهد و روش عیب یابی آنها آشنا خواهید شد.
پیش نیازها
قبل از شروع، جزئیات زیر از VPS خود را آماده کنید:
- آدرس آی پی سرور
- پورت SSH
- نام کاربری SSH
- رمز عبور SSH
اگر قبلاً یک هاستینگer کاربر، این جزئیات را در زیر پیدا خواهید کرد:
اشتراک گذاری / وردپرس / میزبانی ابری → کلیک کنید روی را دسترسی SSH منوی زیر پیشرفته دسته بندی. تمام جزئیات ورود به سیستم مورد نیاز خود را در آنجا پیدا خواهید کرد. اگر رمز عبور خود را به خاطر نمی آورید، به راحتی آن را از طریق بازنشانی کنید حساب های FTP منو.
میزبانی VPS → اعتبار شما در زیر قرار دارد سرور تب در hPanel، در کنار جزئیات SSH. اگر رمز عبور خود را نمی دانید، به پایین بروید رمز عبور ریشه بخش و یک مورد جدید ایجاد کنید.
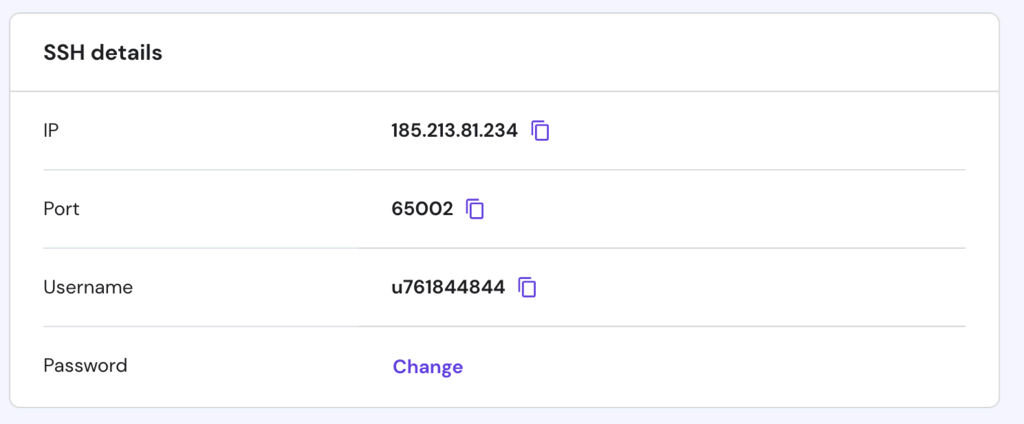
چگونه یک اسکریپت پایتون را در خط فرمان VPS لینوکس خود اجرا کنیم
این بخش شما را در مراحل اجرای اسکریپت های پایتون، از قابل اجرا کردن تا اجرای آن ها در رابط خط فرمان (CLI) راهنمایی می کند.
1. یک اسکریپت پایتون را به VPS منتقل کنید
برای اجرای اسکریپت خود، باید import آن را از دستگاه محلی شما، و راه های مختلفی برای انجام این کار وجود دارد. هر روش با سطوح مختلف پیچیدگی و امنیت، رویکرد متفاوتی برای انتقال داده ها از دستگاه شما به VPS ارائه می دهد.
در اینجا برخی از روش ها و پروتکل های انتقال فایل وجود دارد.
پروتکل کپی امن (SCP)
SCP متکی است روی SSH برای انتقال امن داده ها، زیرا هم فایل و هم اطلاعات احراز هویت را رمزگذاری می کند. برای کپی فایل ها باید داشته باشید خواندن اجازه روی فایل منبع و نوشتن اجازه روی سیستم هدف
ابتدا با استفاده از VPS خود وصل شوید بتونه. برای دسترسی به سرور خود باید آن را در سیستم خود دانلود کنید.
وقتی آماده شدید، با تایپ کردن، کلاینت PuTTY SSH را راه اندازی کنید putty به لینوکس شما terminal. استفاده کنید Ctrl + Alt + T یا Command + Option + T اگر از macOS برای باز کردن استفاده می کنید پایانه.
سرور خود را وارد کنید SSH IP و پورت SSH. کلیک باز کن برای ادامه.
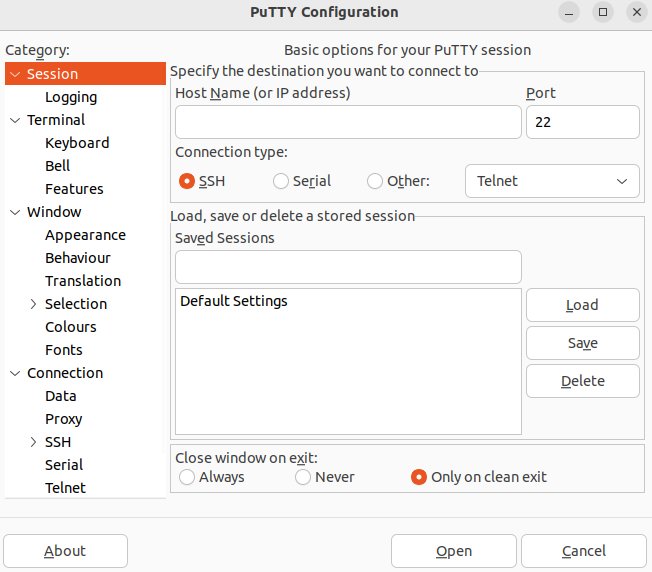
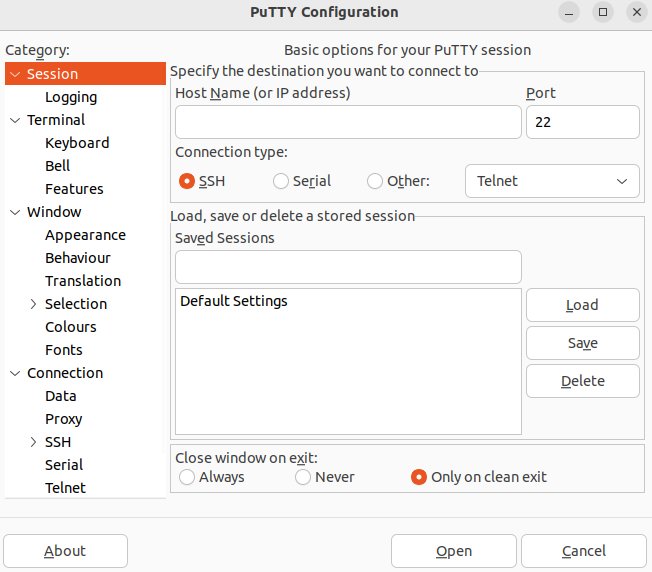
اگر PuTTY پس از وارد کردن مشخصات خود ناپدید شد و یک علامت را مشاهده کردید قادر به بارگیری فونت نیست خطا، PuTTY را دوباره راه اندازی کنید و فونت را تغییر دهید.
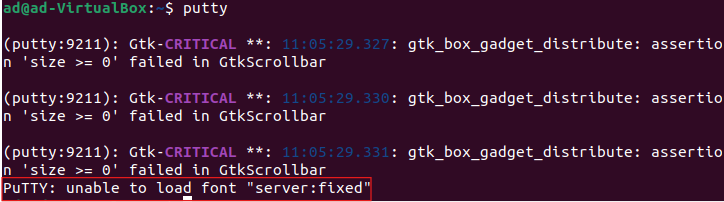
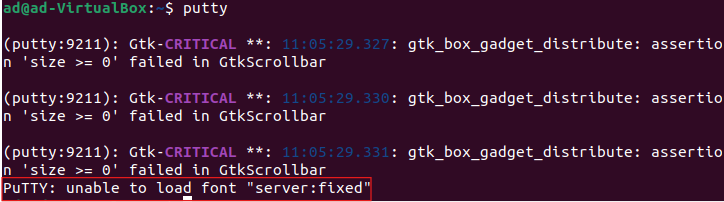
این خطا به دلیل مشخص نبودن فونت نمایش داده شد. کلیک تغییر دادن و فونت را انتخاب کنید.
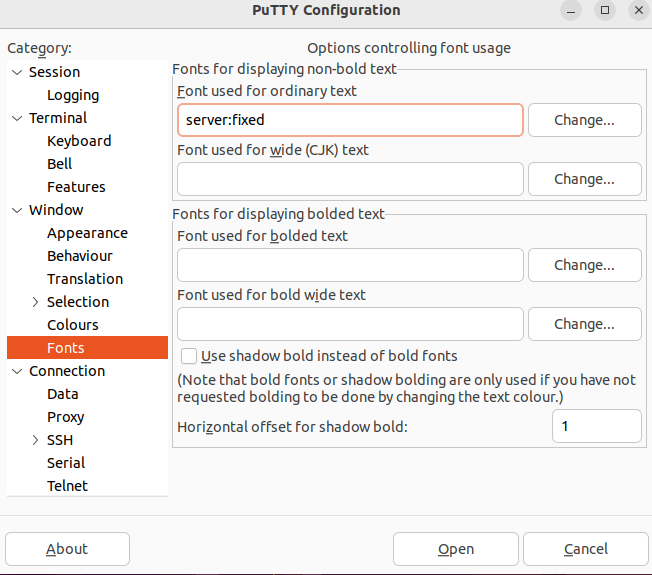
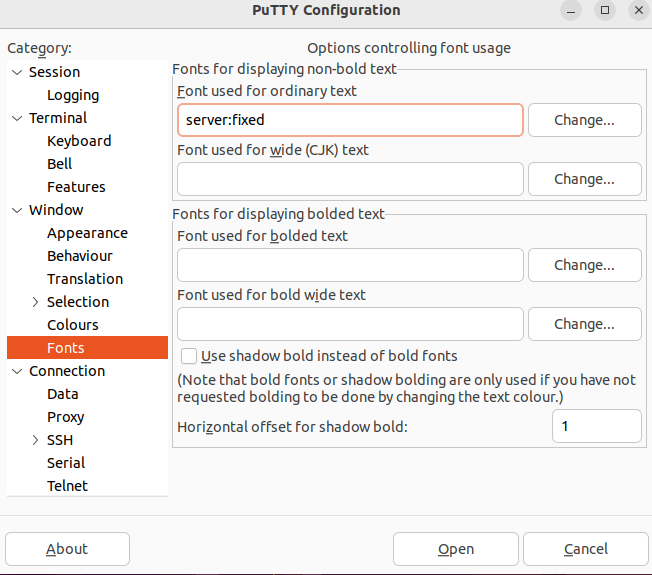
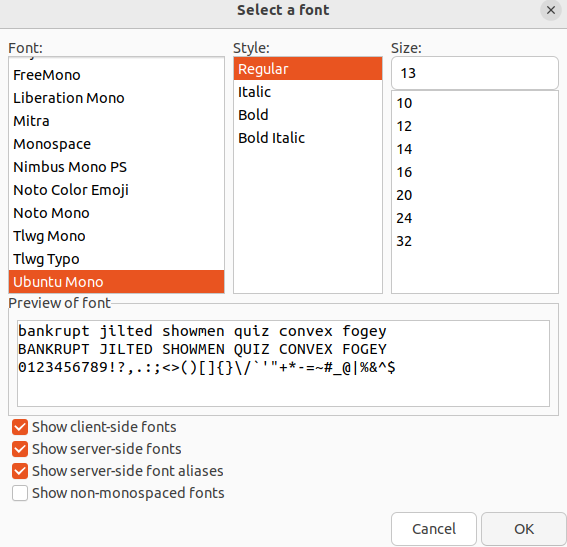
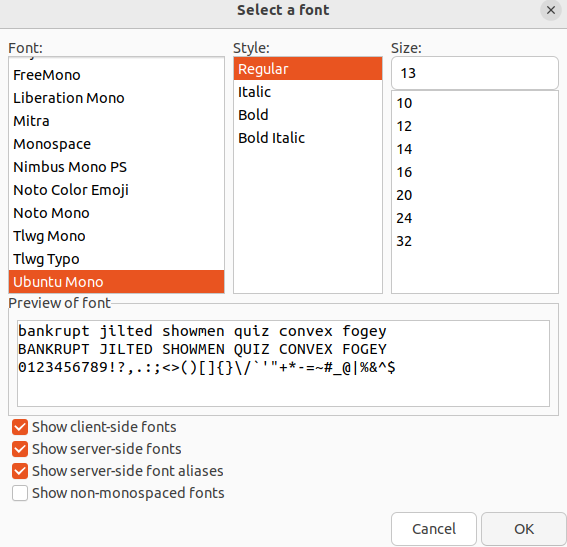
کلیک باز کن، و پنجره سرور ظاهر می شود.
خود را تایپ کنید نام کاربری و کلمه عبور ادامه. توجه داشته باشید که وجود خواهد داشت بدون نشانه بصری از آنچه در خود تایپ می کنید terminal.
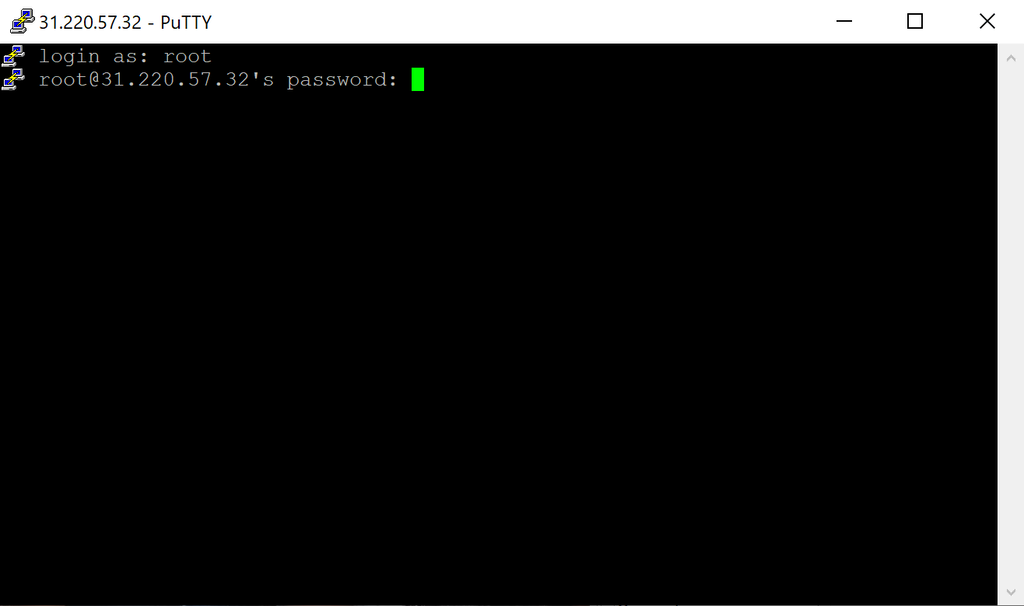
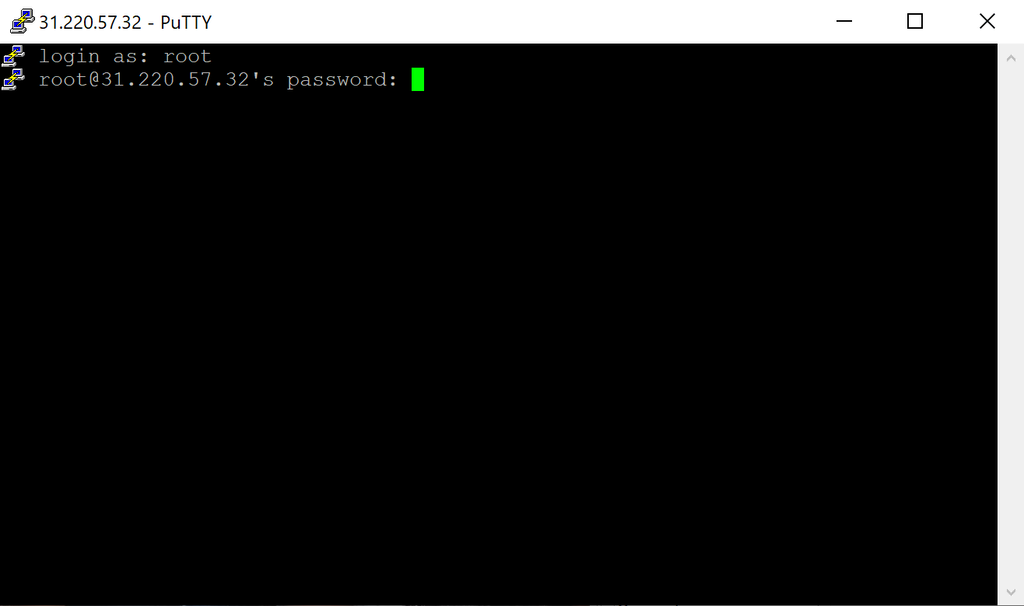
اکنون که به سرور متصل هستید، دستور زیر را وارد کنید:
scp [path to file/folder on your machine][username@IP address]:[path to desired location on VPS]
به عنوان مثال، اگر می خواهید فایلی به نام انتقال دهید scpfile.py واقع در کد پوشه روی دستگاه محلی خود را به پوشه فایل ها روی VPS شما، دستور باید چیزی شبیه به این باشد:
scp C:/Users/username/Desktop/Code/scpfile.py root@31.220.57.32:files
توجه داشته باشید که می توانید تکراری را terminal برای انجام این عمل زیرا نمونه دیگر مشغول فعال سازی سرور خواهد بود. اگر شما دریافت کنید ارتباط منقضی شد خطا مانند این، دستور را تغییر دهید تا پورت را شامل شود.


scp -P [Port number][path to file/folder on your machine] [username@IP address]:[path to desired location on VPS]
scp -P 67003 C:/Users/username/Desktop/Code/scpfile.py root@31.220.57.32:files
یک پیام هشدار دریافت خواهید کرد.


به سادگی تایپ کنید آره و رمز عبور خود را وارد کنید.
نوار پیشرفت ظاهر می شود و فایل در VPS شما آپلود می شود.


برای آپلود چند فایل، حذف کنید scpfile.py و آن را با یک جایگزین کنید ستاره در مسیر پوشه محلی
scp -P 67003 C:/Users/username/Desktop/Code/* root@31.220.57.32:files


برای آپلود کل یک پوشه، باید همه فایل ها را با افزودن کپی کنید -r به خط فرمان در مثال اینجا:
scp -r -P 67003 C:/Users/username/Desktop/Code/* root@31.220.57.32:files


به یاد داشته باشید که SCP قبل از بازنویسی یک فایل موجود با همین نام، هیچ هشدار یا درخواستی ارائه نمی دهد. بنابراین، به راحتی می توانید فایل ها یا دایرکتوری ها را به طور تصادفی بازنویسی کنید، پس مراقب باشید.
rsync
rsync (همگام سازی از راه دور) روشی برای همگام سازی فایل ها و دایرکتوری ها بین دو مکان است. اولین باری که از rsync استفاده می شود، کل محتوای یک فایل یا دایرکتوری را منتقل می کند.
این پروتکل از یک پروتکل همگام سازی از راه دور استفاده می کند که فقط تغییرات را بین فایل ها منتقل می کند و آن را به یک راه حل کارآمد برای انتقال داده های بزرگ تبدیل می کند. rsync همچنین زمانی که اتصال قطع می شود، از جایی که متوقف شده است، ادامه می دهد.
برای کپی کردن چندین فایل، rsync عالی است زیرا می تواند همه چیز را با استفاده از یک فرمان کپی کند. می تواند به طور خودکار زیر شاخه ها را ایجاد کند و از همان جلسه ssh برای هر کدام استفاده کند. همچنین یک راه حل سریع و کارآمد برای پشتیبان گیری و انتقال امن فایل بین سیستم های محلی و راه دور است.
برای شروع استفاده از rsync، با استفاده از دستور زیر بررسی کنید که آیا VPS شما آن را نصب کرده است:
command -v rsync


اگر rsync را نصب نکرده اید، از این دستور استفاده کنید.
برای اوبونتو، لینوکس مینت، و دبیان از موارد زیر استفاده کنید:
sudo apt-get install rsync
برای توزیع های دیگر مانند فدورا، CentOS، آلمالینوکس، و کلاه قرمز، از دستور استفاده کنید:
sudo dnf install rsync
پس از انجام این کار، rsync را شروع و فعال کنید:
sudo systemctl start rsync
sudo systemctl enable rsync
این دستور فایل های شما را از یک ماشین محلی به VPS شما منتقل می کند:
rsync [options][path to file/folder on your machine][username@IP address]:[path to desired location on VPS]
rsync گزینه های مختلفی را برای سفارشی سازی و کنترل همگام سازی فایل ها ارائه می دهد. در اینجا برخی از گزینه های رایج استفاده می شود:
- -آ یا -بایگانی – مجوزها و مهرهای زمانی را حفظ می کند.
- -v یا – پرحرف – اطلاعات دقیق در مورد فایل های در حال همگام سازی را نشان می دهد.
- -z یا -فشرده کردن – امکان فشردهسازی در حین انتقال داده، کاهش استفاده از شبکه را فراهم میکند.
- -r یا – بازگشتی – دایرکتوری ها را به صورت بازگشتی همگام سازی می کند.
- -u یا -به روز رسانی – از فایل هایی که جدیدتر هستند می گذرد روی گیرنده.
- -n یا – اجرا خشک – اجرای آزمایشی را بدون ایجاد هیچ تغییری انجام می دهد. یک دستور مفید برای تست
- -حذف – فایل ها را از فهرست مقصد حذف می کند.
- – مستثنی کردن – انتقال فایل ها یا دایرکتوری ها را متوقف می کند.
- -پیش رفتن – پیشرفت را در حین انتقال نشان می دهد.
- -bwlimit – پهنای باند مورد استفاده برای انتقال را محدود می کند.
- -جزئی – امکان ادامه نقل و انتقالات قطع شده را فراهم می کند.
- نادیده گرفتن-موجود – فایل هایی را که از قبل در مقصد وجود دارند نادیده می گیرد.
- -عبارتند از – فقط شامل فایل ها یا دایرکتوری های خاص است.
- -استثنا کردن-از – فایل ها یا دایرکتوری های فهرست شده در یک فایل مشخص را استثنا نمی کند.
- -حذف-منبع-فایل ها – فایل های منتقل شده را پس از انتقال موفقیت آمیز از منبع حذف می کند.
این گزینه ها را می توان برای مطابقت با نیازهای خاص خود ترکیب کرد.
برای مستندات جامع و گزینه های اضافی به کتابچه راهنمای rsync مراجعه کنید:
man rsync یا rsync
در اینجا روش ظاهر یک دستور rsync با جزئیات وصل شده است:
rsync -avz -e ssh C:/Users/username/Desktop/Code/rsyncfile.py/ root@31.220.57.32:files/
توجه داشته باشید که دنباله دار / (اسلش رو به جلو) در انتهای هر دو مسیر دایرکتوری به rsync می گوید که همه فایل ها و زیر شاخه ها را قرار دهد تحت آن دایرکتوری خاص حذف اینها باعث می شود rsync خود دایرکتوری را کپی کند.
علاوه بر این، می توانید از SCP و rsync برای انتقال فایل ها بین مکان ها استفاده کنید. با این حال، SCP بهتر است برای انتقال یکباره استفاده شود، به خصوص اگر اندازه فایل نسبتاً کوچک باشد.
در مقابل، rsync زمانی بهترین کاربرد را دارد که اندازه فایل بزرگ باشد یا زمانی که نیاز به همگام سازی پیچیده و کارآمدتر باشد. همچنین برای کارهای تکراری انتخاب بهتری است.
SFTP (پروتکل انتقال فایل SSH)
SFTP یک جایگزین امن برای FTP برای انتقال فایل ها از طریق SSH است. این قابلیت دسترسی، انتقال و مدیریت فایل را از طریق یک کانال امن فراهم می کند. در اینجا روش کار آن آمده است.
ابتدا با استفاده از دستور زیر به سرور متصل شوید:
sftp user@remoteserverIPaddress
برای آپلود یک فایل در سرور راه دور خود، استفاده کنید قرار دادن یا ضربه زدن اگر چندین فایل را انتقال می دهید:
put sftpfile.py
توجه: به دایرکتوری که می خواهید فایل را در آن قرار دهید بروید، در غیر این صورت در آن ذخیره می شود root فهرست راهنما. همانطور که در مثال SCP در بالا مشاهده می کنید، می توانید از گزینه -r یا * برای آپلود یک پوشه استفاده کنید.
پروتکل Secure Shell (SSH).
SSH یک پروتکل شبکه رمزنگاری است که ارتباط امن بین دو سیستم را با رمزگذاری داده های ارسال شده بین آنها امکان پذیر می کند.
ابتدا به سرور متصل شوید.
ssh username@IPaddress
در صورت بروز خطا پورت را مشخص کنید. برخلاف بقیه، ssh از یک p کوچک استفاده می کند.
ssh -p 6000 root@31.220.57.32
اکنون از SCP برای انتقال فایل ها به VPS خود استفاده کنید.
اگر همه چیز به درستی کار می کند، باید یک نوار پیشرفت را ببینید که به شما هشدار می دهد process کامل است.
2. مطمئن شوید پایتون نصب شده است روی VPS شما
اول از همه، مطمئن شوید که VPS شما پایتون را نصب کرده است. اکثر توزیعهای لینوکس دارای پایتون از قبل نصب شده هستند، اما اگر VPS ندارید، باید آن را به صورت دستی نصب کنید. برای بررسی اینکه آیا پایتون را نصب کرده اید یا خیر، این دستور را اجرا کنید:
python --version
یا
python3 –-version
اگر VPS شما پایتون را نصب کرده باشد، شماره نسخه نمایش داده می شود.


گاهی اوقات، پایتون را می توان در مکان دیگری ذخیره کرد. برای مشاهده این مکان ها از دستور which استفاده کنید:
which python
یا
which python3


اگر پایتون نصب نشده باشد، پیام زیر را دریافت خواهید کرد:
bash: python3: command not found
اگر از which فرمان، یک شماره دریافت خواهید کرد python درعوض خطای مسیر


در اینجا روش نصب پایتون برای توزیع های مختلف لینوکس آورده شده است.
اوبونتو/دبیان
ابتدا فهرست بسته را با استفاده از موارد زیر به روز کنید:
sudo apt update
سپس، نصب کنید پایتون 3 و پایتون pip بسته:
sudo apt install python3 python3-pip
CentOS/RHEL
برای CentOs/RHEL 8، از موارد زیر استفاده کنید:
sudo dnf install python3 python3-devel python3-pip
برای CentOS/RHEL 7، از این دستورات استفاده کنید:
sudo yum install epel-release
sudo yum install python3 python3-devel python3-pip
Arch لینوکس
sudo pacman -Syu python python-pip python-setuptools
فدورا
sudo dnf install python3 python3-pip python3-devel
openSUSE
udo zypper update python3 python3-pip python3-devel
3. اسکریپت خود را قابل اجرا کنید
قبل از اجرای اسکریپت پایتون، باید آن را بسازید قابل اجرا. تبدیل اسکریپت خود به یک فایل اجرایی، آن را به زبان ماشینی تبدیل می کند که VPS شما قابل درک است. برای اینکه فایل خود را قابل اجرا کنید، a را اضافه کنید شبنگ خط
shebang یک اعلان ویژه است که به VPS می گوید از کدام مترجم استفاده کند. یک Python shebang را به بالای اسکریپت خود اضافه کنید:
#!/usr/bin/env python3
/enli
shebang به VPS اطلاع می دهد که فایل یک اسکریپت پایتون است، بنابراین باید مفسر پایتون را برای اجرای آن فراخوانی کند.
برای افزودن یک shebang، اسکریپت را با استفاده از آن ویرایش کنید نانو، آ ویرایشگر متن لینوکس. ابتدا وارد حالت ویرایش شوید:
nano ./executable.py
یک shebang را در بالای اسکریپت اضافه کنید و فشار دهید Ctrl + O به صرفه جویی. اصابت Ctrl + X به خروج.
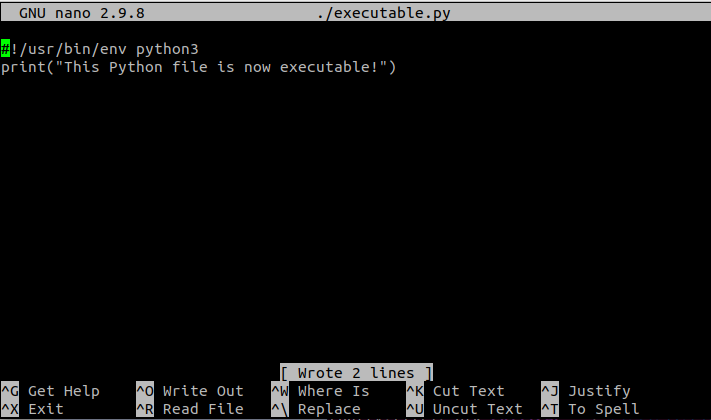
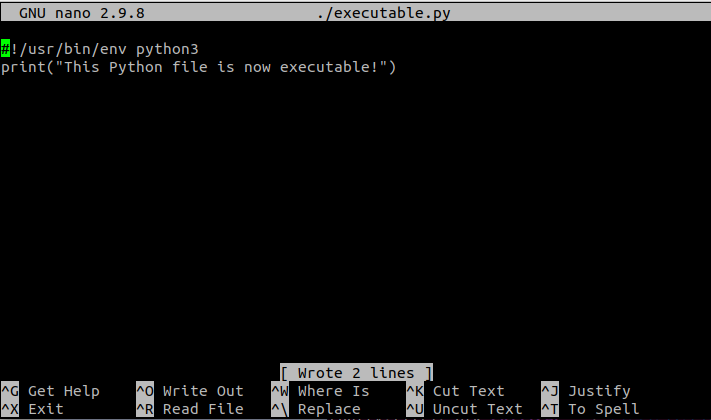
سپس به پوشه حاوی فایل بروید:
cd path/to/file
اکنون باید با استفاده از دستور زیر مجوزهایی را برای فایل اجرایی تنظیم کنید:
chmod +x [Python file]
chmod +x executable.py
را chmod دستور در لینوکس مخفف عبارت است تغییر حالت، و برای تغییر مجوزهای یک فایل یا دایرکتوری استفاده می شود. هر فایل یا دایرکتوری در لینوکس دارای مجوزهایی است که تعیین می کند چه کسی می تواند آن را بخواند، بنویسد یا اجرا کند.
این مجوزها با یک سری حروف یا اعداد نشان داده می شوند که به عنوان حالت فایل یا حالت مجوز شناخته می شوند. را chmod دستور بالا اضافه می کند اجرا کردن مجوزهای اسکریپت شما
4. Script را اجرا کنید و آن را در ترمینال مشاهده کنید
پس از آماده شدن اسکریپت برای اجرا، می توانید آن را با استفاده از مفسر پایتون اجرا کنید. برای اجرای اسکریپت خود از دستور زیر استفاده کنید:
./executable.py
پس از اجرای اسکریپت، می توانید خروجی را مستقیماً در قسمت مشاهده کنید terminal.


5. مشاهده سیاههها
شما همچنین می توانید بررسی کنید گزارش های سیستم برای خطاها یا پیام های ایجاد شده توسط اسکریپت. برای دسترسی به فایلهای لاگ لینوکس، به فهرست سیاهههای سیستم لینوکس بروید. مسیر پیش فرض دایرکتوری است /var/log:
cd /var/log
پس از رسیدن، تایپ کنید ls برای فهرست کردن گزارش های ذخیره شده در این فهرست.
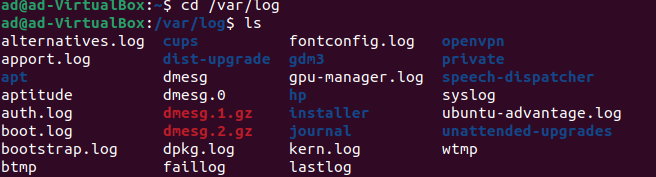
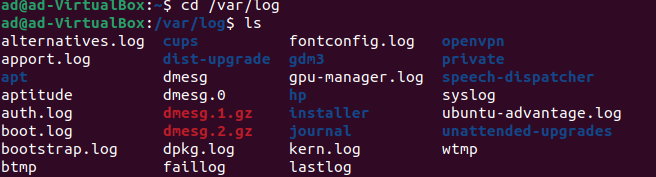
گزارشهای لینوکس یک جدول زمانی از رویدادهایی که رخ میدهند ارائه میکنند روی کامپیوتر شما. آنها برای عیب یابی، نظارت بر سلامت سیستم، تشخیص مشکلات و بررسی حوادث امنیتی مفید هستند. گزارشها انواع مختلفی دارند، اما در زیر به برخی از فایلهای گزارش و تعاریف آنها اشاره میشود:
/var/log/syslog– پیام هایی از دیمون syslog و دیگر دیمون های سیستم./var/log/auth.logیا/var/log/secure– پیام های مربوط به احراز هویت اطلاعات مربوط به ورود کاربران، تلاشهای احراز هویت و سایر رویدادهای مرتبط با امنیت را ثبت میکند./var/log/kern.log– اطلاعات مربوط به عملکرد هسته، درایورهای سخت افزار و سایر فعالیت های سطح پایین سیستم./var/log/dmesg– پیام هایی از بافر حلقه هسته. اطلاعاتی در مورد تشخیص سخت افزار، مقداردهی اولیه دستگاه و سایر پیام های مرتبط با هسته از آخرین بوت ارائه می دهد.
/var/log/boot.log– اطلاعات در مورد بوت process. این شامل پیامهایی از اسکریپتهای راهاندازی سیستم و سرویسهایی است که در هنگام راهاندازی شروع میشوند./var/log/daemon.log– پیام هایی از دیمون های سیستم یا خدمات پس زمینه. این شامل پیام هایی از سرویس هایی مانند Apache، MySQL و دیگران می شود./var/log/cron– اطلاعات مربوط به cron jobهایی که اجرا می شوند روی سیستم، از جمله زمانی که آنها اجرا شده اند و اگر خطا وجود داشته باشد./var/log/maillogیا/var/log/mail.log– گزارش های سرور ایمیل، از جمله پیام های مربوط به ارسال و دریافت ایمیل./var/log/lastlog– آخرین زمان ورود کاربران را در سیستم پیگیری می کند./var/log/audit/audit.log– روی سیستم های با ممیزی شد نصب شده – یک شبح ممیزی – این فایل شامل گزارشهایی از رویدادهای مرتبط با امنیت مانند دسترسی به فایل، احراز هویت کاربر و سایر رویدادهای امنیتی در سطح سیستم است.
به خاطر داشته باشید که مکان دقیق و قراردادهای نامگذاری این گزارشها ممکن است بین توزیعهای لینوکس متفاوت باشد.
برای مشاهده یا بررسی محتویات هر فایل لاگ، استفاده کنید less or cat:
less nameoflog
به عنوان مثال، این دستوری است که برای مشاهده syslog استفاده می کنید:
less syslog
پیمایش در هر فایل ممکن است کمی طول بکشد زیرا آنها بسیار طولانی هستند. شما می توانید استفاده کنید Shift + G به سرعت به جلو (پایان).
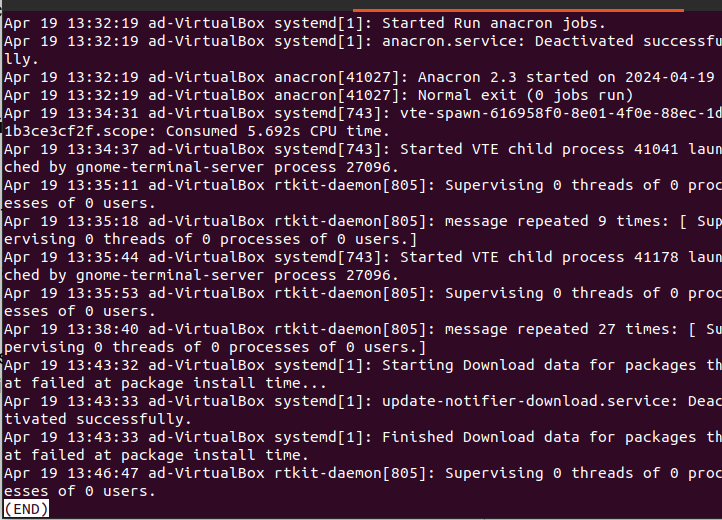
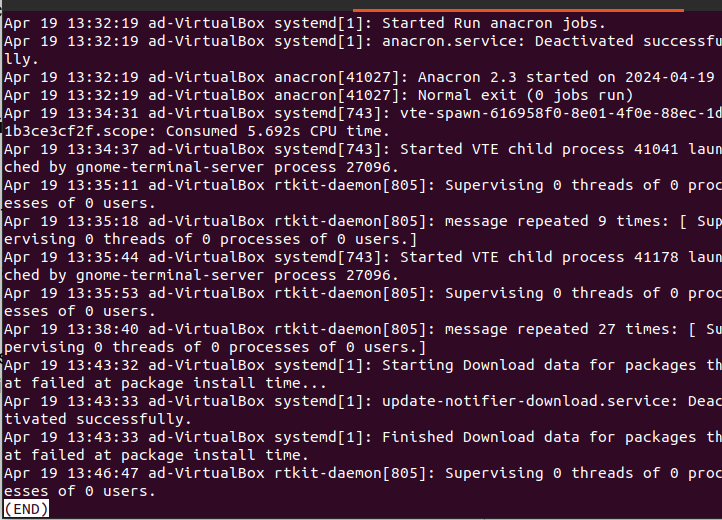
برای خروج از فایل کافی است تایپ کنید q.
در حال حرکت روی، دستور دیگری که به شما کمک می کند فایل های گزارش را مشاهده کنید، دستور است دم فرمان با این حال، فقط نشان می دهد قسمت آخر فایل، جایی که معمولاً مشکلات وجود دارد:
tail /var/log/syslog or
tail -f /var/log/syslog
با توجه به -ف در دستور بالا، دم به طور مداوم فایل گزارش را کنترل می کند و خطوط جدید نوشته شده را در زمان واقعی نمایش می دهد:
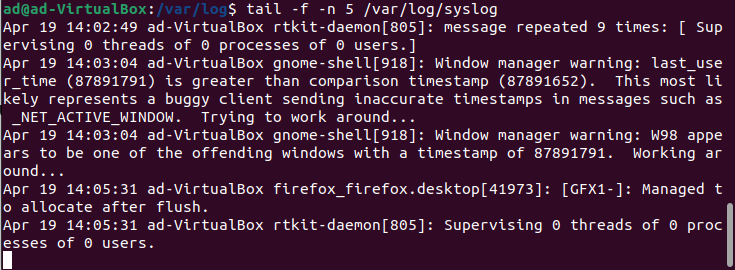
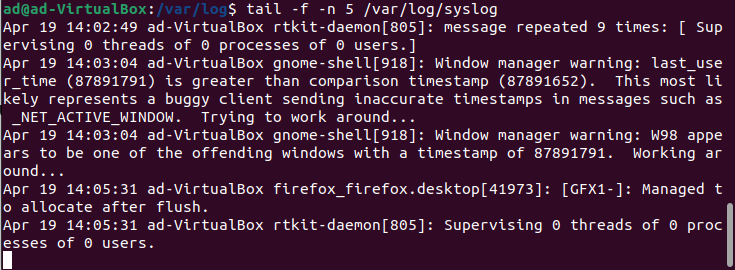
برای تعداد مشخصی از خطوط، مانند پنج خط آخر، از موارد زیر استفاده کنید:
tail -f -n 5 /var/log/syslog
با ظاهر شدن خطوط جدید، خطوط قدیمی جایگزین می شوند. برای خروج از دستور دم، را فشار دهید Ctrl + C.
اجرای کد پایتون به صورت تعاملی
پایتون یک حالت تعاملی ارائه می دهد که در آن می توانید بلوک های کد یا خطوط تک کد را اجرا کنید و بازخورد فوری دریافت کنید.
1. راه اندازی حالت تعاملی پایتون
برای راه اندازی حالت تعاملی پایتون روی VPS خود را تایپ کنید پایتون یا پایتون 3 به درون terminal برای راه اندازی مفسر پایتون.


2. اجرای دستورات پایتون به صورت تعاملی
هنگامی که در حالت تعاملی قرار گرفتید، می توانید دستورات پایتون را مستقیماً وارد کنید و خروجی آنها را بلافاصله مشاهده کنید. این حالت برای آزمایش قطعه کد یا آزمایش با ویژگی های پایتون مفید است.
ما می رویم print Hello World به console.
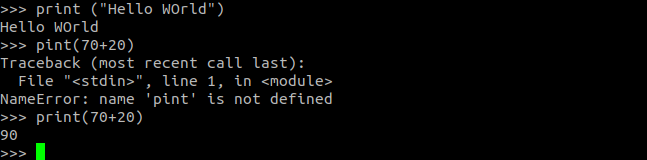
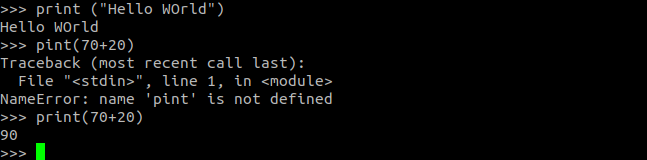
اینجا ما چاپ کردیم Hello World و یک عملیات حسابی انجام داد. در مثال بالا، ما یک اشتباه کردیم و پایتون خطا کرد.
در حالت تعاملی، جای کمی برای خطا وجود دارد. اگر اشتباه کردید باید کل کد را تکرار کنید. به همین دلیل است که حالت تعاملی عمدتاً برای آزمایش تکههای کد استفاده میشود و نه برای ایجاد تکههای بزرگ کد.
3. خروج از حالت تعاملی
برای خروج از حالت تعاملی پایتون، تایپ کنید exit() یا فشار دهید Ctrl + D روی صفحه کلید شما


عیب یابی خطاهای رایج اجرا
مواجه شدن با خطا در حین اجرای اسکریپت های پایتون امری رایج است. در اینجا برخی از خطاها وجود دارد که باید مراقب آنها باشید.
خطای رد مجوز
پیغام خطا: خطای مجوز: [Errno 13] اجازه رد شد
علت: اسکریپت مجوز اجرا ندارد.
عیب یابی: استفاده کنید chmod +x [Python file] بخشیدن اجرا کردن مجوزهای اسکریپت شما
چنین خطای فایل یا دایرکتوری وجود ندارد
پیغام خطا: چنین فایل یا دایرکتوری وجود ندارد: ‘اسکریپت.py’
علت: مسیر فایل اسکریپت نادرست است.
عیب یابی: مطمئن شوید که در دایرکتوری صحیح هستید یا مسیر کامل اسکریپت را ارائه دهید:
python3 /path/to/pythonscript.py
سازگاری نسخه پایتون
علت: شما چندین نسخه از پایتون را نصب کرده اید روی سیستم لینوکس شما و اسکریپت شما برای اجرای صحیح به نسخه خاصی نیاز دارد.
عیب یابی: بسته به اینکه هنگام اجرای اسکریپت، نسخه پایتون مورد نظر را به صراحت مشخص کنید روی نیازمندیهای شما:
python3 script.py or python2 script.py
خطای مترجم پیدا نشد
پیغام خطا: bash: python3: دستور پیدا نشد
علت: مفسر پایتون در مسیر سیستم نصب نشده یا نیست.
عیب یابی: پایتون را با استفاده از مدیریت بسته نصب کنید. سپس پایتون را به مسیر اضافه کنید یا مسیر کامل مفسر را مشخص کنید.
نتیجه
لینوکس ابزار قدرتمندی است که اجرای پایتون را به یک تکه کیک تبدیل می کند. این مفید است زیرا پایتون یک زبان برنامه نویسی سطح بالا است که برای ایجاد برنامه ها و سیستم های قدرتمند استفاده می شود.
در این آموزش، روش اجرای یک اسکریپت پایتون در خط فرمان، روش اجرای یک اسکریپت پایتون به صورت تعاملی و روش مشاهده فایل های گزارش را توضیح داده ایم. همچنین در مورد برخی از خطاهای رایج اجرا و راه های عیب یابی آنها صحبت کرده ایم.
این مراحل به شما کمک می کند تا کد پایتون را برای کارهای متعدد، از اتوماسیون گرفته تا مدیریت سیستم، به آرامی اجرا کنید. امیدواریم این مقاله برای شما مفید بوده باشد!
روش اجرای اسکریپت پایتون در لینوکس سوالات متداول
در اینجا برخی از متداول ترین سوالات در مورد اجرای اسکریپت های پایتون وجود دارد.
چگونه یک Python اجرایی را در لینوکس اجرا کنم؟
برای اجرای یک فایل اجرایی پایتون در لینوکس، کافی است به دایرکتوری فایل اجرایی بروید و آن را با استفاده از ./ پیشوند به دنبال آن نام فایل. پس از اجرای اسکریپت، خروجی را در قسمت مشاهده خواهید کرد terminal، یا اگر یک برنامه است، یک پنجره باز می شود.
تفاوت بین اجرای اسکریپت های پایتون به صورت تعاملی و از طریق خط فرمان چیست؟
اجرای اسکریپت های پایتون به صورت تعاملی به شما امکان می دهد دستورات پایتون را خط به خط در زمان واقعی اجرا کنید، در حالی که اجرای اسکریپت ها از خط فرمان به شما امکان می دهد کل اسکریپت را یکجا اجرا کنید. خط فرمان معمولاً برای اجرای تکه های عظیم کد استفاده می شود که اجرای آن در حالت تعاملی منطقی نیست.
چگونه می توانم یک اسکریپت پایتون را در زمان های برنامه ریزی شده اجرا کنم روی لینوکس؟
یک اسکریپت با خط shebang ایجاد کنید، #!/usr/bin/env python3. با تایپ کردن آن را قابل اجرا کنید chmod +x [Python script]. یک کار cron اضافه کنید crontab -e. برنامه زمانبندی را مشخص کنید [schedule] /path/to/python3 /path/to/script.py و ذخیره کنید. تایید با crontab -1.
لطفا در صورت وجود مشکل در متن یا مفهوم نبودن توضیحات، از طریق دکمه گزارش نوشتار یا درج نظر روی این مطلب ما را از جزییات مشکل مشاهده شده مطلع کنید تا به آن رسیدگی کنیم
زمان انتشار: 1403-05-07 00:32:10



