از طریق منوی جستجو مطلب مورد نظر خود در وبلاگ را به سرعت پیدا کنید
روش ارسال فایل از اوبونتو به دستگاه بلوتوث
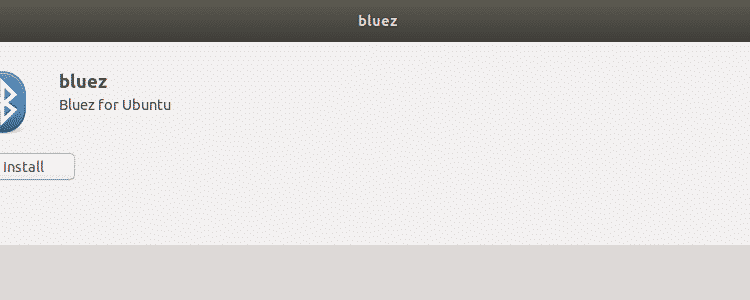
سرفصلهای مطلب
بلوتوث یک استاندارد فناوری بی سیم است که برای انتقال داده بین دستگاه ها در برد کوتاه معمولاً کمتر از 5 متر استفاده می شود. این یک روش قابل اعتماد و محبوب برای انتقال فایل است که امکان اتصال دستگاه هایی مانند لپ تاپ، تلفن های هوشمند، ماوس، صفحه کلید، تبلت و غیره را فراهم می کند.
در این مقاله روش ارسال فایل ها از اوبونتو به دستگاه بلوتوث را از طریق رابط کاربری گرافیکی و خط فرمان یاد می گیریم. همچنین روش نصب پشته بلوتوث Bluez برای لینوکس را در سیستم خود توضیح خواهیم داد. این یک بسته ضروری است که برای استفاده از بلوتوث در لینوکس مورد نیاز است.
ارسال فایل از طریق رابط کاربری گرافیکی
برای نصب Bluez در سیستم اوبونتو، باید Software Center را باز کنید. کلید super را زده و از پنل Dock، Software Center را انتخاب کنید.
در مرکز نرم افزار، تایپ کنید بلوز در نوار جستجو و ضربه بزنید وارد. هنگامی که نتیجه جستجو ظاهر شد، برنامه Bluez را انتخاب کنید. نصب را با کلیک کردن بر روی آن شروع کنید نصب دکمه.

در شروع نصب process، یک پاپ آپ ظاهر می شود که از شما می خواهد اطلاعات کاربری را برای کاربر مجاز وارد کنید. رمز عبور را برای کاربر مجاز وارد کرده و کلیک کنید تصدیق کردن. حالا کمی صبر کنید تا نصب Bluez تمام شود و صفحه زیر را مشاهده کنید.

اکنون بلوتوث برای استفاده با سیستم شما آماده است.
دور زدن روی بلوتوث
می توانید بچرخید روی بلوتوث در سیستم شما از ابزار Setting. کلید فوق العاده را بزنید روی صفحه کلید خود را با استفاده از نوار جستجو در بالای منوی Dash، ابزار تنظیمات را جستجو کنید.
در ابزار تنظیمات، را انتخاب کنید بلوتوث تب در پنل سمت چپ زیر بلوتوث تب، نوار لغزنده را در بالای پنجره خواهید دید. کلیک روی آن را به آن تبدیل کنید روی موقعیت بلوتوث را فعال می کند روی سیستم شما

ارسال فایل از اوبونتو به دستگاه بلوتوث
به محض فعال کردن بلوتوث، سیستم شروع به کشف دستگاههای نزدیکی میکند که بلوتوث را فعال کردهاند. وقتی دستگاه مورد نظر خود را که می خواهید فایل ها را به آن ارسال کنید پیدا کردید، آن را انتخاب کنید تا با سیستم خود جفت شود. با این کار یک پین نمایش داده می شود روی سیستم شما و همچنین روی دستگاه بلوتوث دیگر شما شما باید از پین اطمینان حاصل کنید روی هر دو دستگاه یکسان است

سپس بر روی تایید دکمه روی سیستم شما اکنون هر دو سیستم و دستگاه بلوتوث دیگر شما جفت می شوند و وضعیت دستگاه به صورت نشان داده می شود متصل.

اکنون می توانید به اشتراک گذاری فایل ها از سیستم خود به دستگاه بلوتوث متصل را شروع کنید. برای اشتراکگذاری فایلها با دستگاه بلوتوث متصل، آن را انتخاب کنید تا گفتگوی زیر باز شود.

برای ارسال فایل به این دستگاه، کلیک کنید روی ارسال فایل ها دکمه. پس از آن، فایل هایی را که می خواهید از طریق بلوتوث به اشتراک بگذارید، انتخاب کنید.

پس از اتمام کار، روی دکمه انتخاب کلیک کنید و موارد زیر را مشاهده خواهید کرد انتقال فایل بلوتوث پنجره ای که پیشرفت انتقال فایل را نشان می دهد.

ارسال فایل از طریق ترمینال
اگر در استفاده از بلوتوث از طریق رابط کاربری گرافیکی با مشکلی مواجه شدید، می توانید از راه های زیر استفاده کنید command-line روش. با استفاده از این روش می توانید فایل ها را از اوبونتو به دستگاه بلوتوث از طریق ترمینال اوبونتو ارسال کنید. برای باز کردن ترمینال در سیستم خود، از میانبر Ctrl+Alt+T استفاده کنید.
ابتدا با اجرای این دستور در ترمینال، ابزار Bluez را در سیستم خود نصب کنید:
دور زدن روی بلوتوث
برای بررسی اینکه آیا بلوتوث شما فعال است یا خیر روی یا حالت خاموش، این دستور را اجرا کنید:

این وضعیت بلوک نرم در خروجی نشان می دهد که آیا بلوتوث است روی یا خاموش اگر وضعیت است آره، بلوتوث است روی، در غیر این صورت است خاموش. اگر خاموش است از دستور زیر برای روشن کردن آن استفاده کنید روی:
ارسال فایل از اوبونتو به دستگاه بلوتوث
اکنون باید اوبونتو را با دستگاه بلوتوث خارجی جفت کنیم. برای آن، ما از ابزار bluetoothctl استفاده خواهیم کرد. دستور زیر را در آن اجرا کنید terminal برای راه اندازی این ابزار:
سپس دستور زیر را در ترمینال اجرا کنید تا دستگاههای بلوتوث نزدیک را کشف کنید.

اگر سیستم هر دستگاه بلوتوثی را پیدا کند، آن را در ترمینال فهرست میکند. آدرس MAC دستگاهی را که می خواهید با آن جفت کنید یادداشت کنید.
اکنون برای شروع جفت شدن با دستگاه بلوتوث، تایپ کنید جفت پس از آن آدرس MAC دستگاه بلوتوث:
پس از اجرای این دستور، یک پین ظاهر می شود روی صفحه ترمینال و همچنین روی دستگاه بلوتوث دیگر شما اگر پین روی هر دو دستگاه یکسان است، نوع آره. پس از آن دستگاه های شما جفت می شوند و خواهید دید جفت شدن با موفقیت انجام شد پیام

برای افزودن دستگاه بلوتوث جفت شده خود به عنوان دستگاه قابل اعتماد، این دستور را اجرا کنید: # trust

اکنون میتوانید فایلها را از سیستم خود به یک دستگاه بلوتوث خارجی به اشتراک بگذارید. برای اشتراکگذاری فایلها، از ابزار Settings با همان روشی که در بالا در روش GUI توضیح داده شد، استفاده کنید.
در این مقاله روش ارسال فایل ها از اوبونتو به دستگاه بلوتوث با استفاده از روش های رابط کاربری گرافیکی و خط فرمان را مورد بحث قرار داده ایم. یا از رابط کاربری گرافیکی یا ترمینال استفاده می کنید process ساده است: دستگاه را کشف کنید، با آن جفت کنید و فایل ها را ارسال کنید.
لطفا در صورت وجود مشکل در متن یا مفهوم نبودن توضیحات، از طریق دکمه گزارش نوشتار یا درج نظر روی این مطلب ما را از جزییات مشکل مشاهده شده مطلع کنید تا به آن رسیدگی کنیم
زمان انتشار: 1403-01-04 23:53:04



