از طریق منوی جستجو مطلب مورد نظر خود در وبلاگ را به سرعت پیدا کنید
روش استفاده از دستور صفحه نمایش روی اوبونتو
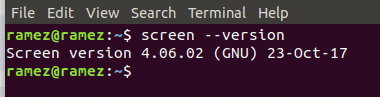
سرفصلهای مطلب
اغلب مواقعی پیش می آید که ما نیاز به انجام کارهایی داریم که انجام آن به زمان زیادی نیاز دارد process و اجرا کنید. ناگهان، اتصال قطع می شود، صفحه نمایش شما یخ می زند و تمام کارهایی که انجام داده اید از بین می رود. این یک مشکل اساسی است، زیرا کسی که باید به یک ضرب الاجل عمل کند یا به داده های از دست رفته نیاز دارد، اکنون باید همه چیز را دوباره انجام دهد.
اینجاست که ابزاری به نام صفحه نمایش وارد تصویر می شود صفحه نمایش به کاربران اجازه می دهد تا از چندگانه استفاده کنند terminal جلسات در یک پنجره واحد، که می توان آن را قطع کرد و سپس دقیقاً از جایی که جلسه قطع شده بود دوباره وصل شد. این بسیار سودمند است، زیرا خطرات اتصال از دست رفته از بین رفته و هر جلسه می تواند از سر گرفته شود. امروز، روش استفاده از ابزار Screen و همچنین برخی از قابلیت های Screen را بررسی خواهیم کرد.
در حال نصب صفحه نمایش
صفحه نمایش اغلب از قبل نصب شده است روی امروزه بسیاری از توزیع های لینوکس با اجرای دستور زیر می توانید به راحتی بررسی کنید که آیا ابزار Screen نصب شده است یا خیر terminal:

اگر صفحه نمایش را نصب نکرده اید روی کامپیوتر شما، سپس برای نصب این ابزار باید دستور زیر را اجرا کنید:
استفاده از صفحه نمایش و ویژگی ها
1) صفحه شروع
برای شروع صفحه، صفحه را باز کنید terminal و دستور زیر را وارد کنید:
پس از وارد کردن این دستور، صفحه کپی رایت را مشاهده می کنید که از شما می خواهد فشار دهید وارد و ادامه دهید. این کار را انجام دهید، و به آن بازگردانده خواهید شد terminal با هیچ اتفاقی این terminal به نظر می رسد همان است. میتوانید به پوشهها بروید، به آنها نگاه کنید، فایلها را باز کنید و تمام کارهایی را که قبلا انجام دادهاید انجام دهید. بنابراین، چه چیزی تغییر کرده است؟

اگرچه به نظر می رسد که هیچ تغییری صورت نگرفته است، پس از وارد کردن دستور Screen، در واقع یک جلسه صفحه را باز کردیم. برای به دست آوردن تمام دستورات همراه با Screen، ابتدا فشار دهید Ctrl + a به دنبال ? (علامت سوال بدون نقل قول).

2) جدا کردن و اتصال مجدد به صفحه نمایش
حال، فرض می کنیم که می خواهیم سیستم خود را به روز کنیم. دستور update را وارد می کنیم terminal و صبر کنید تا کامل شود. اگر به قبل برگردیم، اگر اتصال اینترنت ما قطع شد یا جلسه ما قطع شد، به روز رسانی ما process متوقف خواهد شد و ما باید همه چیز را از نو شروع کنیم. برای جلوگیری از آن، از دستور جدا شده از Screen استفاده می کنیم. برای این، وارد کنید Ctrl + a به دنبال: د. خروجی مشابه تصویر زیر دریافت خواهید کرد:

اکنون می توانید چند کار را انجام دهید و کارهای دیگری را که می خواهید انجام دهید. به روز رسانی همچنان به کار خود ادامه می دهد، اما فقط در پس زمینه.
اگر تصادفاً اتصال شما قطع شد یا فقط می خواهید دوباره وصل شوید تا پیشرفت آن را ببینید، به سادگی دستور زیر را وارد کنید terminal:
این دوباره به صفحه متصل میشود و میتوانید مستقیماً تکرار دوباره بهروزرسانی را مشاهده کنید. حتی اگر اتصال شما قطع شد یا جلسه شما قطع شد، می توانید دوباره به آن متصل شوید process از طریق این دستور در پس زمینه اتفاق می افتد.
3) چند صفحه نمایش
همانطور که قبلا ذکر شد، Screen به شما اجازه می دهد تا چندین مورد را متصل کنید terminal جلسات در یک پنجره واحد دو راه وجود دارد که Screen به شما این امکان را می دهد: صفحه های تو در تو و جدا کردن و اجرای یک صفحه دیگر.
الف) صفحه های تو در تو
برای ایجاد صفحه های تو در تو، مانند صفحه های داخل یک صفحه، می توانید به سادگی دستور Screen را وارد کنید یا از Ctrl + a به دنبال: ج. این یک پنجره جدید از مکان فعلی شما ایجاد می کند. در همین حال، پنجره قدیمی شما همچنان در پس زمینه فعال خواهد بود.
به عنوان مثال، در پنجره شروع من، دستور top را اجرا می کنم که با استفاده از کد زیر قابل دسترسی است:

حالا، میخواهم کار دیگری انجام دهم، در حالی که بالای صفحه را در پسزمینه باز نگه دارم. برای این، ابتدا انتخاب می کنم Ctrl + a و سپس کلیک کنید روی: ج. با این کار یک پنجره جدید باز می شود و اکنون می توانم کارهای دیگری را انجام دهم.

برای جابهجایی بین صفحهها، میتوانم از دستورات استفاده کنم: Ctrl + a به دنبال: n، که ما را به پنجره بعدی منتقل می کند. و Ctrl + a به دنبال: پ، که به پنجره قبلی سوئیچ می کند. هر یک process تا زمانی که پنجره را به صورت دستی ببندید به کار خود ادامه می دهد.
اگر می خواهید به پنجره ای برگردید که در بالا قرار دارد process در حال اجرا بود، می توانید این کار را به سادگی با وارد کردن هر یک از دو دستور بالا انجام دهید. من دومی را انتخاب کردم، بنابراین تایپ کردم Ctrl + a به دنبال: n.

و voilà، ما به صفحه بالا برگشتیم.
ب) جدا شدن و اجرای یک صفحه دیگر
یکی دیگر از راه های استفاده همزمان از چند صفحه نمایش، جدا کردن صفحه اول و اجرای یک صفحه نمایش دیگر است روی همان terminal. اجازه دهید با یک مثال به این وضعیت نگاه کنیم.
ابتدا دستور Screen را برای شروع یک جلسه وارد می کنیم. سپس، مثلاً، میخواهیم ببینیم چقدر حافظه از هارد دیسک داخلی ما استفاده میشود. برای انجام این کار، دستور زیر را وارد کنید terminal:

این پنجره را با فشار دادن جدا کنید Ctrl + a به دنبال: د. خروجی مانند تصویر زیر دیده می شود.

اکنون، دستور screen را اجرا می کنیم تا یک جلسه جدید باز شود و برخی از وظایف خود را شروع کنیم. من به سادگی برخی از پوشه ها را باز می کنم و دایرکتوری های آنها را برای اطلاعات بررسی می کنم.

اجازه دهید این پنجره را نیز جدا کنیم.

حالا باید دوباره به پنجره اول ضمیمه کنیم، روی که ما به داده های حافظه خود نگاه می کردیم. اما وقتی دستور re-attach را وارد می کنیم، چیزی شبیه به این می بینیم:

هنگامی که چندین پنجره در جلسه شما وجود دارد و می خواهید دوباره به یکی از آنها متصل شوید، باید شناسه صفحه هر پنجره را بدانید. برای بدست آوردن لیستی از شناسه های صفحه، دستور زیر را وارد کنید terminal:

این به ما نشان می دهد که دو پنجره به همراه شناسه آنها (14145 و 13774) وجود دارد که به نظر می رسد هر دو جدا شده اند. بنابراین، اگر چندین پنجره در جلسه ما وجود دارد و میخواهیم دوباره به پنجرهای ضمیمه کنیم، دستور زیر باید وارد شود. terminal:
و اگر بخواهیم اولین پنجره خود را دوباره ضمیمه کنیم، وارد خواهیم شد:

و خب، ما به صفحه اول خود برگشتیم.
4) بسته شدن صفحه نمایش
بستن ابزار Screens را می توان به سادگی با وارد کردن دستور exit در آن انجام داد terminal، به شرح زیر است:
چرا فرمان صفحه اینقدر مفید است؟
همه ما سناریوهایی را تجربه کردهایم که در آن اتصال اینترنت ما قطع میشود، یا جلسه ما قطع میشود و در نتیجه زمان یا دادههای حیاتی از دست میرود. Screen راه حلی برای این مشکل با اجازه دادن به فرآیندها برای ادامه اجرای در پس زمینه ارائه می دهد. در صورتی که جلسه خاتمه یابد، Screen به کاربران اجازه می دهد تا آن را از سر بگیرند process از نقطه قطعی دقیق این بسیار سودمند است، زیرا توانایی اجازه دادن به فرآیندهایی را که به زمان زیادی نیاز دارند تا در پسزمینه اجرا شوند، در حالی که کارهای دیگر را انجام میدهند، فراهم میکند.
لطفا در صورت وجود مشکل در متن یا مفهوم نبودن توضیحات، از طریق دکمه گزارش نوشتار یا درج نظر روی این مطلب ما را از جزییات مشکل مشاهده شده مطلع کنید تا به آن رسیدگی کنیم
زمان انتشار: 1403-01-04 14:34:03



