از طریق منوی جستجو مطلب مورد نظر خود در وبلاگ را به سرعت پیدا کنید
روش استفاده از ضبط کننده صفحه اوبونتو
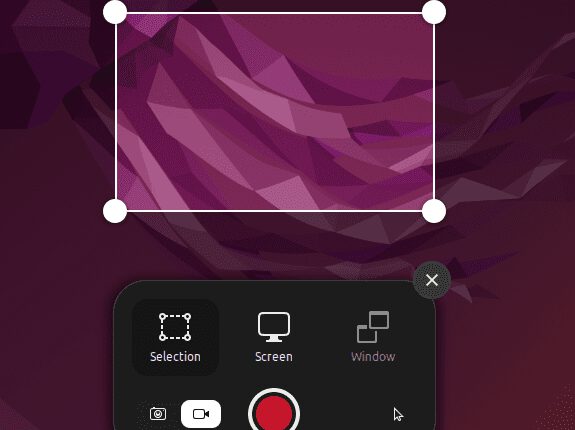
سرفصلهای مطلب
در این پست سه روش برای ضبط صفحه در اوبونتو قرار دادیم. اکثر کاربران ممکن است ضبط داخلی را به اندازه کافی پیدا کنند. اما اگر به دنبال ویژگی های اضافی هستید، می توانید از برنامه های شخص ثالث نیز استفاده کنید.
روش 1: ضبط صفحه با استفاده از ضبط کننده صفحه پیش فرض گنوم شل
با اوبونتو (و سایر توزیع های لینوکس)، نیازی به نصب نرم افزار اضافی برای ضبط صفحه ندارید. گنوم شل در اوبونتو شامل یک ضبط کننده صفحه نمایش داخلی است. در اوبونتو، می توانید ضبط صفحه را فوراً با یک کلید میانبر مانند شروع کنید روی ویندوز و macOS.
مزیت این روش این است که ضبط صفحه را در هر سه حالت تمام صفحه، پنجره و قسمت جزئی قابل تنظیم امکان پذیر می کند. تنها محدودیت این ضبط کننده صفحه این است که ضبط ها را با فرمت WEBM ذخیره می کند و از ضبط صدا پشتیبانی نمی کند. بیایید یاد بگیریم که چگونه صفحه نمایش خود را در اوبونتو ضبط کنیم.
مرحله 1: ضبط کننده صفحه نمایش داخلی را راه اندازی کنید
به صفحه یا پنجره ای که می خواهید ضبط شود بروید و کلیدهای میانبر “Ctrl + Alt + Shift + R” را فشار دهید تا ضبط کننده صفحه گنوم پوسته راه اندازی شود. شما مستقیماً به صفحه ضبط ویدیو هدایت می شوید (گزینه ویدیو از قبل به طور پیش فرض انتخاب شده است).

متناوب:
با استفاده از کلید میانبر “PrtScr”، می توان ضبط کننده پوسته صفحه گنوم را راه اندازی یا باز کرد. رابط ضبط باز خواهد شد. باید گزینه “Video” را انتخاب کنید.
مرحله 2: منطقه ضبط ویدیو را انتخاب کنید
می توانید یک پنجره خاص، کل صفحه یا قسمت خاصی از صفحه را برای ضبط صفحه انتخاب کنید.

مرحله 3: شروع به ضبط صفحه کنید
برای شروع ضبط صفحه، دکمه قرمز “شروع” را فشار دهید. سپس پوسته گنوم شروع به ضبط صفحه می کند، همانطور که در گوشه سمت راست بالای تصویر زیر نشان داده شده است، جایی که مدت زمان ضبط نشان داده شده است.

مرحله 4: ضبط خود را ذخیره کنید
روی نماد مربع سفید کلیک کنید روی گوشه سمت راست بالای سینی سیستم برای پایان ضبط صفحه نمایش. ضبطها در فهرست Home/Videos/Screencasts ذخیره میشوند.

همه چیز تمام شد! به این ترتیب می توانید صفحه نمایش خود را با استفاده از ابزار Screencast لینوکس Ubuntu ضبط کنید. اکنون، بیایید روش ضبط صفحه نمایش خود را با استفاده از یک نرم افزار شخص ثالث بررسی کنیم.
روش 2: ضبط صفحه در اوبونتو با استفاده از یک برنامه شخص ثالث
اگر به یک ابزار پیشرفته برای ضبط صفحه خود نیاز دارید روی اوبونتو، ما SimpleScreenRecorder را توصیه می کنیم. ویژگی های متعددی مانند تنظیم نرخ فریم، ضبط صدا، سفارشی سازی میزان بیت، ضبط مکان نما، انتخاب قسمت خاص و غیره در آن گنجانده شده است.
علاوه بر این، بسیاری از انواع رسانه ها از جمله WEBM، MP4، MKV و بسیاری دیگر توسط SimpleScreenRecorder پشتیبانی می شوند. تنها نگرانی این است که اگر از سرور نمایشگر Wayland استفاده می کنید، ممکن است با مشکلاتی مواجه شوید. با این حال، برای اکثر افرادی که هنوز از X11/Xorg استفاده می کنند، بی عیب و نقص عمل می کند. در اینجا روش ضبط صفحه اوبونتو با SimpleScreenRecorder آورده شده است.
مرحله 1: اوبونتو را راه اندازی کنید terminal و دستور ارائه شده در زیر را تایپ کنید. هنگامی که از شما خواسته شد، رمز عبور خود را وارد کرده و Y را فشار دهید تا نصب تایید شود. در عرض چند ثانیه، اوبونتو SimpleScreenRecorder را نصب خواهد کرد.
خروجی:

گام 2: SimpleScreenRecorder را با انتخاب آن از راهانداز برنامه باز کنید. انتخاب کنید که آیا تمام صفحه، یک منطقه/منطقه خاص، یا یک صفحه یا پنجره فعال ضبط شود. علاوه بر این، میتوانید نرخ فریم، مکاننمای ضبط و صدای ورودی را تغییر دهید یا مشخص کنید.

مرحله 3: بعد از کلیک کردن روی “ادامه”، شما به a منتقل خواهید شد page که در آن می توانید فرمت رسانه، مکانی که صفحه ضبط شده در آن ذخیره می شود، کدک صوتی و تصویری و موارد دیگر را انتخاب کنید.

مرحله 4: کلیک روی “شروع ضبط” در بالای موارد زیر page، و صفحه شما شروع به ضبط می کند.

مرحله 5: گوشه سمت راست بالای سینی سیستم حاوی نوار پیشرفت است. همیشه با کلیک کردن قابل دسترسی است روی آی تی. وقتی کارتان تمام شد، «ذخیره ضبط» را انتخاب کنید.

مرحله 6: دایرکتوری “Home/Videos” ضبط صفحه را ذخیره می کند.

روش 3: ضبط صفحه در اوبونتو با استفاده از OBS Studio
OBS Studio یک ابزار/نرم افزار پیشرفته ضبط صفحه نمایش است که اغلب برای کاربران حرفه ای توصیه می شود. با این حال، اگر میخواهید ویژگیهای بیشتری مانند پشتیبانی از دوربین یا وبکم و سازگاری با Wayland داشته باشید، حتماً باید OBS Studio را بررسی کنید. در اینجا روش استفاده از OBS Studio برای ضبط صفحه در اوبونتو آورده شده است.
مرحله 1: برای نصب OBS Studio در اوبونتو، ترمینال را راه اندازی کنید و دستوراتی را که در زیر لیست شده اند را یکی یکی تایپ کنید:
$ sudo آپدیت مناسب
$ sudo apt نصب Obs-Studio
خروجی:

گام 2: در اولین پیکربندی OBS Studio پس از نصب، «بهینه سازی فقط برای ضبط» را انتخاب کنید. سپس، در قسمت «منابع»، روی نماد «+» کلیک کرده و «Screen Capture (PipeWire)» را انتخاب کنید. همچنین، میتوانید «Window Capture (PipeWire)» را برای پنجره و انتخاب جزئی انتخاب کنید.

مرحله 3: پس از افزودن منبع Screen Capture، کل صفحه در پنجره پیش نمایش OBS Studio دیده می شود.

مرحله 4: یک بار دیگر روی «+» در زیر «منابع» کلیک کنید. سپس، برای افزودن یک وب کم، “Video Capture Device” را انتخاب کنید. اگر می خواهید صدایی را ضبط کنید که از یک میکروفون خارجی استفاده می کند، می توانید “Audio Input Capture (PulseAudio)” را انتخاب کنید.

مرحله 5: در نهایت، “شروع ضبط” را انتخاب کنید تا از صفحه نمایش با صدا و نمای وب کم عکس بگیرید.

برای گرفتن یک بخش یا کل پنجره، “Window Capture (PipWire)” را انتخاب کنید.
مرحله 6: برای توقف و ذخیره ضبط، روی دکمه «توقف» در کنار نماد استودیو در سینی سیستم اوبونتو کلیک کنید. تصویربرداری از صفحه در صفحه اصلی/ویدیوها قرار خواهد گرفت.

نتیجه
این مقاله سه راه برای ضبط صفحه در اوبونتو را بررسی میکند: ضبطکننده داخلی GNOME Shell، برنامه شخص ثالث SimpleScreenRecorder و OBS Studio. ضبط کننده صفحه نمایش داخلی ساده و کاربرپسند است اما ویژگی های زیادی را شامل نمی شود. اگر به ویژگی های بیشتری مانند ضبط صدا و مکان نما نیاز دارید، SimpleScreenRecorder گزینه خوبی است. با این حال، ممکن است با سرور نمایش Wayland به درستی کار نکند. OBS Studio پیشرفته ترین ضبط کننده صفحه با بیشترین ویژگی است، اما می تواند پیچیده تر باشد.
لطفا در صورت وجود مشکل در متن یا مفهوم نبودن توضیحات، از طریق دکمه گزارش نوشتار یا درج نظر روی این مطلب ما را از جزییات مشکل مشاهده شده مطلع کنید تا به آن رسیدگی کنیم
زمان انتشار: 1403-01-06 22:38:04



