از طریق منوی جستجو مطلب مورد نظر خود در وبلاگ را به سرعت پیدا کنید
روش استفاده از چندین تم روی صفحات وردپرس شما
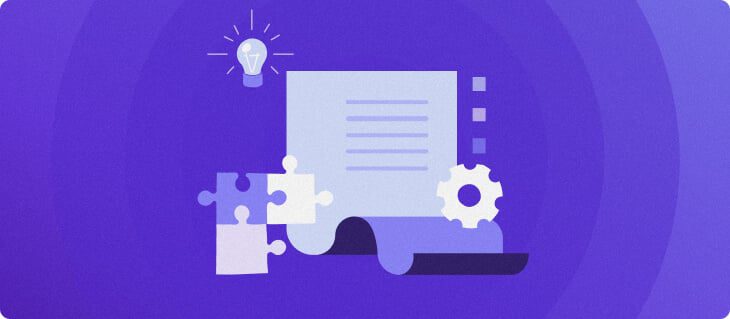
سرفصلهای مطلب
انتخاب تم مناسب برای سایت وردپرس شما بسیار مهم است زیرا به عنوان یک نمایش بصری از نام تجاری شما عمل می کند و به طور مستقیم بر تجربه کاربر تأثیر می گذارد.
با این حال، گاهی اوقات ظاهر و ویژگی های یک قالب وردپرس برای رفع نیازهای کلی سایت کافی نیست.
اگر این مورد شماست، استفاده از چندین تم را در نظر بگیرید روی وب سایت وردپرس خود را جذاب تر کرده و عملکرد آن را بهبود می بخشد.
خوشبختانه، هر کسی می تواند از چندین تم استفاده کند روی یک بار نصب وردپرس بدون دریافت کمک از یک توسعه دهنده وب سایت – تنها کاری که آنها باید انجام دهند این است که افزونه ای به نام آن را فعال کنند چند تم.
در این آموزش وردپرس، روش استفاده و مدیریت چندین تم را به شما نشان خواهیم داد.
1. برای نصب آماده شوید
قبل از نصب و استفاده از چند تم، مطمئن شوید که یک backup از سایت به این ترتیب، میتوانید در صورت از بین رفتن محتوایی در طول این، وبسایت وردپرس را به نسخه اصلی خود بازیابی کنید process.
اگر استفاده می کنید هاستینگer، process تهیه نسخه پشتیبان از یک سایت ساده است. وارد hPanel شوید، سپس به آن بروید فایل ها → پشتیبان گیری.

برای تهیه نسخه پشتیبان از یک سایت وردپرس، باید پایگاه داده MySQL و فایل های وب سایت را دانلود کنید.
ابتدا کلیک کنید انتخاب کنید زیر پشتیبان گیری از فایل ها. پس از آن، را انتخاب کنید backup تاریخ و کلیک کنید روی گام بعدی.


سیستم شروع خواهد کرد process و یک نوتیفیکیشن ارسال کنید backup آماده دانلود می باشد.
بعد، ضربه بزنید انتخاب کنید دکمه زیر پشتیبان گیری از پایگاه داده. را انتخاب کنید backup داده هایی که می خواهید دانلود کنید، کلیک کنید نمایش پایگاه های دادهو جدیدترین را انتخاب کنید backup تاریخ. سپس، انتخاب کنید دانلود.


هنگامی که یک اعلان ظاهر شد، کلیک کنید روی برای دانلود فایل دیتابیس
اگر طرح میزبانی شما همراه با یک backup تابع، استفاده از a را در نظر بگیرید backup افزونه ای مانند نگهداری کل، تکثیر کننده، یا VaultPress.
مهم! علاوه بر پشتیبان گیری از سایت خود، خاموش کردن افزونه های کش مانند WP Super Cache و W3 Total Cache قبل از استفاده از یک موضوع جدید بسیار مهم است. از آنجایی که افزونه های کش صفحات وب قدیمی را ذخیره و نمایش می دهند، غیرفعال کردن آنها به شما امکان می دهد تغییرات اخیر ایجاد شده را مشاهده کنید روی وب سایت وردپرس
همچنین، قبل از استفاده از افزونه Multiple Themes، حتما تم های جدیدی را که می خواهید در وردپرس استفاده کنید نصب کنید.
2. افزونه Multiple Themes را فعال کنید
پس از پشتیبان گیری از وب سایت و غیرفعال کردن تمام افزونه های کش، مرحله بعدی نصب می شود چند تم. این افزونه است که به کاربران اجازه می دهد بیش از یک تم برای صفحات و پست های وردپرس نصب کنند.
این ابزار به شما امکان می دهد یک موضوع متفاوت برای آن تنظیم کنید homepage یا یک URL خاص و با ظاهر همه پیوندهایی که با یک کاراکتر یا URL پیشوند شروع می شوند مطابقت دارد. همچنین، اجازه می دهد تا موضوع را برای URL های حاوی یک کلمه کلیدی پرس و جو خاص تغییر دهید بدون تغییر موضوع فعال فعلی.
هنگام استفاده از این افزونه، بهتر است از قالب های دایرکتوری قالب وردپرس استفاده کنید به جای تم های پولی به این دلیل است که تشخیص هر گونه مشکلی که ممکن است در هنگام استفاده از تم های ممتاز رخ دهد، چالش برانگیز خواهد بود. به همین دلیل، توصیه می شود از استفاده از افزونه های پولی نیز خودداری کنید.
علاوه بر این، این افزونه نمی تواند به تنظیم تم برای پنل مدیریت کاربران کمک کند زیرا هیچ قالبی در فهرست قالب وردپرس ظاهر پنل های مدیریت وردپرس را تغییر نمی دهد.
برای نصب افزونه وردپرس، وارد پنل مدیریت وردپرس خود شوید و به آن بروید پلاگین ها → جدید اضافه کن. سپس، وارد شوید چند تم در نوار جستجو و کلیک کنید الآن نصب کن.
منتظر نصب باشید process برای تکمیل، سپس کلیک کنید فعال کنید.
3. چندین تم را تنظیم کنید
وقت آن است که افزونه را راه اندازی کنید و شروع به اضافه کردن چندین تم به سایت خود کنید.
چندین گزینه وجود دارد روی روش استفاده از چندین تم در تنظیمات افزونه page، و کاربران می توانند بر اساس ورودی های انتخاب تم را اضافه کنند روی ترجیحات آنها
بیایید سه روش مختلف برای نصب تم های مختلف وردپرس با این افزونه را ببینیم:
1. یک تم متفاوت برای صفحه اصلی انتخاب کنید
برای استفاده از یک موضوع خاص برای سایت homepage، به تنظیمات افزونه دسترسی پیدا کنید page با رفتن به ظاهر → پلاگین چند تم.
در تنظیمات page، به پایین بروید صفحه اصلی سایت. سپس، یک موضوع را از میان انتخاب کنید تم را برای صفحه اصلی سایت انتخاب کنید فهرست کشویی. در این مثال ما انتخاب کردیم بیست و نوزده.


پس از اتمام کار، کلیک کنید ذخیره همه تغییرات. حالا شما آن را دارید بیست و نوزده مجموعه تم برای homepage، در حالی که بقیه وب سایت از یک موضوع متفاوت استفاده می کند.
2. با استفاده از یک URL خاص یک تم متفاوت انتخاب کنید
روش بعدی تنظیم یک موضوع بر روی یک موضوع خاص است page مستقر روی URL آن این یک گزینه عالی برای استفاده از یک طرح خاص است روی انتخاب کردن یا فرود page.
برای انجام این کار، به مسیر بروید برای یک صفحه، پست یا سایر افراد غیر مدیر page بخش روی افزونه تنظیمات page.
در اگر URL یک پیشوند است، اینجا را انتخاب کنید گزینه، انتخاب کنید URL. سپس، کلیک کنید روی را موضوع منوی کشویی و یکی از تم های موجود را انتخاب کنید – ما انتخاب کرده ایم بیست و بیست. پس از آن، آدرس سایت خود را در آن تایپ کنید URL صفحه، پست، پیشوند یا موارد دیگر رشته.


کلیک ذخیره همه تغییرات برای افزودن ورودی تم بازدید کنید page برای دیدن تغییرات جدید
برای انتخاب تم برای گروهی از صفحات با پیشوند URL یکسان، به همان بخش بروید روی افزونه تنظیمات page و انتخاب کنید پیشوند URL گزینه.
سپس، یکی از گزینه های تم را انتخاب کنید و URL پیشوند صفحات را تایپ کنید. فرض کنید می خواهید برای همه پست های وبلاگ یک موضوع داشته باشید، سپس وارد کنید yoursite.com/blog اینجا.


پس از اتمام کار، کلیک کنید ذخیره همه تغییرات.
3. با استفاده از کلمه کلیدی Query یک تم متفاوت انتخاب کنید
با افزونه Multiple Themes می توانید از تم های مختلف برای صفحات وب خاص استفاده کنید روی کلمه کلیدی پرس و جو که در URL ها یافت می شود.
برای استفاده از این روش به آدرس برای یک کلمه کلیدی پرس و جو روی هر صفحه، پست یا سایر غیر سرپرست page بخش روی افزونه تنظیمات page.
سپس، یک موضوع را در منوی کشویی انتخاب کنید و آن را پر کنید کلمه کلیدی پرس و جو جعبه ما استفاده کردیم بیست و بیست و یک موضوع و “تست” به عنوان کلمه کلیدی در اینجا


با کلیک کردن به پایان برسانید ذخیره همه تغییرات. اکنون هر لینک سایتی که حاوی کلمه کلیدی است که شما وارد کرده اید، از تم تعریف شده در این تنظیمات استفاده می کند.


این گزینه همچنین می تواند برای افزودن ورودی های انتخاب تم بر اساس استفاده شود روی یک کلمه کلیدی پرس و جو و مقدار در URL ها.
برای انجام این کار، به برای یک پرس و جو کلمه کلیدی = ارزش روی هر صفحه، پست یا سایر غیر سرپرست page و یکی از گزینه ها را انتخاب کنید موضوع فهرست کشویی.


پس از آن، کلمه کلیدی و مقدار را در عبارت تایپ کنید کلمه کلیدی پرس و جو و مقدار پرس و جو زمینه های. بزن به ذخیره همه تغییرات را فشار دهید تا ادامه دهید.


اکنون هر صفحه ای با URL که حاوی کلمه کلیدی و مقدار پرس و جو باشد، موضوع فعال تعریف شده در این تنظیمات را نمایش می دهد.


برای مشاهده تمام قوانین موضوعی که با این افزونه تنظیم کرده اید، به ادامه مطلب بروید ورودی های انتخاب تم فعلی روی را تنظیمات page.


اگر می خواهید هر ورودی را حذف کنید، به سادگی کادر کناری را علامت بزنید حذف و کلیک کنید ذخیره همه تغییرات.
4. تم را سفارشی کنید
پس از انتخاب تم های مختلف برای صفحات خاص، زمان آن است که طراحی وب سایت خود را به پایان برسانید.
برای سفارشی کردن یک تم خاص، ابتدا باید آن را به طور موقت فعال کنید.
شروع کنید process با سر زدن به ظاهر → تم ها از داشبورد وردپرس شما. ماوس را روی موضوعی که میخواهید سفارشی کنید نگه دارید و کلیک کنید فعال کنید. در این مثال، موضوع فعال است بیست و بیست، و موردی که ما اصلاح خواهیم کرد این است بیست و نوزده.


پس از فعال کردن تم، به ظاهر → شخصی سازی و قالب را به دلخواه تغییر دهید. پس از تکمیل، کلیک کنید انتشار برای ذخیره تغییرات


بازگشت به ظاهر → تم ها و تم قبلی را دوباره فعال کنید.
توجه داشته باشید که هنگام انتخاب این روش، بقیه سایت شما همان تمی را که در حال حاضر سفارشی میکنید نمایش میدهد، به جز صفحاتی با مضامین خاصی که در تنظیمات افزونه تعیین کردهاید.
اگر می خواهید یک مورد خاص را اصلاح کنید page بدون تغییر مضامین صفحات دیگر، به ظاهر → افزونه Multiple Themes. سپس، روی تنظیمات پیشرفته برگه


در تنظیمات پیشرفته page، به پایین اسکرول کنید تم برای همه چیز بخش فعال وردپرس خود را از منوی کشویی انتخاب کنید.


کلیک ذخیره همه تغییرات برای ادامه، سپس به ظاهر → تم ها. اکنون میتوانید هر تمی را که میخواهید بدون تأثیر بر تمهای صفحات دیگر فعال و سفارشی کنید. همچنین فعال کردن مجدد تم قبلی ضروری نیست.


پس از پایان کار، تنظیمات را به همان شکلی که هست رها کنید یا به آن برگردید افزونه Multiple Themes → تنظیمات پیشرفته → تم برای همه چیز و از منوی کشویی گزینه خالی را انتخاب کنید.


در تنظیمات پیشرفته page، همچنین امکان تنظیم چندین تم برای صفحات و پست های مختلف به طور جداگانه وجود دارد. برای انجام این کار، به پایین بروید برای همه صفحات و/یا همه پست ها و تم ها را به صورت جداگانه انتخاب کنید. انتخاب کنید ذخیره همه تغییرات به پایان رساندن


برای گزینه های تم پیشرفته تر، به گزینه های تم برگه روی مضامین چندگانه تنظیمات page.


جایگزین های افزونه وردپرس چند تم
اگر به نظر می رسد که تم ها یا افزونه های شما با افزونه Multiple Themes کار نمی کنند، از Multisite به عنوان جایگزین استفاده کنید.
چند سایتیکه به عنوان شبکه وردپرس نیز شناخته می شود، ویژگی است که به کاربران اجازه می دهد یک شبکه ایجاد کنند و چندین وب سایت را از یک داشبورد مدیریت کنند. هنگام فعال کردن این عملکرد، بسیاری از سایتها مانند یک وبسایت به نظر میرسند روی مرورگر بازدید کننده
با Multisite، کاربران می توانند بدون استفاده از افزونه Multiple Themes، تم ها و افزونه ها را برای وب سایت های جداگانه انتخاب کنند.
برای استفاده از Multisite، باید به یک سرویس میزبانی وب، یک نصب جدید وردپرس و یک سرویس گیرنده FTP دسترسی داشته باشید.
همچنین، توجه داشته باشید که از آنجایی که بیشتر تم ها و افزونه ها برای یک سایت ایجاد می شوند، ممکن است متوجه شوید که برخی از آنها با شبکه وردپرس سازگار نیستند و منجر به درگیری می شود. روی سایت.
جایگزین دیگری که باید در نظر بگیرید وردپرس است page سازنده. با استفاده از این ابزار می توانید بدون نصب دو تم، هر تعداد طرح بندی را که می خواهید سفارشی کنید روی تارنما.
آ page افزونه سازنده همچنین ویژگیهای داخلی را فراهم میکند که کاربران میتوانند مستقیماً از رابط به آن دسترسی داشته باشند و هر پست را اصلاح کنند یا page آسان و موثر
وردپرس زیادی وجود دارد page سازندگان را می توان انتخاب کرد، اما در اینجا برخی از توصیه های ما وجود دارد:
- بلوک های گوتنبرگ اثر کادنس – با ارائه 12 بلوک سفارشی مانند گالری و بلوک های عنوان، عملکرد ویرایشگر وردپرس گوتنبرگ را افزایش می دهد.
- صفحه ساز WP – نوار لغزنده کشیدن و رها کردن آن به کاربران این امکان را می دهد که عناصر را اضافه کنند و اندازه ستون ها را بدون دردسر تغییر دهند.
- آهنگساز زنده – به کاربران اجازه می دهد شروع کنند page-ساختمان process از یک بوم خالی یا تم های از پیش ساخته شده.
- Beaver Builder – فرود چندگانه را فراهم می کند page قالب هایی برای اهداف مختلف، از نمونه کارهای آنلاین گرفته تا آژانس های وب.
- WPBakery – دارای یک سازنده پوسته داخلی است که به کاربران امکان می دهد عناصر سفارشی را به یک تم جدید اضافه کنند و یک طرح رنگی منطبق را در هر یک تنظیم کنند. page.
- دیوی – دارای بیش از 40 ماژول برای افزودن بخش هایی برای گالری ها، فرم ها، فراخوان ها برای اقدام و وبلاگ ها.
- آهنگساز ویژوال – تعداد زیادی پسزمینه، جلوههای انیمیشن، و انواع اختلاف منظر پیشرفته را ارائه میدهد تا یک سایت از نظر بصری جذاب به نظر برسد.
نتیجه
اگر نمی خواهید از طرح بندی یکسان برای همه صفحات سایت استفاده کنید، از افزونه Multiple Themes استفاده کنید و بیش از یک تم را در یک نصب وردپرس اختصاص دهید.
این ابزار به کاربران این امکان را می دهد که بدون تغییر تم فعال خود، به تعداد دلخواه خود برای صفحات و پست های مختلف تم تنظیم کنند.
در اینجا روش استفاده از چندین تم در وردپرس آورده شده است:
- برای نصب آماده شوید – ایجاد یک backup فایل برای جلوگیری از از دست دادن هر گونه محتوا در طول process و هر افزونه کش را غیرفعال کنید تا تغییرات را در زمان واقعی مشاهده کنید.
- افزونه Multiple Themes را فعال کنید – این افزونه را از داشبورد وردپرس خود نصب و فعال کنید.
- چندین تم را تنظیم کنید – به تنظیمات افزونه بروید page برای تنظیم یک موضوع خاص برای homepage یا اضافه کردن تم های متعدد به صفحات خاص بر اساس روی URL های آنها، URL پیشوند و کلمه کلیدی پرس و جو.
- تم را سفارشی کنید – به طور موقت یک تم را فعال کنید تا آن را تغییر دهید، سپس تم اصلی را پس از سفارشیسازی دوباره فعال کنید.
به خاطر داشته باشید که چندین تم نمی توانند پنل های مدیریت وردپرس را تغییر دهند. همچنین توصیه می شود هنگام استفاده از این افزونه از تم ها و افزونه های پولی استفاده نکنید.
اگر افزونه با سایت شما کار نمی کند، از Multisite یا WordPress استفاده کنید page سازنده در عوض
امیدواریم این مقاله به شما در درک روش افزودن چندین تم به وردپرس کمک کرده باشد. اگر سوالی دارید، در نظرات زیر با ما در میان بگذارید.
سایر تکنیک های قالب وردپرس را بیاموزید
روش ایجاد قالب وردپرس
ویرایشگر قالب وردپرس
روش ترجمه قالب وردپرس
روش ایجاد تم کودک وردپرس
سوالات متداول چند تم وردپرس
برای درک بهتر موضوع، سوالات متداول زیر را بخوانید.
چند تم می تواند سایت وردپرس من به طور همزمان فعال شود؟
شما می توانید یک موضوع را در یک زمان فعال کنید روی سایت وردپرس شما با این حال، میتوانید چندین تم را در داشبورد وردپرس نصب و پیشنمایش کنید و در صورت نیاز بین آنها جابهجا شوید. هر تغییری که در موضوع فعال ایجاد شود قابل مشاهده خواهد بود روی وبسایت شما.
آیا می توانم از یک تم متفاوت برای صفحات مختلف استفاده کنم؟
بله، می توانید از یک تم متفاوت برای صفحات مختلف استفاده کنید روی سایت وردپرس خود را با استفاده از یک افزونه مانند چند تم. این افزونه به شما این امکان را میدهد که موضوع متفاوتی را به صفحات، پستها یا دستهها اختصاص دهید و به شما انعطافپذیری بیشتری در شخصیسازی ظاهر سایتتان میدهد.
هر چند وقت یکبار باید تم سایت وردپرس خود را تغییر دهم؟
هیچ بازه زمانی مشخصی برای تغییر قالب سایت وردپرس شما وجود ندارد. توصیه می شود در صورت قدیمی شدن، ناسازگاری با آخرین نسخه وردپرس یا اگر می خواهید طراحی و عملکرد سایت خود را بهبود ببخشید، موضوع خود را تغییر دهید.
لطفا در صورت وجود مشکل در متن یا مفهوم نبودن توضیحات، از طریق دکمه گزارش نوشتار یا درج نظر روی این مطلب ما را از جزییات مشکل مشاهده شده مطلع کنید تا به آن رسیدگی کنیم
زمان انتشار: 1402-12-30 15:26:02



