از طریق منوی جستجو مطلب مورد نظر خود در وبلاگ را به سرعت پیدا کنید
روش استفاده از Disk Utility روی اوبونتو 22.04
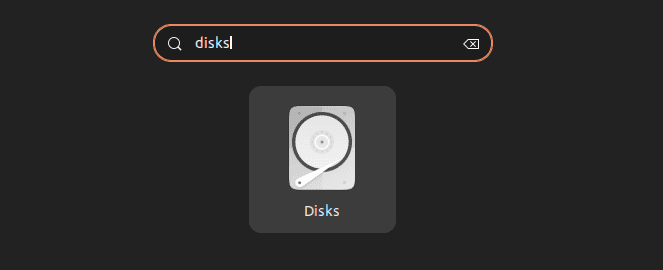
سرفصلهای مطلب
اوبونتو 22.04 ابزار دیسک GNOME را به عنوان ابزار مدیریت دیسک پیش فرض خود دارد. با ابزار دیسک، می توانید از آن برای مدیریت هارد دیسک، کارت های SD و دیسک های قابل جابجایی خود استفاده کنید. در اوبونتو 22.04، بهتر است درایوهای خود را بشناسید و مدیریت کنید تا سلامت آنها را بررسی کنید، آنها را پارتیشن بندی کنید و در صورت لزوم آنها را قالب بندی کنید.
ابزار دیسک ابزاری آسان برای استفاده است. با این حال، شما هنوز به نکات ضروری برای حفظ یک تجربه روان نیاز دارید. ما تمام جزئیات استفاده از ابزار دیسک را پوشش خواهیم داد روی اوبونتو 22.04.
راهنمای کامل روی با استفاده از Disk Utility روی اوبونتو 22.04
ابزار دیسک در دسترس است روی اوبونتو 22.04. می توانید آن را از برنامه های خود باز کنید.

پس از باز کردن آن، تمام درایوهایی که به سیستم خود متصل کرده اید ظاهر می شوند. درایو اصلی و سایر رسانه های قابل جابجایی را مشاهده خواهید کرد. در مورد ما، ما درایو اصلی و یک درایو USB قابل جابجایی داریم.

هنگامی که اطلاعات بیشتری در مورد هر یک از درایوهای لیست شده می خواهید، کلیک کنید روی و منویی با تمام اطلاعات آن ظاهر می شود. در اینجا، کلیک می کنیم روی درایو اصلی و پارتیشن های مختلف و اندازه آنها را ببینید. با این حال، میتوانیم توجه داشته باشیم که اندازه، نوع پارتیشن، مدل و سایر گزینههای منوی ویرایش درایو را داریم.

علاوه بر این، می توانید کلیک کنید روی پارتیشنی از درایو انتخاب شده برای جمع آوری جزئیات آن. به عنوان مثال، مثال قبلی جزئیات پارتیشن 1 را نشان می دهد. به این ترتیب، مشخصات استفاده از دیسک پارتیشن را دریافت می کنید.
اگر روی نماد چرخ دنده در کنار پارتیشن خاص کلیک کنید، منوی دیگری ظاهر می شود که شامل گزینه های مختلف است.

به عنوان مثال، اگر بخواهیم درایو یا پارتیشن انتخابی را فرمت کنیم، کلیک می کنیم روی گزینه فرمت پارتیشن از آنجا، میتوانیم جزئیات فرمت درایو را اضافه کنیم، مانند نامی که باید به آن بدهیم و قالبی که میخواهیم استفاده کنیم. در نهایت، می توانید قالب بندی را شروع کنید process با کلیک بر روی دکمه “بعدی”.

همچنین می توانید فایل سیستم را ویرایش کنید تا با کلیک راست، جزئیات برچسب را تغییر دهید روی درایو خاص سپس، شما کلیک کنید روی نماد چرخ دنده روی سمت چپ آن، و گزینه مربوطه را انتخاب کنید.

فرض کنید می خواهید یک پارتیشن را ویرایش کنید تا نوع پارتیشن آن را تغییر دهید. کلیک راست روی آن را انتخاب کنید و گزینه ویرایش پارتیشن را انتخاب کنید. سپس می توانید روی فلش رو به پایین ضربه بزنید و نوع پارتیشنی را که می خواهید برای درایو تنظیم کنید انتخاب کنید.

با دیسکها، میتوانید آزمایش کنید که آیا یک پارتیشن مشخص میتواند عملکرد خود را با استفاده از سیستمهای فایل مختلف افزایش دهد یا خیر. این ویژگی در گزینه “Benchmark” موجود است. کلیک روی پارتیشن مورد نظر را انتخاب کنید و روی نماد چرخ دنده ضربه بزنید روی چپ. روی گزینه محک زدن پارتیشن کلیک کنید و پنجره ای با جزئیات مختلف ظاهر می شود. کلیک روی “Start Benchmark” و جزئیات معیار را اضافه کنید.

هنگامی که معیار را برای پارتیشن داده شده شروع کردید، خروجی دریافت خواهید کرد که نتایج و اطلاعات عملکرد را به تفصیل شرح می دهد.

میتوانید گزینههای نصب سیستمهای فایل مختلف را ویرایش کنید، مانند انتخاب اینکه آیا درایو باید در هنگام راهاندازی نصب شود یا گزینههای دیگر را تنظیم کنید. یک پارتیشن مشخص را انتخاب کنید و روی نماد چرخ دنده کلیک کنید تا گزینه های منو ظاهر شود. سپس می توانید کلیک کنید روی “ویرایش گزینه های کوه”.

پنجره ای با گزینه های مختلف که می توانید برای پارتیشن خاص ویرایش کنید ظاهر می شود.

ایجاد پارتیشن با دیسک
وقتی درایوی دارید که می خواهید پارتیشن بندی کنید، اولین قدم این است که آن را فرمت کنید. درایو را انتخاب کنید و روی نماد چرخ دنده کلیک کنید. روی گزینه Format Disk ضربه بزنید. سپس، تنظیمات برگزیده خود را انتخاب کرده و روی دکمه “Format” کلیک کنید.

یک هشدار در مورد قالب بندی دیسک ظاهر می شود. کلیک روی دکمه “فرمت” را برای ادامه با قالب بندی.

پس از تکمیل فرمت، درایوی را دارید که حاوی فضای تخصیص نشده است.

کلیک روی نماد پلاس برای ایجاد یک پارتیشن جدید. در پنجره ای که ظاهر می شود، اندازه پارتیشن را برای پارتیشن جدید انتخاب کنید. برای ایجاد برنامه خود روی “بعدی” کلیک کنید.

مرحله آخر فرمت کردن پارتیشن جدید ایجاد شده است. به پارتیشن یک برچسب بدهید، نوع پارتیشن را انتخاب کنید و کلیک کنید روی “بعدی” در بالا برای شروع قالب بندی.

اکنون پارتیشن خود را با موفقیت ایجاد کرده اید.

فرض کنید تصمیم دارید پارتیشن را حذف کنید. کلیک روی آن را انتخاب کنید. سپس، روی نماد قرمز رنگ منهای کلیک کنید روی حق
اقدام خود را تایید کنید. برای حذف پارتیشن روی دکمه “حذف” کلیک کنید.

این روش استفاده از ابزار دیسک است روی اوبونتو 22.04.
نتیجه
Ubuntu 22.04 دارای ابزار دیسک به طور پیش فرض نصب شده است. میتوانید از این ابزار برای مدیریت پارتیشنهای خود از جمله بررسی اطلاعات درایو، قالببندی آن، محک زدن، ویرایش پارتیشن، ویرایش گزینههای نصب، ایجاد و حذف پارتیشنها و غیره استفاده کنید. سودمندی روی اوبونتو 22.04.
لطفا در صورت وجود مشکل در متن یا مفهوم نبودن توضیحات، از طریق دکمه گزارش نوشتار یا درج نظر روی این مطلب ما را از جزییات مشکل مشاهده شده مطلع کنید تا به آن رسیدگی کنیم
زمان انتشار: 1402-12-29 12:19:04



