از طریق منوی جستجو مطلب مورد نظر خود در وبلاگ را به سرعت پیدا کنید
روش استفاده از Git و GitHub – راهنمای مبتدیان و توسعه دهندگان با تجربه
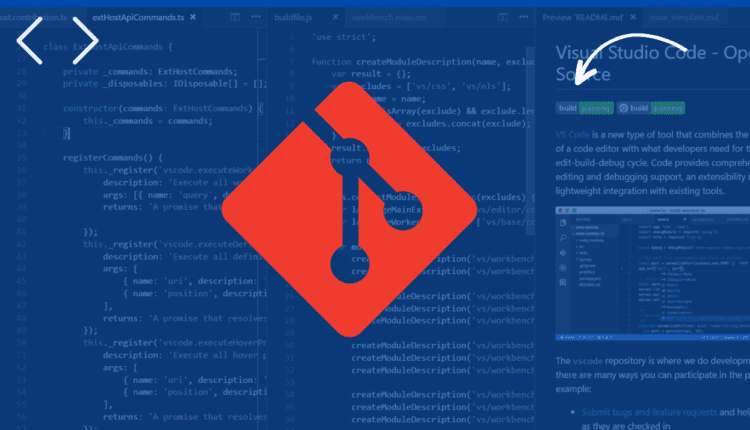
سرفصلهای مطلب
به Git و GitHub برای مبتدیان خوش آمدید! این راهنمای جامع برای کمک به شما در حرکت در دنیای کنترل نسخه و همکاری طراحی شده است.
خواه تازه واردی باشید که تازه شروع به کار کرده اید یا یک توسعه دهنده باتجربه که به دنبال پیشرفت است روی مهارت های شما، این راهنما یک رویکرد گام به گام برای درک و استفاده موثر از Git و GitHub ارائه می دهد.
در پایان این سفر، پایه محکمی در Git و GitHub خواهید داشت. شما به دانش عملی مجهز خواهید شد تا گردش کار کدنویسی خود را ساده کنید، به طور یکپارچه با تیم ها همکاری کنید و در پروژه های منبع باز مشارکت کنید.
بنابراین، بیایید شیرجه بزنیم و شروع کنیم روی ماجراجویی Git و GitHub شما!
فهرست مطالب
- این راهنما برای چه کسانی است؟
- فن آوری ها
- مقررات
- GitHub چیست؟
- GitHub برای چه مواردی استفاده می شود؟
- کارهای رایجی که با Git انجام خواهید داد
- روش نصب Git
- روش پیکربندی Git
- روش تنظیم ویرایشگر پیش فرض
- روش ایجاد یک مخزن با استفاده از وب سایت Github
- روش ایجاد یک مخزن با استفاده از خط فرمان Git
- چگونه یک مخزن محلی را به یک مخزن راه دور متصل کنیم روی GitHub
- چگونه تغییرات را از یک مخزن راه دور به یک مخزن محلی بکشیم
- روش کار با دستورات Git
- روش ایجاد تغییرات در یک فایل
- روش بررسی وضعیت شعبه فعلی
- روش صحنه سازی تغییرات
- روش انجام تغییرات
- روش فشار دادن تغییرات به یک مخزن راه دور
- روش ایجاد شعبه
- روش ایجاد درخواست کشش
- روش ادغام درخواست کشش
- بسته بندی
این راهنما برای چه کسی است؟
این راهنما برای همه کسانی است که می خواهند مهارت های کدنویسی خود را ارتقا دهند و در استفاده از Git و GitHub مهارت پیدا کنند.
این که آیا شما:
- تازه کار فنی خود را شروع کرده اید و باید اصول کنترل نسخه را یاد بگیرید.
- یک توسعه دهنده مشتاق برای ادغام
Gitبه گردش کار شما - یک برنامه نویس باتجربه که به دنبال تازه کردن دانش شما یا کشف ویژگی های جدید است.
- سرپرست تیم یا مدیری که علاقه مند به پرورش فرهنگ همکاری و مدیریت کد کارآمد است.
صرف نظر از سابقه یا تجربه شما، این راهنما برای توانمندسازی شما با ابزارها و دانش مورد نیاز برای برتری در تلاش های کدنویسی طراحی شده است.
فن آوری ها
قبل از شروع، مطمئن شوید:
- شما یک حساب GitHub دارید
- Git نصب شده است روی ماشین شما
- شما یک ویرایشگر متن دارید، مانند Visual Studio Code نصب شده است
- Node.js نصب شده است روی ماشین شما
مقررات
آنها اصطلاحات زیادی در مورد Git و Github هستند که ممکن است هنگام کار با کنترل نسخه با آنها برخورد کنید. اجازه دهید قبل از شروع آن را برای شما شرح دهم:
- شاخه: نسخه ای از پایگاه کد که از شاخه اصلی برای جداسازی تغییرات برای ویژگی ها، اصلاحات یا آزمایشات خاص جدا می شود.
- مرتکب شدن: یک عکس فوری از تغییرات شما که در مخزن محلی شما ذخیره شده است. هر commit به طور منحصر به فرد توسط یک چک سام شناسایی می شود.
- صحنه: ناحیه ای که Git تغییراتی را که آماده گنجاندن در commit بعدی هستند، ردیابی می کند. فایلهای موجود در ناحیه مرحلهبندی برای کامیت بعدی آماده میشوند.
- ادغام: process ادغام تغییرات از یک شاخه به شاخه دیگر، معمولاً شاخه اصلی.
- درخواست کشش: پیشنهادی برای ادغام تغییرات از یک شاخه به شاخه دیگر، که اغلب در محیط های مشترک برای بررسی و بحث درباره تغییرات قبل از ادغام آنها استفاده می شود.
- چنگال: یک کپی شخصی از پروژه شخص دیگری که زنده است روی حساب GitHub شما
- شبیه: عمل دانلود یک مخزن از یک منبع راه دور به دستگاه محلی شما.
- از راه دور: یک مخزن مشترک که همه اعضای تیم برای تبادل تغییرات خود از آن استفاده می کنند.
- اصل و نسب: نام پیش فرض Git به سروری که از آن کلون کرده اید می دهد.
- بالادست: مخزن اصلی که کلون شد.
- استاد: نام شعبه پیشفرض داده شده به مخزن هنگام ایجاد آن. در عمل مدرن، اغلب با آن جایگزین می شود
main. - مخزن: یک مکان ذخیره سازی که پروژه شما در آن زندگی می کند که شامل تمام فایل ها و تاریخچه ویرایش است.
- دایرکتوری کاری: دایرکتوری روی رایانه خود که در آن در حال ایجاد تغییرات در پروژه خود هستید.
- منطقه صحنه سازی: همچنین بهعنوان «شاخص» شناخته میشود، این ناحیهای است که Git تغییراتی را که آماده انجام هستند، ردیابی میکند.
- فهرست مطالب: نام دیگری برای ناحیه استیجینگ، جایی که Git تغییراتی را که آماده انجام شدن هستند ردیابی می کند.
- سر: اشاره ای به آخرین commit در شعبه ای که در حال حاضر بررسی شده است.
- وارسی: عمل جابجایی از یک شاخه به شاخه دیگر یا به یک کامیت خاص.
- فشار دادن: عمل ارسال commit های شما به یک مخزن راه دور.
- کشیدن: عمل واکشی تغییرات از یک مخزن راه دور و ادغام آنها در شعبه فعلی شما.
- رفتن و آوردن: عمل بازیابی به روز رسانی ها از یک مخزن راه دور بدون ادغام آنها در شعبه فعلی شما.
GitHub چیست؟

GitHub پلتفرمی است که کد را میزبانی می کند، کنترل نسخه و ویژگی های همکاری را ارائه می دهد. شما و دیگران را قادر می سازد با هم کار کنید روی پروژه ها از هر کجای دنیا
این راهنما شما را با مفاهیم ضروری GitHub مانند repositories، branches، commits، و Pull Requests. شما یاد خواهید گرفت که چگونه مخزن Hello World خود را ایجاد کنید و گردش کار درخواست کشش GitHub را درک کنید، روشی پرکاربرد برای ایجاد و بررسی کد.
در پایان این راهنما، شما به دانش و مهارت هایی برای همکاری موثر مجهز خواهید شد روی GitHub.
GitHub برای چه مواردی استفاده می شود؟
GitHub چیزی بیش از یک پلتفرم میزبانی کد است. این ابزاری است که امکان همکاری یکپارچه و کنترل نسخه را فراهم می کند. در اینجا به برخی از کاربردهای آن اشاره می کنیم:
- میزبانی و به اشتراک گذاری کد خود با دیگران.
- پیگیری و تعیین مسائل برای حفظ یک گردش کار سازمان یافته.
- مدیریت درخواست های کششی برای بررسی و گنجاندن تغییرات در پروژه شما.
- ایجاد وب سایت خود با استفاده از GitHub Pages، یک سرویس میزبانی سایت ثابت.
- همکاری با دیگران روی پروژه ها، آن را به ابزاری عالی برای مشارکت های منبع باز تبدیل می کند.
گیت چیست؟
Git یک سیستم کنترل نسخه توزیع شده رایگان و منبع باز است. این طراحی شده است تا همه چیز را از پروژه های کوچک گرفته تا بسیار بزرگ را با سرعت و کارایی انجام دهد
یادگیری Git آسان است و ردپایی کوچک با عملکرد سریع رعد و برق دارد. این ابزار از ابزارهای SCM مانند Subversion، CVS، Perforce و ClearCase با ویژگیهایی مانند انشعاب محلی ارزان، مناطق مرحلهبندی راحت و گردشهای کاری متعدد، برتری دارد.
Git در ابتدا توسط لینوس توروالدز برای توسعه هسته لینوکس طراحی و توسعه داده شد.
برخی از ویژگی ها/مزایای Git:
- به شما امکان می دهد تغییرات کد خود را در طول زمان پیگیری کنید.
- به شما امکان می دهد با دیگران همکاری کنید روی همان پایگاه کد
- شما می توانید به راحتی به نسخه قبلی کد خود برگردید یا ویژگی های جدید را بدون تأثیرگذاری بر پایه کد اصلی آزمایش کنید.
- سابقه ای از تمام تغییرات ایجاد شده در کد شما، از جمله اینکه چه کسی آنها را انجام داده و چه زمانی می تواند برای ممیزی و اشکال زدایی مفید باشد، ارائه می دهد.
وظایف رایجی که با Git انجام خواهید داد
- یک مخزن ایجاد کنید
- یک شعبه ایجاد کنید
- تغییراتی در یک فایل ایجاد کنید
- تغییرات مرحله ای
- تغییرات را متعهد شوید
- تغییرات را به یک مخزن از راه دور فشار دهید
- ادغام تغییرات
- برگرداندن تغییرات
- یک شاخه را حذف کنید
روش نصب Git
برای نصب Git روی دستگاه محلی شما، باید این مراحل را دنبال کنید:
-
Git را از وب سایت رسمی دانلود کنید: Git Downloads
-
Git را نصب کنید روی ماشین محلی خود را با پیروی از دستورالعمل های ارائه شده روی وب سایت رسمی: نصب Git
تبریک می گویم! شما با موفقیت Git را نصب کردید روی ماشین محلی شما اکنون آماده شروع استفاده از Git برای پروژه های خود هستید.
روش پیکربندی Git
Git پیکربندی های مختلفی را ارائه می دهد که می تواند گردش کار شما را ساده کند. در این بخش، شما را در این زمینه راهنمایی خواهم کرد process از راه اندازی Git روی ماشین محلی شما بیا شروع کنیم.
در حال پیکربندی name و email نشانی روی ماشین محلی شما یک مرحله ضروری در راه اندازی Git است. این جزئیات به هر تعهدی که انجام میدهید پیوست میشود و زمینه و مالکیت را فراهم میکند. بیایید روش استفاده از git config --global دستور تنظیم نام و ایمیل شما در سطح جهانی روی ماشین محلی شما
برای تنظیم نام خود، باید دستور زیر را در خود تایپ کنید terminal:
# Set a name that is identifiable for credit when reviewing version history
$ git config --global user.name "Your Name"

همانطور که در تصویر بالا مشاهده می کنید، من نام خود را وارد کرده ام.
پس از وارد کردن نام خود را فشار دهید Enter برای ذخیره آن شما هیچ پاسخی دریافت نخواهید کرد، اما مطمئن باشید نام شما با موفقیت ذخیره شده است.
همانطور که نام کاربری را تنظیم می کنیم، باید ایمیل کاربر را نیز تنظیم کنیم. این ایمیل با هر تعهدی که انجام می دهید مرتبط می شود. بیایید روش استفاده از git config --global دستور تنظیم ایمیل خود در سطح جهانی روی ماشین محلی شما
# Set an email address that will be associated with each history marker
$ git config --global user.email "your-email@example.com"

مطمئن شوید که آن را با ایمیل واقعی خود که در حساب GitHub شما استفاده شده است جایگزین کنید.
اکنون که تنظیم نام کاربری و ایمیل شما را برای Git و GitHub به پایان رساندیم، اجازه دهید بررسی کنیم که همه چیز به درستی پیکربندی شده است.
برای این کار از دستور زیر استفاده کنید:
git config --global --list .
این دستور نام کاربری و ایمیل مورد استفاده در console تا شما ببینید
شما باید برخی از اطلاعات نمایش داده شده در خود را ببینید terminal.
روش تنظیم ویرایشگر پیش فرض
در توسعه مدرن، داشتن یک ویرایشگر کد می تواند گردش کار شما را به طور قابل توجهی ساده کند، به خصوص زمانی که تمرکز دارید روی کد نویسی
اکنون، بیایید ببینیم که چگونه Git را برای استفاده از یک ویرایشگر پیش فرض با استفاده از این دستور پیکربندی کنیم:
# Set the default editor for Git
$ git config --global core.editor "code --wait"
تبریک می گویم! شما با موفقیت Git را پیکربندی کردید روی ماشین محلی شما اکنون آماده شروع استفاده از Git برای پروژه های خود هستید.
روش ایجاد یک مخزن با استفاده از وب سایت Github
ایجاد یک مخزن اولین قدم در استفاده از Git است. مخزن یک مکان ذخیره سازی است که پروژه های شما در آن زندگی می کنند و شامل تمام فایل ها و تاریخچه ویرایش است.
در این بخش، شما را در این زمینه راهنمایی خواهم کرد process ایجاد یک مخزن روی GitHub.
دو راه برای ایجاد یک مخزن وجود دارد: استفاده از GitHub website یا خط فرمان بیا شروع کنیم. در این بخش، ما تمرکز می کنیم روی ایجاد یک مخزن با استفاده از وب سایت GitHub و خط فرمان.
پس از ورود به حساب GitHub خود، می توانید با دنبال کردن مراحل زیر یک مخزن جدید ایجاد کنید:
- کلیک روی را
+در گوشه سمت راست بالای صفحه علامت بزنید page و انتخاب کنیدNew Repositoryاز منوی کشویی

در بالا تصویری از دکمه مخزن جدید است روی GitHub.
- شما به یک جدید هدایت خواهید شد page جایی که می توانید جزئیات مخزن جدید خود را پر کنید. شما باید اطلاعات زیر را وارد کنید:
Repository name: این نام مخزن شما است. باید منحصر به فرد و توصیفی باشد.Description: شرح مختصری از مخزن شما.Public or Private: می توانید مخزن خود را عمومی یا خصوصی کنید. مخازن عمومی برای همه قابل مشاهده است، در حالی که مخازن خصوصی فقط برای شما و افرادی که آنها را با آنها به اشتراک می گذارید قابل مشاهده است.Initializeاین مخزن با یک README: شما می توانید انتخاب کنید که مخزن خود را با یک فایل README مقداردهی اولیه کنید. اگر می خواهید اطلاعاتی در مورد پروژه یا دستورالعمل های خود ارائه دهید، این کار مفید است روی روش استفاده از آن

تصویر بالا فرمی را نشان می دهد که در آن جزئیات مخزن جدید خود را پر می کنید.
- پس از پر کردن جزئیات، کلیک کنید روی را
Create Repositoryرا فشار دهید تا مخزن جدید خود را ایجاد کنید.

تصویر بالا نشان می دهد Create Repository دکمه_.
تبریک می گویم! شما با موفقیت یک مخزن جدید ایجاد کردید روی GitHub. اکنون می توانید شروع به اضافه کردن فایل ها و ایجاد تغییرات در مخزن خود کنید.
باید ببینید a page مانند مورد زیر:

حالا بیایید با استفاده از خط فرمان یک مخزن ایجاد کنیم.
روش ایجاد یک مخزن با استفاده از خط فرمان Git
برای ایجاد یک repository با استفاده از خط فرمان، باید این مراحل را دنبال کنید:
-
خودت را باز کن terminal و به دایرکتوری که می خواهید مخزن جدید خود را در آن ایجاد کنید بروید.
-
استفاده کنید
git initدستور ایجاد یک مخزن جدید. این دستور یک دایرکتوری جدید به نام ایجاد می کند.gitدر دایرکتوری فعلی شما، که شامل تمام فایل های لازم برای مخزن شما خواهد بود.
# initialize a new repository called my-project
$ git init my-project

تصویر بالا دستور مقداردهی اولیه یک مخزن جدید به نام را نشان می دهد my-project.
- هنگامی که مخزن جدید خود را ایجاد کردید، می توانید شروع به اضافه کردن فایل ها و ایجاد تغییرات در آن کنید. همچنین می توانید مخزن محلی خود را به یک مخزن راه دور متصل کنید روی GitHub با پیروی از دستورالعمل های ارائه شده روی وب سایت GitHub
تبریک می گویم! شما با موفقیت یک مخزن جدید با استفاده از خط فرمان ایجاد کردید.
اکنون ما با استفاده از وب سایت GitHub و خط فرمان با موفقیت یک مخزن ایجاد کرده ایم – اما چگونه آنها را به هم متصل کنیم؟ حالا بیایید یاد بگیریم که چگونه یک مخزن محلی را به یک مخزن راه دور متصل کنیم روی GitHub.
روش اتصال a Local مخزن به یک مخزن از راه دور روی GitHub
برای اتصال مخزن محلی خود به یک مخزن راه دور روی GitHub، باید این مراحل را دنبال کنید:
-
در GitHub، به قسمت اصلی بروید page از مخزنی که قبلا ایجاد کردید.
-
کلیک روی را
Codeرا فشار دهید تا URL مخزن خود را کپی کنید.

تصویر بالا دکمه کد برای کپی URL مخزن شما را نشان می دهد.
-
در شما terminal، به دایرکتوری مخزن محلی خود بروید.
-
استفاده کنید
git remote add originدستور برای اتصال مخزن محلی خود به مخزن راه دور روی GitHub. Repository-URL را با URL مخزن خود جایگزین کنید.
$ git remote add origin repository-url

تصویر بالا فرمان اتصال مخزن محلی شما به مخزن راه دور را نشان می دهد روی GitHub.
- هنگامی که مخزن محلی خود را به مخزن راه دور متصل کردید روی GitHub، می توانید با استفاده از آن، تغییرات خود را به مخزن راه دور فشار دهید
git pushفرمان
تبریک می گویم! شما با موفقیت مخزن محلی خود را به مخزن راه دور متصل کرده اید روی GitHub.
چگونه می توان تغییرات را از یک مخزن از راه دور به a Local مخزن
برای کشیدن تغییرات از مخزن راه دور به مخزن محلی، باید این مراحل را دنبال کنید:
-
در شما terminal، به دایرکتوری مخزن محلی خود بروید.
-
استفاده کنید
git pullفرمان برای کشیدن تغییرات از مخزن راه دور به مخزن محلی.
$ git pull origin main

تصویر بالا فرمان انتقال تغییرات از مخزن راه دور به مخزن محلی را نشان می دهد.
پس از آن، با استفاده از دستور زیر در شاخه اصلی حرکت کنید:
$ git checkout main
تبریک می گویم! شما با موفقیت تغییرات را از یک مخزن راه دور به یک مخزن محلی انجام دادید. مخزن محلی شما اکنون با مخزن راه دور به روز است روی GitHub*.
روش کار با دستورات Git
در این بخش به برخی از متداول ترین دستورات Git و عملکردهای آنها می پردازیم. این دستورات به شما کمک می کند مسیر خود را در جریان کار Git در مخزن GitHub خود طی کنید. بیا شروع کنیم.
ابتدا چند فایل اضافه می کنم تا بتوانیم از دستورات Git استفاده کنیم.
روش ایجاد تغییرات در یک فایل
برای ایجاد تغییرات در یک فایل در Git، باید این مراحل را دنبال کنید:
-
خودت را باز کن terminal و به دایرکتوری مخزن محلی خود بروید.
-
از یک ویرایشگر متن برای ایجاد تغییرات در فایل استفاده کنید. برای مثال می توانید از
codeدستور باز کردن فایل در Visual Studio Code.
$ code file-name # For example, code index.html
- پس از انجام تغییرات، فایل را ذخیره کرده و ویرایشگر متن را ببندید.
تبریک می گویم! شما با موفقیت در یک فایل در مخزن محلی خود تغییراتی ایجاد کردید. بعد، اجازه دهید به مرحله بعدی برویم: تغییرات مرحلهبندی.

تصویر بالا فایل جدیدی که اضافه کردم را نشان می دهد که یک برنامه React و TypeScript است.
Visual Studio Code (VS Code) شامل یک ویژگی کنترل منبع است که به شما امکان می دهد مستقیماً با مخزن GitHub خود تعامل داشته باشید. این ویژگی از انواع عملیات، از جمله مرحله بندی، ارتکاب، فشار دادن و کشیدن تغییرات پشتیبانی می کند.
علاوه بر قابلیت کنترل منبع، می توانید از یکپارچه نیز استفاده کنید terminal که در VS Code برای تعامل با مخزن GitHub خود.
در حال حاضر، اگر به بخش کنترل منبع نگاه کنید VS Code، فایلی را که اضافه کردیم در لیست تغییرات مشاهده خواهید کرد.
در مرحله بعد، بیایید روش استفاده از آن را بررسی کنیم terminal برای تعامل با مخزن GitHub ما.
خودت را باز کن terminal و به دایرکتوری مخزن محلی خود بروید.
حالا بیایید از git status دستور بررسی وضعیت شاخه فعلی.
روش بررسی وضعیت شعبه فعلی
را git status فرمان وضعیت شاخه فعلی را نشان می دهد، از جمله تغییراتی که در فایل های موجود در مخزن ایجاد شده است. اطلاعاتی در مورد اینکه کدام فایل ها اصلاح شده اند، کدام فایل ها مرحله بندی شده اند و کدام فایل ها ردیابی نشده اند را ارائه می دهد.
این دستور برای درک وضعیت فعلی مخزن شما و تعیین اینکه کدام فایل ها باید مرحله بندی و انجام شوند مفید است.
# Check the status of the current branch
$ git status # روی branch master

تصویر بالا دستور بررسی وضعیت شاخه فعلی را نشان می دهد.
ممکن است متوجه شوید که قسمت هایی از فایل با رنگ های مختلف برجسته شده است. را red رنگ نشان می دهد که فایل اصلاح شده است، در حالی که green رنگ به این معنی است که فایل به قسمت مرحله اضافه شده است.
در حال حاضر، همه فایل ها باید در آن هایلایت شوند red زیرا ما هنوز هیچ فایلی را به قسمت مرحله اضافه نکرده ایم.
بیایید فایل را با استفاده از git add فرمان
چگونه تغییرات را صحنه سازی کنیم
را git add دستور فایل ها را به قسمت مرحله اضافه می کند و آنها را برای commit بعدی آماده می کند. شما می توانید تمام فایل های موجود در فهرست فعلی را با استفاده از git add . فرمان
اگر می خواهید فایل خاصی اضافه کنید، از git add <file-name> فرمان، جایگزین کردن <file-name> با نام فایل شما این process به عنوان مرحله بندی شناخته می شود که فایل ها را برای commit بعدی آماده می کند.
# Add files to the staging area
$ git add . # Changes to be committed:
or
$ git add file-name # Changes to be committed:
اینطور فکر کنید: سوار شدن به ماشین مانند افزودن فایل به قسمت صحنه است و رانندگی با ماشین مانند انجام تعهد است.
حالا بیایید از git commit دستور اعمال تغییرات به شاخه فعلی.
روش انجام تغییرات
را git commit فرمان تغییرات را در شاخه فعلی انجام می دهد. می توانید استفاده کنید -m پرچم گذاری کنید تا پیامی به کامیت خود اضافه کنید. این پیام باید خلاصهای از تغییراتی که ایجاد کردهاید ارائه کند.
به عنوان مثال، “تعهد اولیه” می تواند پیام تعهد شما باشد. این دستور برای ذخیره تغییرات در مخزن محلی استفاده می شود.
# Commit changes to the current branch
$ git commit -m "Commit message" # For example, git commit -m "Initial commit"
ما با موفقیت تغییرات را در شاخه فعلی انجام دادیم. در مرحله بعد، این تغییرات را به مخزن راه دور منتقل می کنیم روی GitHub با استفاده از git push فرمان
چگونه تغییرات را در یک مخزن از راه دور اعمال کنیم
را git push فرمان تغییرات را از مخزن محلی شما به یک مخزن راه دور هدایت می کند روی GitHub. می توانید استفاده کنید git push دستور فشار دادن تغییرات از مخزن محلی شما به مخزن راه دور روی GitHub. این process برای به روز رسانی مخزن راه دور با تغییراتی که به صورت محلی ایجاد کرده اید ضروری است.
# Push changes to a remote repository
$ git push origin main # For example, git push origin master
تبریک می گویم! شما با موفقیت تغییرات خود را به مخزن راه دور منتقل کردید روی GitHub. اکنون می توانید تغییرات خود را مشاهده کنید روی وب سایت GitHub
اکنون که با موفقیت تغییرات خود را به مخزن راه دور منتقل کردیم روی GitHub، بیایید به مرحله بعدی برویم: ایجاد یک شاخه.
بسته به روی محیط رایانه شخصی شما، مخزن محلی شما ممکن است یک شعبه پیش فرض به نام یکی از آنها داشته باشد main یا master. در این راهنما، ما استفاده خواهیم کرد main به عنوان نام شعبه پیشفرض، همسو با تغییر اخیر GitHub از master به main.
قبل از شروع به افزودن فایلها، بیایید با انجام هر گونه تغییر، مطمئن شویم که مخزن محلی ما با مخزن راه دور بهروز است.
اگر مدت branch ناآشنا به نظر می رسد، نگران نباشید. در بخش بعدی، روش ایجاد یک شاخه و روش کشیدن تغییرات از مخزن راه دور به مخزن محلی را توضیح خواهیم داد.
چگونه یک شعبه ایجاد کنیم
انشعاب یک مفهوم اساسی در Git است. این به شما امکان میدهد از خط اصلی توسعه فاصله بگیرید و بدون تأثیرگذاری بر پایه کد اصلی به کار خود ادامه دهید.
در این بخش، من شما را از طریق آن راهنمایی خواهم کرد process ایجاد یک شعبه جدید با استفاده از git branch فرمان این دستور یک شاخه جدید ایجاد می کند اما به آن سوئیچ نمی کند. در مراحل بعدی، روش تغییر به شعبه جدید ایجاد شده خود را با استفاده از git checkout فرمان بیایید شیرجه بزنیم
برای ایجاد یک شعبه جدید، باید مراحل زیر را دنبال کنید:
-
خودت را باز کن terminal و به دایرکتوری مخزن محلی خود بروید.
-
استفاده کنید
git branchدستور ایجاد یک شاخه جدید. جایگزین کردن<branch-name>با نام شعبه جدید شما
# Create a new branch
$ git branch <branch-name> # For example, git branch feature-branch
را git branch دستور یک شاخه جدید ایجاد می کند اما به آن سوئیچ نمی کند. برای جابجایی به شعبه تازه ایجاد شده خود، از git checkout فرمان
# Switch to the newly created branch
$ git checkout <branch-name> # For example, git checkout feature-branch
را git checkout دستور برای جابجایی از یک شاخه به شاخه دیگر استفاده می شود. جایگزین کردن <branch-name> با نام شعبه جدید شما در این مورد، ما در حال تغییر به feature-branch شاخه. اما اگر بخواهیم شاخه را حذف کنیم می توانیم از دستور زیر استفاده کنیم:
# Delete a branch
$ git branch -d <branch-name> # For example, git branch -d feature-branch
را git branch -d از دستور برای حذف شاخه استفاده می شود. جایگزین کردن <branch-name> با نام شعبه ای که می خواهید حذف کنید. در این مورد، ما آن را حذف می کنیم feature-branch شاخه.
تبریک می گویم! شما با موفقیت یک شعبه جدید ایجاد کردید و به آن تغییر مکان دادید. اکنون می توانید شروع به اضافه کردن فایل ها و ایجاد تغییرات در شعبه جدید خود کنید.
اکنون می دانید که چگونه مخزن GitHub ایجاد کنید، یک مخزن محلی را به یک مخزن راه دور متصل کنید. روی GitHub، تغییرات را از یک مخزن راه دور به یک مخزن محلی بکشید، با دستورات Git کار کنید و یک شاخه ایجاد کنید.
بیایید به بخش بعدی برویم، جایی که روش ایجاد یک درخواست کشش را پوشش خواهیم داد. این یک گام مهم در گردش کار مشترک است، زیرا به شما امکان می دهد تغییراتی را پیشنهاد دهید و از سایر همکاران درخواست بررسی کنید.
روش ایجاد یک درخواست کشش
درخواست کشش پیشنهادی برای ادغام تغییرات از یک شاخه به شاخه دیگر است. این یک روش پرکاربرد برای ایجاد و بررسی کد است. در این بخش، من شما را از طریق آن راهنمایی خواهم کرد process ایجاد یک درخواست کشش با استفاده از وب سایت GitHub.
به عنوان مثال، فرض کنید شما یک شعبه به نام دارید feature-branch و می خواهید آن را در ادغام کنید main شاخه. ما شما را با روش ایجاد یک درخواست کشش برای این سناریو آشنا خواهیم کرد. بیا شروع کنیم.
ابتدا بیایید با افزودن یک فایل به شاخه ویژگی خود تغییری ایجاد کنیم:
$ git checkout feature-branch
شما باید چیزی شبیه به این را در خود ببینید terminal:
git checkout feature-branch
Switched to a new branch 'feature-branch'
branch 'feature-branch' set up to track 'origin/feature-branch'.
حالا بیایید یک فایل به شاخه ویژگی اضافه کنیم.
$ touch feature-branch-file.txt
پس از اجرای دستور، باید یک فایل جدید به نام مشاهده کنید feature-branch-file.txt در دایرکتوری شما
را touch دستور برای ایجاد یک فایل جدید استفاده می شود. جایگزین کردن feature-branch-file.txt با نام فایل شما در این مورد، ما یک فایل جدید به نام ایجاد می کنیم feature-branch-file.txt.
حالا بیایید مقداری محتوا به فایل اضافه کنیم.
$ echo "This is a file in the feature branch" >> feature-branch-file.txt
این دستور متن “This is a file in the feature branch” را به آن اضافه می کند feature-branch-file.txt فایل.
را echo دستور برای افزودن محتوا به فایل استفاده می شود. در این مورد، متن “This is a file in the feature branch” را به آن اضافه می کنیم feature-branch-file.txt فایل.
حالا که مقداری متن در فایل داریم، اجازه دهید مرحله بندی کنیم و تغییرات را در شاخه ویژگی انجام دهیم.
$ git add .
را git add . دستور تمام تغییرات دایرکتوری فعلی را مرحله بندی می کند.
$ git commit -m "Add file to feature branch"
را git commit -m فرمان تغییرات را در شاخه فعلی انجام می دهد. جایگزین کردن Add file to feature branch با پیام توصیفی خودتون این پیام باید خلاصهای از تغییراتی که ایجاد کردهاید ارائه کند. در این مورد، ما تغییرات را در شاخه ویژگی انجام می دهیم.
اکنون، اجازه دهید تغییرات را به مخزن راه دور منتقل کنیم روی GitHub.
$ git push origin feature-branch
را git push دستور برای فشار دادن تغییرات از مخزن محلی شما به مخزن راه دور استفاده می شود روی GitHub. جایگزین کردن feature-branch با نام شعبه شما در این مورد، ما تغییرات را به feature-branch شاخه.
تبریک می گویم! شما با موفقیت تغییرات خود را به مخزن راه دور منتقل کردید روی GitHub. اکنون می توانید تغییرات خود را مشاهده کنید روی وب سایت GitHub
اکنون هنگامی که مخزن GitHub خود را باز می کنید، باید پیامی را مشاهده کنید که نشان می دهد اخیراً یک شاخه جدید را فشار داده اید. می توانید کلیک کنید روی را Compare & pull request دکمه برای ایجاد یک درخواست کشش برای feature-branch شاخه.

تصویر بالا نشان می دهد Compare & pull request دکمه روی GitHub.
بعد از کلیک کردن روی را Compare & pull request را فشار دهید، به یک دکمه جدید هدایت خواهید شد page جایی که می توانید جزئیات درخواست کشش خود را پر کنید.
شما باید اطلاعات زیر را وارد کنید:
- عنوان: خلاصه ای از درخواست کشش شما.
- توضیحات: شرح مفصلی از درخواست کشش شما، شامل اطلاعاتی در مورد تغییراتی که ایجاد کرده اید و دلیل ایجاد آنها.
- بازبینان: می توانید انتخاب کنید که از همکاران خاصی درخواست بررسی کنید.
- افراد واگذار شده: می توانید انتخاب کنید که درخواست کشش خود را به همکاران خاصی اختصاص دهید.
- برچسبها: میتوانید برچسبهایی را به درخواست کشش خود اضافه کنید تا آن را دستهبندی کنید.
- پروژه ها: می توانید انتخاب کنید که درخواست کشش خود را به تابلوی پروژه اضافه کنید.
- Milestone: می توانید انتخاب کنید که درخواست کشش خود را به یک نقطه عطف اضافه کنید.

تصویر بالا فرمی را برای پر کردن جزئیات درخواست کشش شما نشان می دهد.
می توانید تصمیم بگیرید که جزئیات درخواست کشش خود را ثبت کنید یا درخواست کشش را ایجاد کنید. پس از ایجاد درخواست کشش، می توانید آن را مشاهده کنید روی وب سایت GitHub همچنین میتوانید از همکاران خاص درخواست بررسی کنید و در صورت لزوم تغییراتی در درخواست کشش خود ایجاد کنید.
هنگامی که درخواست کشش شما بررسی و تایید شد، می توانید آن را در آن ادغام کنید main شاخه. در مورد ما، ما نمیخواهیم فرم را ثبت کنیم، اما میخواهیم درخواست کشش را ایجاد کنیم.

تصویر بالا درخواست کشش ایجاد شده را نشان می دهد روی GitHub.
اکنون که یک درخواست کشش ایجاد کرده ایم، به بخش بعدی می رویم، جایی که روش ادغام یک درخواست کشش را پوشش می دهیم. این آخرین مرحله در گردش کار مشترک است، زیرا به شما امکان می دهد تغییرات را در پایگاه کد اصلی بگنجانید.
روش ادغام یک درخواست کششی
ادغام یک درخواست کشش به معنای ادغام تغییرات از یک شاخه به شاخه دیگر، اغلب شاخه اصلی است. این مرحله در گردش کار مشترک بسیار مهم است و امکان جذب تغییرات در پایگاه کد اولیه را فراهم می کند.
در این بخش، ما به دنبال process ادغام یک درخواست کشش از طریق وب سایت GitHub.
پس از ایجاد یک درخواست کشش، می توانید آن را در ادغام کنید main با انجام مراحل زیر منشعب شوید:
-
در GitHub، به قسمت اصلی بروید page از مخزن که در آن درخواست کشش را ایجاد کردید.
-
کلیک روی را
Pull requestsبرای مشاهده لیست درخواستهای کشش، را انتخاب کنید.

تصویر بالا نشان می دهد Pull requests برگه روی GitHub.
-
کلیک روی درخواست کششی که می خواهید ادغام کنید.
-
کلیک روی را
Merge pull requestدکمه برای ادغام درخواست کشش درmainشاخه. -
کلیک روی را
Confirm mergeدکمه برای تایید ادغام
پس از آن باید پیامی را مشاهده کنید که نشان می دهد درخواست کشش با موفقیت ادغام شده است. همچنین می توانید پس از ادغام درخواست کشش، شاخه را حذف کنید.

اکنون شما با موفقیت درخواست کشش را در ادغام کرده اید main شاخه. اکنون می توانید آن را حذف کنید feature-branch شاخه، زیرا دیگر مورد نیاز نیست.
بسته بندی
در طول این راهنما، ما به مفاهیم اصلی Git و GitHub پرداختهایم و شما را با درک قوی از کنترل نسخه و شیوههای مشارکتی مجهز میکنیم.
ما عملیات ضروری Git را پیمایش کردهایم، از جمله راهاندازی یک مخزن، پیوند مخزن محلی به همتای راه دور آن روی GitHub، همگام سازی تغییرات بین مخازن محلی و راه دور، اجرای دستورات Git، شاخه بندی، شروع درخواست های کشش و ادغام آن درخواست ها.
تسلط بر این اصول به طور قابل توجهی گردش کار کدنویسی شما را افزایش می دهد، همکاری یکپارچه تیمی را تسهیل می کند و مشارکت معنی دار در پروژه های منبع باز را امکان پذیر می کند.
من اطمینان دارم که این راهنما دانش و اعتماد به نفس را در شما القا کرده است تا در سفر برنامه نویسی خود موفق شوید و شروع به مشارکت در پروژه های منبع باز کنید. در اینجا موفقیت شما در کدنویسی است!
می توانید با من تماس بگیرید روی توییتر یا لینکدین برای هرگونه سوال یا بازخورد. من دوست دارم از شما بشنوم!
منتشر شده در 1403-04-06 11:06:09



