از طریق منوی جستجو مطلب مورد نظر خود در وبلاگ را به سرعت پیدا کنید
روش استفاده از GParted روی اوبونتو
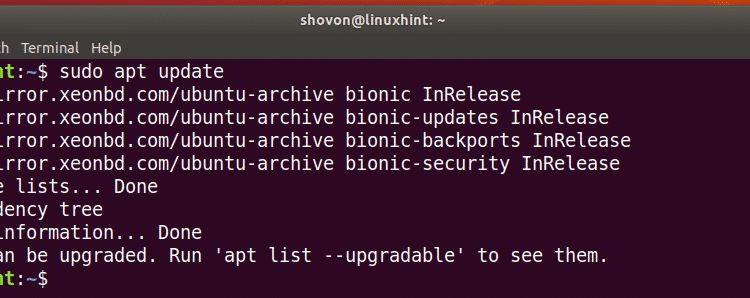
سرفصلهای مطلب
نصب GParted روی اوبونتو:
GParted نصب نشده است روی اوبونتو به طور پیش فرض اما در مخزن بسته رسمی اوبونتو موجود است. بنابراین، نصب آن آسان است. ابتدا کش مخزن بسته APT را با دستور زیر به روز کنید:

اکنون GParted را با دستور زیر نصب کنید:

اکنون، فشار دهید y و سپس فشار دهید <ورود> ادامه.

GParted باید نصب شود.

شروع GParted:
اکنون که GParted نصب شده است، می توانید GParted را از قسمت راه اندازی کنید منوی برنامه اوبونتو همانطور که در تصویر زیر می بینید.

GParted نیاز دارد root امتیازات اجازه دادن root امتیازات GParted، رمز ورود خود را تایپ کرده و کلیک کنید روی تصدیق کردن.

GParted باید شروع شود.

انتخاب دستگاه ذخیره سازی:
اولین کاری که باید در GParted انجام دهید، انتخاب دستگاه ذخیره سازی است که می خواهید با آن کار کنید. برای انجام این کار، کلیک کنید روی منوی کشویی روی گوشه سمت راست بالای GParted.

سپس، دستگاه ذخیرهسازی را که میخواهید با آن کار کنید انتخاب کنید.

همانطور که می بینید، من درایو USB 32 گیگابایتی خود را انتخاب کردم.

ایجاد یک جدول پارتیشن جدید:
برای ایجاد یک جدول پارتیشن جدید با استفاده از GParted، کلیک کنید روی دستگاه > ایجاد جدول پارتیشن… همانطور که در تصویر زیر مشخص شده است.

کادر محاوره ای زیر را مشاهده خواهید کرد. از اینجا می توانید نوع جدول پارتیشن مورد نظر خود را انتخاب کنید. شناخته شده ترین انواع جدول پارتیشن عبارتند از msdos و gpt. به طور پیش فرض، msdos انتخاب شده است. اما می توانید کلیک کنید روی منوی کشویی را تغییر دهید.

همانطور که می بینید، انواع مختلفی از جدول پارتیشن برای انتخاب وجود دارد.

پس از انتخاب نوع جدول پارتیشن، کلیک کنید روی درخواست دادن.

همانطور که در تصویر زیر می بینید باید یک جدول پارتیشن خالی ایجاد شود.

ایجاد پارتیشن های جدید:
قبل از ایجاد یک پارتیشن جدید، مطمئن شوید که به اندازه کافی فضاهای آزاد تخصیص نیافته دارید. اکنون برای ایجاد یک پارتیشن جدید با GParted، فضای اختصاص نیافته را انتخاب کرده و کلیک کنید روی تقسیم بندی > جدید.

یک پنجره جدید باید ظاهر شود.

برای تغییر اندازه پارتیشن می توانید نوار لغزنده را به جلو و عقب ببرید. همچنین می توانید اندازه پارتیشن جدید را مستقیماً در قسمت تایپ کنید اندازه جدید (MiB) جعبه متن همانطور که در تصویر زیر مشخص شده است.

شما همچنین می توانید یک سیستم فایل برای پارتیشن جدید خود با استفاده از سیستم فایل فهرست کشویی. به صورت پیش فرض، ext4 انتخاب شده است. این یکی از چیزهایی است که در مورد GParted دوست دارم. هنگامی که یک پارتیشن جدید ایجاد می کنید، پارتیشن را به سیستم فایل مورد نظر شما فرمت می کند.

همانطور که می بینید، GParted از سیستم های فایل زیادی پشتیبانی می کند. فایل سیستم های نصب شده روی کامپیوتر شما باید در اینجا فعال باشد. مواردی که نصب نشده اند در حال حاضر غیرفعال هستند. برای فعال کردن موارد غیرفعال در اینجا، باید سیستم های فایل را نصب کنید روی کامپیوتر شما.

شما همچنین می توانید در a تایپ کنید نام پارتیشن و الف برچسب برای پارتیشن جدید شما از اینها برای آسان کردن شناسایی پارتیشن برای خودتان استفاده می شود، نه چیز دیگری. در صورت تمایل می توانید آنها را خالی بگذارید. اینها کاملا اختیاری هستند.

همانطور که می بینید یک پارتیشن ایجاد می شود. اما تغییرات به طور دائم ذخیره نمی شوند. برای ذخیره تغییرات، کلیک کنید روی نماد تیک همانطور که در تصویر زیر مشخص شده است.

اکنون، کلیک کنید روی درخواست دادن.

پارتیشن جدید در حال قالب بندی است.

پس از اتمام کار ، کلیک کنید روی بستن.

همانطور که می بینید یک پارتیشن جدید ایجاد می شود.

تغییر اندازه پارتیشن ها:
2 عملیات تغییر اندازه وجود دارد که می توانید انجام دهید روی یک پارتیشن ، توسعه دادن، گسترش و کوچک شدن. برای گسترش دادن یک پارتیشن، باید فضاهای آزاد اختصاص نیافته بعد از آن پارتیشن داشته باشید. برای تغییر اندازه یک پارتیشن، کلیک راست کنید روی پارتیشن و کلیک کنید روی تغییر اندازه حرکت.

اکنون می توانید از دسته برای گسترش یا کوچک کردن پارتیشن استفاده کنید. همچنین می توانید اندازه جدید پارتیشن را مستقیماً تایپ کنید روی را اندازه جدید (MiB) جعبه متن

پس از اتمام کار، کلیک کنید روی تغییر اندازه حرکت.

اگر همه چیز درست است، سپس کلیک کنید روی آیکون تیک برای ذخیره دائمی تغییرات.

اکنون، کلیک کنید روی درخواست دادن برای تایید عملیات

تغییرات باید اعمال شود. اکنون، کلیک کنید روی بستن.

همانطور که می بینید اندازه پارتیشن تغییر کرده است.

حذف پارتیشن ها:
من یک پارتیشن جدید ایجاد کردم تا نشان دهم چگونه پارتیشن ها با GParted حذف می شوند. در حال حاضر، جدول پارتیشن به صورت زیر است:

برای حذف یک پارتیشن، کلیک راست کنید روی پارتیشن و کلیک کنید روی حذف.

اکنون برای ذخیره دائمی تغییرات، کلیک کنید روی نماد تیک همانطور که در تصویر زیر مشخص شده است.

حال برای تایید عملیات، کلیک کنید روی درخواست دادن.

پس از اتمام عملیات، کلیک کنید روی بستن.

همانطور که می بینید پارتیشن حذف شده است.

قالب بندی پارتیشن با GParted:
برای فرمت یک پارتیشن با GParted، کلیک راست کنید روی پارتیشن و کلیک کنید روی قالب بندی به و نوع فایل سیستمی که می خواهید پارتیشن به آن فرمت شود را انتخاب کنید.

حال برای ذخیره دائمی تغییرات کلیک کنید روی نماد تیک همانطور که در تصویر زیر مشخص شده است.

اکنون، کلیک کنید روی درخواست دادن.

پس از اتمام عملیات، کلیک کنید روی بستن.

همانطور که می بینید، پارتیشن به نوع سیستم فایل جدید انتخاب شده فرمت شده است.

بنابراین، این روش استفاده از GParted است روی اوبونتو برای انجام پارتیشن بندی اولیه و مدیریت دیسک. برای خواندن این مقاله از شما تشکر می کنم.
لطفا در صورت وجود مشکل در متن یا مفهوم نبودن توضیحات، از طریق دکمه گزارش نوشتار یا درج نظر روی این مطلب ما را از جزییات مشکل مشاهده شده مطلع کنید تا به آن رسیدگی کنیم
زمان انتشار: 1403-01-05 16:55:04



