از طریق منوی جستجو مطلب مورد نظر خود در وبلاگ را به سرعت پیدا کنید
روش استفاده از PulseAudio برای مدیریت صداها روی اوبونتو 18.04
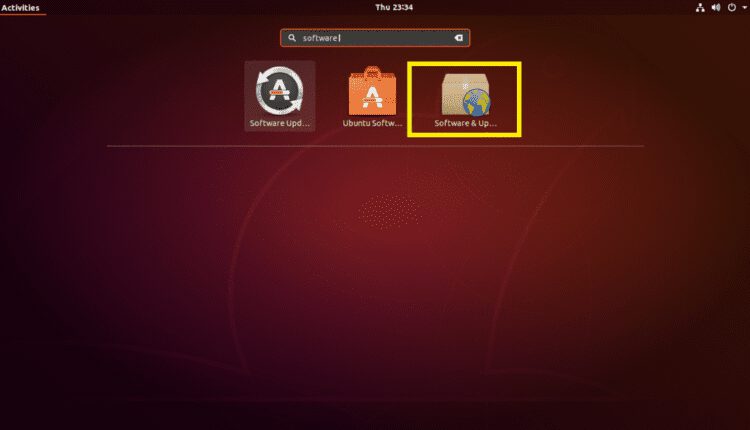
سرفصلهای مطلب
Pulseaudio یک سرور صدا برای Linux و Mac OS است. همچنین کار می کند روی سیستم عامل ویندوز. مانند یک پروکسی کار می کند. صداهای موجود در برنامه های شما از Pulseaudio عبور می کند. به این ترتیب ، می توانید قبل از شنیدن آنها ، از تکنیک های مختلفی برای دستکاری این صداها استفاده کنید.
Pulseaudio می تواند صداها را از چندین منبع (به نام مخلوط کردن) ترکیب کند. این می تواند قالب صدا را تغییر دهد ، کانال های صوتی را افزایش یا کاهش دهد. همچنین می تواند صدای یک کامپیوتر را به رایانه دیگر ارسال کند. Pulseaudio در واقع یک سرور صدا مبتنی بر شبکه بسیار قدرتمند برای سیستم های Linux ، Mac Os و Win32 است.
در این مقاله ، من به شما نشان خواهم داد که چگونه از Pulseaudio برای مدیریت صداها استفاده کنید روی اوبونتو 18.04 LTS. بیا شروع کنیم.
فعال کردن منابع نرم افزاری:
شما باید مطمئن شوید که اصلی، محدود، جهان، و چندجهانی منابع نرم افزاری فعال هستند روی دستگاه Ubuntu 18.04 LTS ابتدا به عنوان برخی از بسته های مورد نیاز برای نصب در این منابع نرم افزاری قرار دارد.
می توانید استفاده کنید بروز رسانی نرم افزار برنامه برای فعال کردن این منابع نرم افزاری به صورت گرافیکی. پیدا کردن بروز رسانی نرم افزار از منوی برنامه و آن را باز کنید.

در حال حاضر در بروز رسانی نرم افزار برنامه ، اطمینان حاصل کنید که کادر انتخاب شده مشخص شده بررسی شده است.

وقتی کارتان تمام شد، ببندید بروز رسانی نرم افزار و به روز رسانی کنید APT مخزن بسته مخزن دستگاه Ubuntu 18.04 LTS خود را با دستور زیر:

را APT کش مخزن بسته باید به روز شود.

در حال نصب PulseAudio روی اوبونتو 18.04 LTS:
اوبونتو 18.04 LTS استفاده می کند ALSA برای مدیریت صدا به طور پیش فرض شما به راحتی می توانید آن را با سرور صدای PulseAudio جایگزین کنید.
PulseAudio در مخزن بسته رسمی موجود است. بنابراین نصب آن آسان است.
با دستور زیر می توانید PulseAudio را نصب کنید:

حالا فشار دهید y و سپس فشار دهید <ورود>.

PulseAudio باید نصب شود.

اکنون کامپیوتر خود را مجددا راه اندازی کنید.
استفاده از ابزار گرافیکی کنترل صدا PulseAudio:
PulseAudio یک نمای گرافیکی دارد کنترل صدای پالس، که می توانید از آن برای پیکربندی آسان صداهای PulseAudio به صورت گرافیکی استفاده کنید.
در مخزن بسته رسمی Ubuntu 18.04 LTS موجود است، اما به طور پیش فرض نصب نشده است.
برای نصب PulseAudio Volume Control دستور زیر را اجرا کنید روی اوبونتو 18.04 LTS:

حالا فشار دهید y و سپس فشار دهید <ورود> ادامه.

PulseAudio Volume Control باید نصب شود.

اکنون می توانید باز کنید کنترل صدای پالس از منوی برنامه اوبونتو 18.04 LTS شما.

این ابزار گرافیکی PulseAudio Volume Control است.

می توانید خروجی صدا را از روی پیکربندی کنید دستگاه های خروجی برگه برای کاهش صدای خروجی می توانید نوار لغزنده علامت گذاری شده را به سمت چپ بکشید و برای افزایش صدای خروجی آن را به سمت راست بکشید.

میتوانید با کلیک کردن روی دکمه علامتگذاریشده جابهجایی، صدا را بیصدا و لغو کنید دستگاه های خروجی برگه

PulseAudio به شما امکان می دهد بلندگوهای چپ و راست را جداگانه کنترل کنید. فقط کلیک کنید روی نماد ضامن قفل در دستگاه های خروجی برگه و باید دو نوار لغزنده جداگانه را همانطور که در تصویر زیر مشخص شده است ببینید. می توانید آنها را به چپ و راست بکشید تا به نتیجه دلخواه برسید.

می توانید دستگاه های ورودی صدا را از دستگاه های ورودی برگه می توانید نوار لغزنده را به سمت چپ بکشید تا صدای ضبط را کاهش دهید، و نوار لغزنده را به سمت راست بکشید تا صدای ضبط را برای دستگاه ضبط پیش فرض خود افزایش دهید، که در مورد من این است میکروفون.

شما می توانید دستگاه های بیشتری را از میان انتخاب کنید بندر منوی کشویی همانطور که در تصویر زیر مشاهده می کنید. می توانید ورودی های صدا را برای پیکربندی کنید میکروفون، خط وارد، ورودی آنالوگ و ویدیو.

درست مانند دستگاه های خروجی، می توانید کانال چپ و راست را جداگانه برای دستگاه های ورودی نیز پیکربندی کنید. فقط کلیک کنید روی نماد قفل و دو نوار لغزنده باید همانطور که در تصویر زیر مشخص شده اند ظاهر شوند.

میتوانید کنترل کنید که چه دستگاههای ورودی را میخواهید در آن ببینید دستگاه های ورودی برگه با استفاده از نمایش دهید منوی کشویی همانطور که در تصویر زیر می بینید. اگر انواع مختلفی از دستگاه های ورودی صدا را نصب کرده اید، این باید یک ویژگی خوب برای شما باشد.

همچنین می توانید کلیک کنید روی نماد تغییر جهت فعال یا غیرفعال کردن ضبط صدا.

می توانید پروفایل های صدا را از قسمت تغییر دهید پیکربندی برگه برنامه کنترل صدا PulseAudio. همانطور که در تصویر زیر مشاهده می کنید، پروفایل های صوتی زیادی به صورت پیش فرض در دسترس هستند. آنالوگ استریو دوبلکس نمایه صدای پیش فرض است.

شما می توانید صداها را برای برنامه های جداگانه از طریق کنترل کنید پخش تب کنترل صدای پالس. هنگامی که فایل های رسانه ای را با استفاده از هر برنامه پخش کننده رسانه ای اجرا می کنید روی لینوکس، باید در صفحه نمایش داده شود پخش برگه سپس میتوانید نوار لغزنده آن برنامه خاص را به سمت چپ یا راست بکشید تا میزان صدای آن برنامه را کنترل کنید.
من در حال پخش یک موسیقی با VLC Player هستم که در آن ظاهر شد پخش همانطور که از بخش علامت گذاری شده اسکرین شات زیر می بینید، تب کنترل میزان صدا PulseAudio را مشاهده می کنید. اکنون می توانم نوار لغزنده را برای افزایش حجم صدا به سمت راست و برای کاهش حجم صدا به سمت چپ حرکت دهم.

من می توانم کلیک کنم روی دکمه جابهجایی علامتگذاری شده برای بیصدا کردن و بیصدا کردن صدا برای پخشکننده VLC نیز.

من حتی میتوانم کانالهای صدای چپ و راست پخشکننده VLC را بهطور جداگانه پس از کلیک بر روی نماد قفل کنترل کنم، همانطور که از بخش علامتگذاریشده اسکرین شات زیر میبینید.

هنگام ضبط نیز میتوانید صداهای خود را با استفاده از کنترل صدای PulseAudio کنترل کنید. می توانید کنترل های ضبط فعلی را پیدا کنید روی را در حال ضبط برگه برنامه کنترل صدا PulseAudio.
من با استفاده از ضبط کننده گنوم در حال کدگذاری مجدد صدا هستم و همانطور که از بخش علامت گذاری شده اسکرین شات زیر می بینید، در قسمت نشان داده می شود. در حال ضبط تب کنترل صدای پالس.
درست مانند قبل، میتوانید نوار لغزنده را به چپ یا راست بکشید تا صدای ضبط برنامه ضبط صدا را کنترل کنید.

حتی می توانید کلیک کنید روی دکمه جابجایی علامتگذاری شده برای نادیده گرفتن و لغو بیصدا کردن صدای برنامه ضبط.

همچنین می توانید کانال های صوتی چپ و راست را به طور جداگانه مانند قبل کنترل کنید.

این روشی است که شما از PulseAudio استفاده می کنید روی اوبونتو 18.04 LTS برای مدیریت صداها. با تشکر از خواندن این مقاله.
لطفا در صورت وجود مشکل در متن یا مفهوم نبودن توضیحات، از طریق دکمه گزارش نوشتار یا درج نظر روی این مطلب ما را از جزییات مشکل مشاهده شده مطلع کنید تا به آن رسیدگی کنیم
زمان انتشار: 1403-01-06 04:08:05



