از طریق منوی جستجو مطلب مورد نظر خود در وبلاگ را به سرعت پیدا کنید
روش استفاده از Ubuntu File Manager and It’s Alternatives
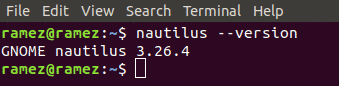
سرفصلهای مطلب
در طول این عصر پویای فناوری، جهان بیش از گذشته به هم پیوسته است و بهره وری کار کلید هر سازمانی است. این امر تقاضا برای ابزارها و وسایلی را برای به حداکثر رساندن کارایی در محل کار افزایش داده است. اینجاست که مدیران فایل با کمک به سازماندهی اسناد و مدیریت حجم زیادی از داده ها وارد عمل می شوند. این امر در دفاتر و صنایع نه تنها با افزایش سرعت یافتن اسناد بلکه سازماندهی آنها نیز بسیار مهم است. با بسیاری از نرم افزارهای موجود در بازار منبع باز، انتخاب مدیر فایل با ارائه بهترین عملکرد بسیار مهم است.
بنابراین، روش استفاده از مدیر فایل پیشفرض اوبونتو برای سازماندهی فایلها و برخی از جایگزینهای آن را بررسی خواهیم کرد.
مدیر فایل پیش فرض اوبونتو
مدیر فایل پیشفرض که در اوبونتو از قبل بستهبندی شده است، Nautilus است، یک برنامه مبتنی بر Gnome. Nautilus به دلیل سهولت استفاده و برخی ویژگی های قابل اعتماد دیگر شناخته شده است. برای آخرین نسخه های اوبونتو، Nautilus از قبل در سیستم نصب شده است.
با این حال، اگر سیستم شما فاقد Nautilus است، می توانید با اجرای دستور زیر آن را نصب کنید:
پس از نصب Nautilus، دستور زیر برای راه اندازی مجدد Nautilus باید اجرا شود:
برای بررسی اینکه آیا Nautilus در رایانه شما نصب شده است، دستور زیر را اجرا کنید:

Nautilus تمام ویژگی های اساسی را ارائه می دهد که برای مدیریت فایل بسیار مهم هستند. این موارد می تواند از ایجاد فایل ها و پوشه ها تا جستجو و نمایش آنها را شامل شود. برای دسترسی به این ویژگی ها، به دایرکتوری که می خواهید فایل های خود را در آن سازماندهی کنید بروید و کلیک کنید روی نماد همبرگر روی بالا.

همانطور که در تصویر بالا مشاهده می شود، Nautilus به کاربران اجازه می دهد تا برگه های جدید را باز کنند، محتویات آنها را کپی و جایگذاری کنند، عملیات خنثی سازی و انجام مجدد را مجاز کنند و همچنین فایل های مخفی را نشان دهند. کاربران همچنین میتوانند تنظیمات بزرگنمایی را تغییر دهند، یا بزرگنمایی یا کوچکنمایی کنند یا انتخابهای خود را بازنشانی کنند. برای تکمیل بقیه قابلیت ها، Nautilus به کاربران پیشنهاد می دهد که پوشه خود را با استفاده از فیلترهای ارائه شده مرتب کنند.
Nautilus به کاربران اجازه می دهد تا پوشه خود را با استفاده از دکمه کنار نماد جستجو سفارشی کنند. کاربران همچنین می توانند فایل ها و پوشه های خود را با استفاده از نماد جستجو در بالا جستجو کنند.

کاربران همچنین می توانند با استفاده از مکان های دیگر دکمه.

برای ویژگی های بیشتر، کاربران باید کلیک راست روی فایل ها و پوشه های آنها

جایگزین های ناتیلوس
Nautilus به عنوان یک مدیر فایل اصلی خوب است، اما می توانید برخی از مدیر فایل های دیگر را با عملکرد پیشرفته تر امتحان کنید. در اینجا چند جایگزین خوب برای Nautilus File Manager وجود دارد.
دلفین
Dolphin یک مدیر فایل پیشفرض منبع باز برای KDE است. این به دلیل سبک بودن شناخته شده است و به عنوان معادل KDE Nautilus شناخته می شود. برخی از ویژگی های هوشمند را همراه با یک رابط کاربر پسند ارائه می دهد که ظاهری مشابه با اکسپلورر فایل ویندوز به آن می دهد.
درست مانند Nautilus، Dolphin نیز از داشتن تب های جدید پشتیبانی می کند. این را می توان با فشار دادن انجام داد Ctrl + T یا راست کلیک کنید روی یک پوشه و انتخاب در برگه جدیدی باز کن گزینه. علاوه بر این، Dolphin همچنین دارای یک Split View است که می تواند پنجره های تقسیم شده را باز کند. این بهتر از برگه ها است زیرا کاربران می توانند هر دو پنجره را با هم ببینند و در نتیجه کپی کردن داده ها را بسیار آسان تر می کند.
این را می توان با کلیک انجام داد روی را نماد تقسیم یا فشار دادن F3.

پنجره تقسیم چیزی شبیه به شکل نشان داده شده در تصویر زیر است:

یکی دیگر از ویژگی هایی که Dolphin را به یک مدیر فایل با کیفیت تبدیل می کند این است که بسیار قابل تنظیم است. شما می توانید میانبرها و نوار ابزار را پیکربندی کنید، پانل های مختلف را در رابط کاربری خود تنظیم کنید، و حتی ظاهر رابط را تنظیم کنید.

دلفین را میتوان با استفاده از افزونهها یا افزونههایی که از برگه خدمات در پیکربندی دلفین قابل دسترسی هستند، سفارشی کرد. این به وضوح عملکرد بیشتری را به آن اضافه می کند.

نمو
یکی دیگر از فایل منیجرهای محبوب Nemo است که مدیریت فایل پیش فرض دسکتاپ Cinnamon است. درست مانند دلفین، سبک وزن است و شباهت های زیادی با ناتیلوس دارد. با این حال، مزیتی که نسبت به نسخه فعلی ناتیلوس دارد این است که تمام ویژگی های گمشده ای را دارد که اولی از آنها کنار گذاشته است مانند آیکون های دسکتاپ، نمای فشرده و غیره. علاوه بر این، دارای برخی ویژگی های اصلی عالی مانند ناوبری است. گزینه ها، شاخص های پیشرفت و غیره
همانطور که قبلاً ذکر شد، Nemo گزینه های نمایش مختلفی را ارائه می دهد که در نسخه فعلی Nautilus جایگزین شده اند. اینها عبارتند از ListView، Icon View و Compact View. بنابراین کاربران میتوانند با استفاده از اینها نمای پوشههای خود را تنظیم و تغییر دهند.

ویژگی دیگری که Nemo ارائه می دهد، Toggle Location Entry است. با کلیک کردن می توان به آن دسترسی پیدا کرد روی دکمه فلش در کنار نماد جستجو. این به کاربران اجازه می دهد تا مسیر دایرکتوری را کپی کنند. این در واقع یک ویژگی بسیار مفید است زیرا موارد زیادی وجود دارد که میخواهید مسیری را که در حال حاضر در آن قرار دارند، بدانید.

Nemo دارای یک نوار کناری است که فهرست های فایل را نشان می دهد. این را می توان با استفاده از سه دکمه قرار داده شده در پایین سمت چپ دایرکتوری دستکاری کرد. تصویر زیر مکان های مختلف دایرکتوری، نمای درختی را نشان می دهد و حتی می تواند برای مخفی کردن نوار کناری استفاده شود.

Nemo همچنین یک نماد لغزنده را ارائه می دهد که می تواند برای بزرگنمایی و کوچک نمایی دایرکتوری استفاده شود.

Nemo به کاربران این امکان را میدهد که پوشهها و فایلها را بهصورت روت یا در داخل باز کنند terminal.

کارآمدترین مدیر فایل برای اوبونتو
داده ها طلای شرکت ها در قرن بیست و یکم هستند و استفاده از فایل منیجرهایی که بهترین ویژگی ها را برای سازماندهی فایل ها فراهم می کنند، ضروری است. مدیر فایل پیشفرض اوبونتو، هرچند ساده، مجموعه گستردهای از ابزارهای بیعیب و نقص را ارائه میدهد که کمک زیادی به مدیریت فایلها میکنند. علاوه بر این، هر دو Dolphin و Nemo خود فایل منیجرهای بسیار محبوبی هستند، زیرا هر دو مجموعه کاملاً متنوعی از ویژگی ها را ارائه می دهند. این باعث می شود آنها کمی کارآمدتر از Nautilus باشند.
لطفا در صورت وجود مشکل در متن یا مفهوم نبودن توضیحات، از طریق دکمه گزارش نوشتار یا درج نظر روی این مطلب ما را از جزییات مشکل مشاهده شده مطلع کنید تا به آن رسیدگی کنیم
زمان انتشار: 1403-01-04 15:11:05



