از طریق منوی جستجو مطلب مورد نظر خود در وبلاگ را به سرعت پیدا کنید
روش اسکرول بالا و پایین در Tmux
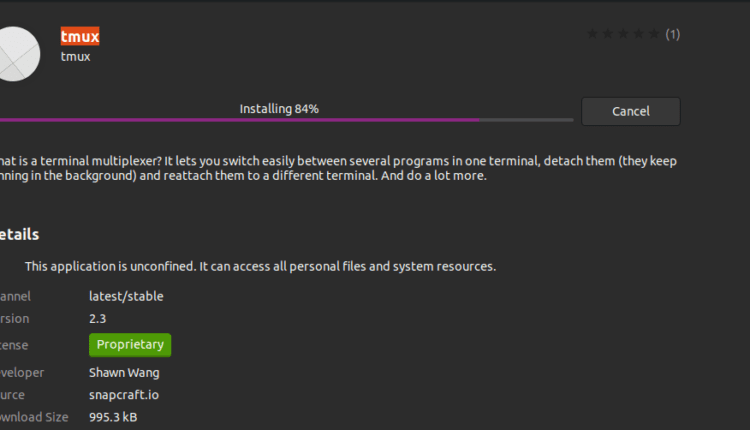
سرفصلهای مطلب
Tmux یک منبع باز است terminal برنامه مالتی پلکسر برای مدیریت موثر چندگانه terminal پنجره ها. افرادی که قبلاً از برنامه ترمیناتور استفاده کرده اند، بیشتر با مفهوم مدیریت تب در ترمینال لینوکس آشنا هستند. با Tmux می توانیم قسمت را تقسیم کنیم terminal در تعدادی از پنجره ها ما می توانیم این صفحات را با حرکت در اطراف، تغییر اندازه و جابجایی بین آنها تنظیم کنیم. این به کاهش درد ناشی از مدیریت چندین پنجره و تب Gnome کمک می کند terminal.
پس از نصب Tmux، هیچ آیکونی مرتبط با آن پیدا نخواهید کرد. به عنوان یک برنامه جداگانه ظاهر نمی شود. در عوض، ما باید آن را از خود ترمینال Gnome فراخوانی کنیم. بعداً خواهیم دید که چگونه این کار را انجام دهیم.
در این راهنما روش استفاده از Tmux را بررسی خواهیم کرد. ما به طور خاص “چگونه در Tmux به بالا و پایین اسکرول کنیم.” terminal” علاوه بر این، ما از اوبونتو 20.04 به عنوان سیستم پایه برای این راهنما استفاده خواهیم کرد. اجازه دهید ابتدا با نصب Tmux شروع کنیم.
نصب Tmux روی اوبونتو 20.04
سیستم عامل های اصلی مانند Linux، macOS و Windows Subsystem for Linux (WSL) بسته های نرم افزاری Tmux را از مخزن رسمی خود ارائه می دهند. بنابراین، برای نصب Tmux روی اوبونتو 20.04، ما می توانیم به سادگی از مدیر بسته یا مرکز نرم افزار استفاده کنیم، همانطور که در زیر نشان داده شده است:
- برای نصب Tmux با استفاده از مدیریت بسته، به سادگی دستور زیر را اجرا کنید:
$ سودو apt نصب tmux
- برای نصب Tmux با استفاده از مرکز نرم افزار، مرکز نرم افزار را باز کنید، Tmux را جستجو کنید و روی install کلیک کنید.

راه اندازی Tmux
پس از نصب Tmux، باید از Gnome استفاده کنیم terminal برای استناد به آن هنگام اجرای دستور “Tmux” ممکن است با خطای زیر مواجه شوید:

برای غلبه بر این خطا، تایپ کنیدexport TERM=xterm” روی را terminal و enter را بزنید. حالا دوباره دستور Tmux را اجرا کنید. این بار خطا نباید ظاهر شود.
راه دیگر استفاده از “XTERM” terminal و Tmux را از اینجا اجرا کنید. این کار کرد روی سیستم اوبونتو 20.04 ما.
معرفی Tmux
هر بار که Tmux را شروع می کنیم، یک جلسه جدید ایجاد می شود روی یک مجرد terminal پنجره اطلاعات مربوط به جلسه جاری در پایین صفحه نمایش داده می شود. همانطور که قبلاً گفته شد، Tmux به عنوان یک برنامه جداگانه ظاهر نمی شود. در واقع، ما باید آن را با استفاده از دیگری راه اندازی کنیم terminal اپلیکیشنی مانند Gnome terminal. Tmux مزایای زیادی نسبت به Gnome معمولی دارد terminal. به عنوان مثال، ما می توانیم Tmux را از یک صفحه جدا کرده و متصل کنیم. پس از جدا شدن از صفحه، می تواند در پس زمینه اجرا شود و دوباره وصل شود.
بیایید یک مثال از کار کردن بزنیم روی یک دستگاه از راه دور برای نشان دادن قابلیت Tmux. فرض کنید با استفاده از ssh به دستگاه راه دور متصل شده ایم و سعی می کنیم به روز رسانی های سیستم را نصب کنیم روی Tmux terminal. به دلیل نقص فنی، ما قطع شده ایم. پنجره Tmux به طور خودکار خود را جدا می کند و در پس زمینه به اجرا ادامه می دهد و تمام جلسات و برنامه های در حال اجرا ذخیره می شوند. دفعه بعد، وقتی دوباره به این دستگاه از راه دور متصل می شوید، می توانید به راحتی جلسات Tmux قدیمی خود را دوباره وصل کنید.
پیمایش به بالا و پایین در Tmux
هنگامی که برای اولین بار استفاده از Tmux را شروع می کنید، ممکن است کار با عملیات اصلی مانند پیمایش در آن برای شما دشوار باشد terminal، تغییر پنجره ها و پنجره ها، تقسیم پنجره ها و تنظیم اندازه پنجره. بیایید ببینیم چگونه می توانیم از ویژگی اسکرول در Tmux استفاده کنیم.
“Ctrl+b” مهمترین کلیدبندی برای کنترل عملیات Tmux است. اگر می خواهید Tmux را اسکرول کنید terminal، با فشردن دکمه وارد حالت کپی شوید “Ctrl+b” ترکیب و ورود “[“[”. اکنون می توانید از کلیدهای پیمایش مانند فلش (بالا و پایین) برای حرکت خط به خط استفاده کنید. فلش های چپ و راست را می توان برای حرکت کاراکتر به کاراکتر استفاده کرد. استفاده از “page بالا و “page دکمه های پایین برای page پیمایش
همچنین می توانید از کلیدهای اتصال “Ctrl+b” و “Page Up” استفاده کنید. به این ترتیب وارد حالت کپی می شوید. برای رفتن به یک شماره خط خاص، از “g” استفاده کنید و شماره خط را از پایین وارد کنید.
با استفاده از “tmux.conf”
راه دیگر برای تنظیم رفتار اسکرول استفاده از فایل “tmux.conf” است. این فایل تنظیمات پیکربندی را حتی پس از راه اندازی مجدد Tmux ثابت نگه می دارد. این فایل پیکربندی Tmux را ساده می کند. اگر با نصب ایجاد نشد process، یک مورد جدید را خودتان در فهرست اصلی خود ایجاد کنید. این فایل شامل یک سری از تنظیمات خاص کاربر و دستورات Tmux است. برای ایجاد فایل، دستور زیر را اجرا کنید:
حالا این فایل را باز کنید و خط “تنظیم -g ماوس روی” در این فایل، و آن را ذخیره کنید. اکنون فایل پیکربندی Tmux را دوباره بارگیری کنید.
این یک روش بسیار کارآمد برای استفاده از تاچ پد کامپیوتر شما برای پیمایش است. این در مورد تاچ پد لپ تاپ ما نیز کار کرد.
نتیجه
در این راهنما، ما در مورد نصب Tmux، اصول اولیه آن و به طور خاص تر، روش اسکرول در داخل Tmux آشنا شده ایم. terminal. امیدواریم این مقاله برای شما مفید بوده باشد. توضیح دقیق تری از عملیات های مختلف Tmux را می توان یافت روی راهنمایی لینوکس، صفحات Tmux Man یا Github page از Tmux.
لطفا در صورت وجود مشکل در متن یا مفهوم نبودن توضیحات، از طریق دکمه گزارش نوشتار یا درج نظر روی این مطلب ما را از جزییات مشکل مشاهده شده مطلع کنید تا به آن رسیدگی کنیم
زمان انتشار: 1402-12-30 06:36:04



