از طریق منوی جستجو مطلب مورد نظر خود در وبلاگ را به سرعت پیدا کنید
روش اضافه کردن برنامه به دسکتاپ اوبونتو
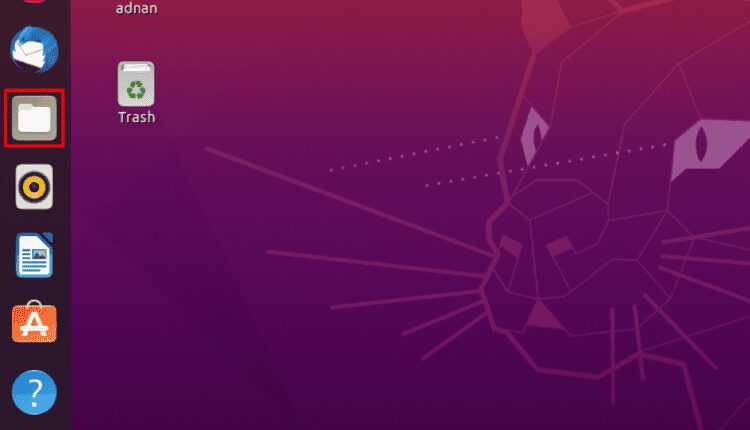
سرفصلهای مطلب
چگونه میانبر برنامه های دسکتاپ اوبونتو اضافه کنیم
دو روش وجود دارد که می توانید برنامه ها را به دسکتاپ اوبونتو اضافه کنید:
- استفاده از رابط گرافیکی اوبونتو
- استفاده کردن terminal برای افزودن میانبر برنامه ها به دسکتاپ
روش اضافه کردن برنامه اوبونتو روی دسکتاپ با استفاده از رابط کاربری گرافیکی
اگرچه این روش در مقایسه با روش دوم آسان است، اما هنوز به اندازه کافی دشوار است که با دقت انجام شود. اوبونتو حاوی “.دسکتاپفایل هایی که می توانند به عنوان میانبر دسکتاپ برای برنامه ها استفاده شوند. ما دایرکتوری حاوی “.دسکتاپ” فایل ها، و سپس آن را به دسکتاپ اضافه می کنیم. پس بیایید شروع کنیم و مراحل زیر را با دقت دنبال کنیم:
مرحله 1: دایرکتوری فایل های دسکتاپ. را باز کنید: باز کردن فایل منیجر موجود است روی نوار وظیفه اوبونتو:

پس از باز شدن، مشاهده خواهید کردمکان های دیگر” در دسترس روی پنجره سمت چپ فایل منیجر کلیک روی آن و روی صفحه سمت راست به “کامپیوتر“:

متوجه لیستی از پوشه ها در داخل ” خواهید شدکامپیوتر” فهرست راهنما؛ کلیک روی “usrدایرکتوری برای ادامه:

در “usr” دایرکتوری، شما باید به “اشتراک گذاری” پوشه:

“اشتراک گذاریپوشه حاوی دایرکتوری های بیشتری است. پیدا کردن “برنامه های کاربردیدایرکتوری و کلیک کنید روی آن را برای باز کردن:

پس از آن، لیستی از “.دسکتاپ” فایل های موجود در داخل دایرکتوری:

مرحله 2: هر فایل .desktop را انتخاب کنید و آن را در فهرست دسکتاپ کپی/پیست کنید: هنگامی که در فهرست برنامهها قرار گرفتید، میتوانید یکی از فایلهای دسکتاپ. را انتخاب کنید و فایل را در فهرست دسکتاپ کپی کنید. به عنوان مثال، ما می خواهیم یک میانبر از “dgebi.desktop” فایل، کلیک راست کنید روی فایل و کلیک کنید روی کپی 🀄:

پس از کپی کردن فایل، دوباره به “دسکتاپدایرکتوری و راست کلیک کنید روی “دسکتاپ،” و کلیک کنید روی “چسباندن” برای بدست آوردن ”gdebi.desktop” فایل روی دسکتاپ

مرحله 3: میانبر را قابل اجرا کنید: این آخرین و آخرین مرحله برای عملکرد کامل میانبر است. مشاهده می شود که برنامه کپی شده قابل اجرا نخواهد بود. برای اینکه آن را کاربردی کنید، راست کلیک کنید روی فایل و کلیک کنید روی “اجازه راه اندازی” برای قابل اجرا کردن فایل:

پس از انجام مرحله بالا، نماد “GDebi” نیز تغییر می کند و اجرایی می شود:

روش اضافه کردن برنامه اوبونتو روی با استفاده از دسکتاپ terminal
باز کن terminal (Ctrl+Alt+T) و پیمایش کنید terminal به “دسکتاپدایرکتوری: اکنون یک فایل با نام ایجاد کنیدgdebi.desktop” با استفاده از دستور زیر:

اکنون با استفاده از ویرایشگر نانو با دستور زیر به فایل دسترسی پیدا کنید:
فایل در ویرایشگر نانو باز می شود. شما باید تنظیمات ” را کپی کنیدgdebi.desktop” فایل به فایل جدید خود (که ایجاد کرده اید روی دسکتاپ): پس از کپی کردن محتوا، ” را فشار دهیدCtrl+S” تا تغییرات را ذخیره کنید و با فشار دادن از ویرایشگر خارج شوید Ctrl+X:

هنگامی که تغییرات با موفقیت ذخیره شد: به دسکتاپ بروید و کلیک راست کنید روی فایل و کلیک کنید روی “اجازه راه اندازی” تا قابل اجرا شود.

پس از مرحله بالا، نماد بسته واکشی شده و قابل اجرا می شود:

توجه داشته باشید: شما می توانید پیکربندی هر ” را دریافت کنید.دسکتاپ” با پیمایش به فایل “usr/share/applications” دایرکتوری از رابط کاربری گرافیکی Ubuntu Desktop و دوبار کلیک کنید.دسکتاپ” فایل هایی که می خواهید تنظیمات را دریافت کنید. می توانید محتوا را کپی کرده و در فایل (که می خواهید میانبر آن را ایجاد کنید) قرار دهید:

نتیجه
در محاسبات، ابزارهای مورد استفاده به عنوان میانبر و در مکانی با دسترسی آسان نگهداری می شوند روی کامپیوتر مکان هایی که به راحتی قابل دسترسی هستند یا کاربران می توانند به راحتی به آن ها پیمایش کنند دسکتاپ و نوار وظیفه هستند. در این مقاله راههای افزودن برنامهها به دسکتاپ را مورد بحث قرار دادهایم تا کاربران بتوانند اپلیکیشنهای پرکاربرد را با دسترسی آسان پیدا کنند. ایجاد میانبر در توزیعهای لینوکس بسیار مشکل است، اما به دلیل روشهای متفاوت با سایر سیستمعاملها، جالب است.
لطفا در صورت وجود مشکل در متن یا مفهوم نبودن توضیحات، از طریق دکمه گزارش نوشتار یا درج نظر روی این مطلب ما را از جزییات مشکل مشاهده شده مطلع کنید تا به آن رسیدگی کنیم
زمان انتشار: 1403-01-01 15:00:04



