از طریق منوی جستجو مطلب مورد نظر خود در وبلاگ را به سرعت پیدا کنید
روش افزودن میانبرها روی دسکتاپ اوبونتو
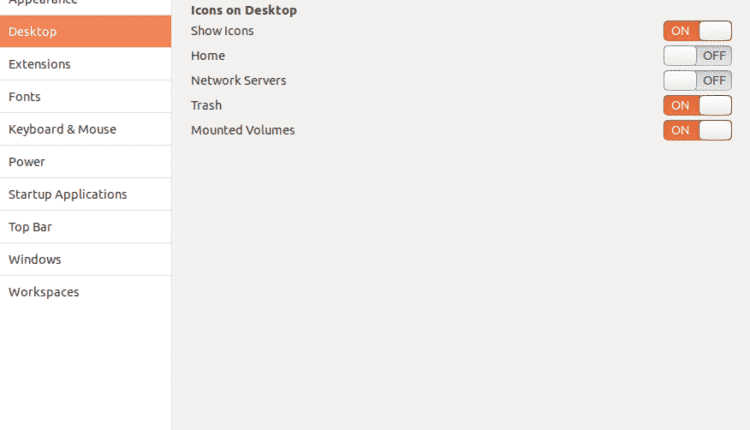
سرفصلهای مطلب
در ویندوز، بسیاری از نصبکنندههای برنامه از کاربر میخواهند میانبر به برنامه اضافه کند روی دسکتاپ اگر کاربر این گزینه را نپذیرفت، میانبر را می توان به سادگی با پیمایش فایل .exe برنامه و کلیک راست ایجاد کرد. روی آن را انتخاب کنید، Send To و سپس Desktop (ایجاد میانبر) را انتخاب کنید. با این حال، اجرای همان روی لینوکس کمی پیچیده تر است.
بسیاری از محیط های محبوب دسکتاپ لینوکس مانند KDE Plasma، XFCE و Cinnamon به کاربران اجازه می دهند میانبرهای برنامه مورد علاقه خود را اضافه کنند. روی دسکتاپ آنها از طرف دیگر، گنوم (دسکتاپ اوبونتو) این گزینه را به طور پیش فرض ارائه نمی کند. خوشبختانه Canonical یک برنامه افزودنی را با اوبونتو به صورت خارج از جعبه ارسال می کند که به کاربر اجازه می دهد میانبرهای دسکتاپ اضافه کند.
برای بررسی اینکه آیا نمادهای دسکتاپ برای نمایش تنظیم شده اند یا خیر، مراحل زیر را دنبال کنید.
ترفندهای Gnome
GNOME Tweaks را باز کنید. اگر توئیکس گنوم را نصب نکردهاید، میتوانید با اجرای دستور زیر آن را نصب کنید terminal:
تب دسکتاپ اوبونتو
در اوبونتو 18.04 LTS، روی دسکتاپ برگه مطمئن شوید که نمادها روی گزینه Desktop مانند تصویر زیر فعال است.

در نسخههای بعدی اوبونتو، تنظیمات آیکونهای دسکتاپ را میتوان در زیر پیدا کرد برنامه های افزودنی برگه ترفندهای GNOME. اگر این افزونه به دلایلی نصب نشد، مراحل قسمت بعدی را برای نصب آن دنبال کنید.
برنامه های افزودنی اوبونتو گنوم را نصب کنید
فایرفاکس یا کروم را راه اندازی کنید و به آن مراجعه کنید ارتباط دادن.
برای نصب افزونه GNOME Shell Integration برای مرورگر خود اینجا را کلیک کنید

ترمینال را باز کنید و دستور زیر را اجرا کنید:

مرورگر را ریستارت کنید و به این قسمت بروید ارتباط دادن.
برای تنظیم روی دکمه جابجایی کلیک کنید onو در اعلان زیر روی Install کلیک کنید

اکنون می توانیم حرکت کنیم روی برای ایجاد میانبرها اگر برنامه نصب شده باشد یا فقط از یک آرشیو استخراج شده اجرا شود، روش متفاوت است.
ایجاد میانبرهای دسکتاپ برای یک برنامه نصب شده
در مورد یک برنامه نصب شده، مراحل داده شده را برای ایجاد میانبر دنبال کنید:
برنامه Files را اجرا کنید. Ctrl+L را فشار دهید تا نوار آدرس قابل ویرایش باشد. مسیر زیر را در نوار آدرس کپی و پیست کنید: /usr/share/applications

“/usr/share/applications” حاوی فایلهای دسکتاپ. همه برنامههای نصب شده است روی سیستم. فایل دسکتاپ برنامه مورد نظر را پیدا کرده و کپی کنید. فایل دسکتاپ. برنامه را روی دسکتاپ خود جایگذاری کنید. روی فایل .desktop کپی شده دوبار کلیک کنید
در اعلان، کلیک کنید روی اعتماد و راهاندازی – با این کار نماد و برچسب آن با نماد و عنوان برنامه بهروزرسانی میشود و برنامه راهاندازی میشود.
ایجاد میانبرهای دسکتاپ برای برنامه بایگانی Tar
در مورد برنامهای که از طریق بایگانی استخراج شده است (مانند یک فایل tar.gz یا از طریق یک مخزن کلون شده git) احتمالاً فایل دسکتاپ . نخواهد داشت. در این صورت ابتدا باید این فایل را به صورت دستی ایجاد کنید. برای انجام این کار؛ این موارد را دنبال کنید:
باز کن terminal با استفاده از میانبر Ctrl+Alt+T یا جستجوی عبارت terminal با باز کردن خط تیره
دستور زیر را تایپ کنید. (نام برنامه مورد نظر را جایگزین ApplicationName کنید).
خطوط زیر را در پنجره ویرایشگر کپی کنید:
نام=ApplicationName
اظهار نظر=ApplicationDescription
مجری=/مسیر/به/قابل اجرا
آیکون=/مسیر/به/icon.ico
تایپ کنید=برنامه
پنجره ویرایشگر باید چیزی شبیه به این باشد:

- اعلام می کند که این فایل یک ورودی دسکتاپ است
- نام برنامهای که این فایل را برای آن ایجاد میکنید (این فایل را مطابق با آن بهروزرسانی کنید)
- توضیح مختصری از برنامه (این مورد را بر این اساس به روز کنید)
- مسیر دسترسی به فایل اجرایی برنامه (این را مطابق با آن به روز کنید). اگر در متغیر $PATH مشخص نشده باشد، مسیر کامل به فایل اجرایی باید داده شود. در غیر این صورت، فقط نام برنامه کافی است. برای بررسی لیست مسیرها در متغیر $PATH، تایپ کنیدecho $PATH’ در terminal
- مسیر رسیدن به نماد برنامه (این مورد را مطابق با آن به روز کنید)
- مسیر رسیدن به نماد برنامه (این مورد را مطابق با آن به روز کنید)
اکنون، روی این فایل دسکتاپ تازه ایجاد شده دوبار کلیک کنید و روی اعلان، کلیک کنید روی اعتماد و راهاندازی – این نماد و برچسب آن را با نماد و عنوان برنامه بهروزرسانی میکند و برنامه را راهاندازی میکند.
برخی از جایگزین ها
به غیر از ایجاد میانبرهای دسکتاپ برای راه اندازی سریع برنامه های مورد علاقه خود، بسته به گزینه های مختلف دیگری نیز می توان انتخاب کرد روی ترجیح یک کاربر
با استفاده از منوی برنامه ها
این منو تمام برنامه های نصب شده در اوبونتو را در یک شبکه عمودی نشان می دهد. برای راه اندازی یک برنامه، نماد آن را در این منو پیدا کرده و روی آن کلیک کنید.
با استفاده از ترمینال
برنامه های نصب شده را می توان به سادگی با وارد کردن نام برنامه در ترمینال مستقیماً از ترمینال راه اندازی کرد console.
پین کردن برنامهها به راهانداز
اکثر کاربران ترجیح می دهند برنامه های پرکاربرد خود را قرار دهند روی پرتاب کننده برای پین کردن برنامه ها به لانچر، با جستجوی برنامه مورد نظر و سپس راه اندازی آن، آن را جستجو کنید. روی نماد برنامه راهاندازی شده در داک کلیک راست کرده و گزینه «افزودن به موارد دلخواه» را انتخاب کنید تا برنامه در راهانداز قفل شود.
با استفاده از دستور Run
برای راه اندازی یک برنامه با استفاده از دستور run، ALT+F2 را فشار دهید. با این کار پنجره Run Command باز می شود. نام برنامه را در کادر متنی تایپ کنید و اینتر را بزنید تا راه اندازی شود.
نتیجه
با این گفته، ما راهنمای خود را به پایان می رسانیم روی ایجاد میانبر روی دسکتاپ اوبونتو امیدواریم روش ایجاد میانبرهای دسکتاپ برای برنامه ها و آرشیوهای .tar را نیز یاد گرفته باشید.
لطفا در صورت وجود مشکل در متن یا مفهوم نبودن توضیحات، از طریق دکمه گزارش نوشتار یا درج نظر روی این مطلب ما را از جزییات مشکل مشاهده شده مطلع کنید تا به آن رسیدگی کنیم
زمان انتشار: 1403-01-01 10:39:03



