از طریق منوی جستجو مطلب مورد نظر خود در وبلاگ را به سرعت پیدا کنید
روش انتقال Wix به وردپرس – راهنمای مبتدیان
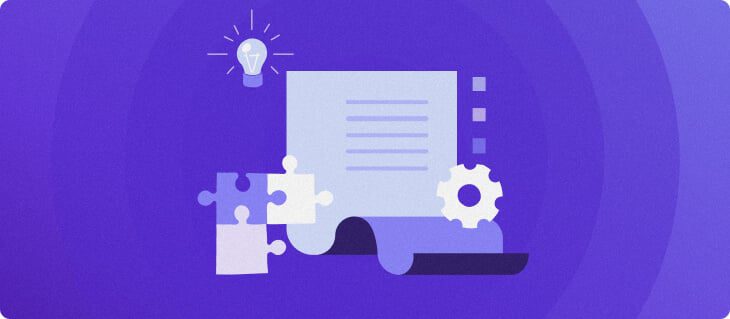
سرفصلهای مطلب
Wix یک سازنده وب سایت عالی است. با این حال، ممکن است به دنبال پلتفرمی باشید که گزینه های سفارشی سازی و انعطاف پذیری بیشتری را در مقیاس وب سایت شما فراهم کند. یکی از بهترین گزینه ها برای سایت شما وردپرس است.
انتقال وب سایت شما از Wix به WordPress ممکن است چالش برانگیز باشد، اما ما اینجا هستیم تا به شما کمک کنیم. ما شما را از طریق مراحل مبتدی برای انتقال صحیح صفحات Wix به وردپرس راهنمایی می کنیم.
در این راهنما، دو روش نیمه خودکار انتقال سایت برای انتقال Wix به وردپرس، مانند از طریق فید RSS و یک افزونه وردپرس را خواهید یافت.
روش انتقال محتوای خود از Wix به وردپرس
متأسفانه هیچ راه رسمی برای انتقال محتوای وب سایت از Wix به WordPress وجود ندارد.
بسته به روی اندازه سایت اصلی شما، بازآفرینی دستی محتوای شما می تواند زمان و تلاش زیادی را ببرد. خوشبختانه، روش هایی برای خودکارسازی برخی از فرآیندها هنگام انتقال محتوا از Wix به وردپرس وجود دارد.
در این راهنما، روش انتقال محتوا به وب سایت وردپرس خود را با استفاده از فید RSS سایت و یک افزونه مهاجرت بررسی خواهیم کرد. در بخشهای بعدی هر روش را به شما معرفی میکنیم.
نکته حرفه ای
هنگامی که تصمیم می گیرید کدام یک برای شما مناسب تر است، تفاوت های کلیدی بین Wix و WordPress را کشف کنید.
آماده شدن برای تبدیل از Wix به WordPress
مدت زمان انتقال وردپرس بستگی دارد روی اندازه وب سایت Wix فعلی شما، تنظیمات سئو فعلی شما و آشنایی شما با وب سایت وردپرس.
اگر در این پلتفرم کاملاً مبتدی هستید، قبل از ادامه دادن اطلاعات بیشتر در مورد وردپرس، انتقال را روانتر میکند.
ابتدا، دو مرحله ای را که باید قبل از مهاجرت از Wix به وردپرس انجام دهید، راهنمایی می کنیم.
1. یک میزبان وب پیدا کنید
در حالی که خدمات Wix در حال حاضر میزبانی وب را در بسته های خود شامل می شود، یک وب سایت وردپرس خود میزبانی می شود. این بدان معناست که قبل از انتقال وب سایت خود از Wix به وردپرس، باید هاست وب خریداری کنید. برای آن، باید به دنبال یک ارائه دهنده میزبان جدید باشید.
انتخاب یک پلن با کیفیت بالا از یک شرکت هاست قابل اعتماد باید در اولویت قرار گیرد تا بهترین عملکرد برای سایت شما تضمین شود.
حتماً یک برنامه میزبانی وب را انتخاب کنید که برای وردپرس طراحی شده است. هاستینگer یک وردپرس است host با برنامه های میزبانی وردپرس مدیریت شده که قابل اعتماد و مبتدی هستند.
برنامه های میزبانی وردپرس مدیریت شده ما در شروع می شود 1.99 دلار در ماه و اگر حداقل 12 ماه هاست خریداری کنید، یک دامنه رایگان برای یک سال دریافت خواهید کرد.
با این حال، اگر قبلاً یک نام دامنه را از طریق Wix خریداری کرده اید، می توانید با انتقال دامنه به آن ادامه دهید هاستینگer.

2. سایت وردپرس خود را راه اندازی کنید
پس از اینکه یک حساب میزبانی وب را ایمن کردید و نام دامنه خود را به سرورهای جدید نشان دادید، وقت آن است که شروع به ساخت خانه برای وب سایت وردپرس خود کنید.
مراحل زیر شما را از طریق گزینه های نصب، راه اندازی و سفارشی سازی وردپرس راهنمایی می کند:
2.1 وردپرس را نصب کنید
روش نصب وردپرس بستگی دارد روی وب host شما انتخاب کردید
ساده ترین راه برای نصب وردپرس استفاده از یک نصب کننده خودکار با یک کلیک است. اگر رفتی با هاستینگer، این ابزار موجود است روی hPanel. به سادگی به سایت اینترنتی → نصب کننده خودکار → وردپرس و نصب وردپرس را شروع کنید.


پس از نصب وردپرس، وارد داشبورد وردپرس شوید. با افزودن می توانید به آن دسترسی پیدا کنید wp-admin در انتهای نام دامنه شما متناوبا، اگر استفاده می کنید hPanel، می توانید به وردپرس → داشبورد و کلیک کنید روی ویرایش وب سایت.
2.2 سایت خود را راه اندازی کنید
شما می توانید تمام جنبه های سایت وردپرس خود را از داشبورد شخصی سازی کنید.


با این حال، قبل از بررسی بیشتر، اجازه دهید چند تنظیمات را بهینه کنیم.
ابتدا به مسیر بروید تنظیمات → پیوندهای ثابت و انتخاب کنید نام پست. این ساختار URL شما را تغییر میدهد و آن را خواناتر و سازگارتر با موتورهای جستجو میکند.


کار بعدی که می خواهید انجام دهید این است که عنوان و برچسب وب سایت خود را تنظیم کنید. برای انجام این کار، به تنظیمات → عمومی.


در بالا، دو کادر را خواهید دید – عنوان سایت و شعار. آنها را تغییر دهید تا نشان دهنده نام فعلی و برچسب سایت فعلی شما باشد.
این دو تغییر برای شروع کافی خواهند بود، اما با خیال راحت سایر تنظیمات را مطابق میل خود تنظیم کنید.
2.3 سایت خود را سفارشی کنید
با استفاده از تم ها و افزونه ها می توانید وب سایت وردپرس خود را بیشتر سفارشی کنید.
هزاران تم رایگان وردپرس برای نصب مستقیم از داشبورد شما در دسترس است. برای شروع، به ظاهر → تم ها → جدید اضافه کن. در اینجا، دایرکتوری رسمی قالب وردپرس به شما نمایش داده می شود که به شما امکان می دهد تم های رایگان را برای وب سایت خود دانلود و نصب کنید.


علاوه بر مضامینی که در دایرکتوری وردپرس خواهید یافت، می توانید انتخاب های برتر را نیز بیابید روی بازارهای دیگر تم های پولی عموما از کیفیت بالاتری برخوردار هستند و ویژگی های بیشتر، پشتیبانی اختصاصی و گزینه های سفارشی سازی را ارائه می دهند.
اگر به دنبال یک تم پولی هستید، بازارهای زیر را بررسی کنید:
سفارشی کردن بیشتر تم شما بسیار ساده است. هدایت به تم ها → شخصی سازی برای ایجاد تغییرات مورد نیاز با خیال راحت بخوانید روی اسناد تم شما برای اطلاعات بیشتر قبل از ایجاد هر گونه تغییری.
با تمام موارد گفته شده، به خاطر داشته باشید که ممکن است طراحی سایت دقیقی را که داشتید تکرار نکنید روی Wix.
توصیه می کنیم به دنبال یک تم مشابه و یک افزونه سازنده بکشید و رها کنید که از آن پشتیبانی می کند. تجربه ارائه شده توسط page سازندگانی مانند Elementor، BeaverBuilder، آسترا، یا WPBakery شبیه ویرایشگر Wix است.
شما می توانید هر عنصر را ویرایش کنید روی شما page و آنها را بدون نیاز به لمس یک خط کد به اطراف منتقل کنید، که سازگاری به عنوان یک کاربر جدید وردپرس را آسان تر می کند.
اکنون که سایت جدید وردپرس شما راه اندازی و سفارشی شده است، زمان انتقال محتوای سایت Wix به وردپرس فرا رسیده است.
روش استفاده از RSS برای وارد کردن Wix به وردپرس
اولین روش برای انتقال محتوای سایت شما شامل استفاده از فید RSS Wix است. این فقط برای پست های وبلاگ قابل اجرا است روی وب سایت Wix شما و نه همه صفحات.
با وارد کردن فایل Wix RSS خود، می توانید به طور خودکار هر پست وبلاگ موجود را کپی کنید روی سایت وردپرس جدید شما
به خاطر داشته باشید که این روش فقط برای وبلاگ های قدیمی Wix کار می کند. وبلاگهای جدیدتر دیگر فید RSS Wix ندارند. بنابراین، اگر سایت Wix خود را اخیرا ساخته اید، باید از این روش صرف نظر کنید و به جای آن از افزونه مهاجرت استفاده کنید.
با این حال، اگر از نسخه قدیمی Wix استفاده می کنید، این راهنمای گام به گام را دنبال کنید:
1. فید RSS خود را پیدا کنید
ابتدا باید فایل فید Wix RSS موجود خود را باز کنید. برای این کار اضافه کنید /feed.xml تا انتهای URL سایت Wix شما.
به عنوان مثال، اگر نام دامنه Wix یا URL شما باشد mydomain.com، نوع mydomain.com/feed.xml یا mydomain.com/feed وارد نوار آدرس مرورگر خود شوید.


این همچنین به شما نشان می دهد که آیا سایت Wix فعلی شما RSS را فعال کرده است یا خیر. اگر یک علامت سوال؟ دیدی page پر از کد، به این معنی است که سایت شما هنوز RSS دارد و می توانید به مرحله بعدی بروید.
2. فایل RSS خود را ذخیره کنید
با RSS page باز کنید، در هر نقطه راست کلیک کنید روی آن را انتخاب کنید ذخیره به عنوان.


بسته به روی مرورگری که استفاده می کنید، ممکن است مجبور شوید پسوند فایل را تغییر نام دهید، زیرا ممکن است آن را به عنوان یک ذخیره کند txt فایل. حتما پسوند فایل را به تغییر دهید xml و آن را در جایی امن ذخیره کنید.
3. وارد کردن به وردپرس
در مرحله بعد، ما از واردکننده RSS داخلی ارائه شده توسط وردپرس برای انتقال پست ها استفاده می کنیم.
- به داشبورد مدیریت وردپرس خود بروید و به آن بروید ابزار → وارد کردن.


- وارد کننده RSS را پیدا کرده و کلیک کنید Importer را اجرا کنید. اگر هنوز آن را نصب نکرده اید، کلیک کنید الآن نصب کن. سپس، Importer را اجرا کنید در دسترس خواهد بود.


- در صفحه بعدی، میتوانید آن را آپلود کنید xml فایلی که دانلود کرده اید پس از انتخاب فایل، کلیک کنید آپلود فایل و import.


- پس از اتمام، باید بررسی کنید که آیا پست های شما به درستی منتقل شده اند یا خیر. هدایت به نوشته ها → همه پست ها و ببینید آیا تمام پست های موجود شما منتقل شده است یا خیر.
به خاطر داشته باشید که ممکن است برخی از مشکلات قالببندی برای پاکسازی وجود داشته باشد، اما امیدواریم همه پستهای شما اکنون وجود داشته باشند روی وبلاگ جدید
انتقال RSS فقط پست های وبلاگ شما را منتقل می کند. اگر شما می خواهید import Wix شما page، تنها گزینه شما این است که آن را به صورت دستی انجام دهید.
4. صفحات وردپرس را اضافه کنید
از آنجایی که هیچ روش خودکاری وجود ندارد import صفحات Wix در وردپرس، باید آنها را کپی و پیست کنید.
موجود خود را باز کنید page روی Wix کنید و محتوای آن را کپی کنید. سپس، به داشبورد مدیریت وردپرس خود بروید و به آن بروید صفحات → جدید اضافه کن.


در نهایت، محتوای کپی شده را در جدید قرار دهید page. شما باید همین کار را برای هر کدام انجام دهید page شما دارید روی سایت تا زمانی که همه آنها در وردپرس کپی شوند.
ویرایشگر جدید گوتنبرگ ممکن است محتوا را به بلوک ها تقسیم کند، بنابراین ممکن است کمی زمان و تلاش لازم باشد تا page تا اونجوری که میخوای به نظر برسه
اگر طراحی صفحات شما پیچیده تر است، ممکن است از ایجاد مجدد صفحات با استفاده از کشیدن و رها کردن سود ببرید. page سازنده.
5. تصاویر خود را مهاجرت کنید
انتقال فید RSS محتوای شما را کپی می کند، اما تصاویر شما همچنان میزبانی می شوند روی Wix، بنابراین پس از حذف سایت اصلی کار نخواهند کرد. برای رفع این مشکل، شما باید import تصاویر به وردپرس
اولین گزینه این است که تصاویر اصلی را از طریق رایانه خود در کتابخانه رسانه وردپرس آپلود کنید رسانه ها → جدید اضافه کن. ما این روش را توصیه می کنیم زیرا فایل های اصلی هستند روی کامپیوتر شما بهترین کیفیت را خواهد داشت.
اگر تعدادی یا همه تصاویر اصلی را ذخیره نکرده باشید روی کامپیوتر شما، به سادگی آنها را از Wix ذخیره کرده و در وردپرس آپلود کنید.
هنگامی که تصاویر را آپلود کردید، فراموش نکنید که آنها را در پست ها و صفحات مربوطه خود درج کنید. روی پست یا page ویرایشگر، انتخاب کنید رسانه اضافه کنید و تصویری را که می خواهید درج کنید انتخاب کنید.


برای بهبود سئوی وردپرس خود می توانید اندازه هر تصویر را تغییر دهید و متن جایگزین اضافه کنید. انتخاب کنید درج در پست برای اضافه کردن تصویر تنظیم شده
روش استفاده از افزونه وردپرس برای مهاجرت خودکار
برای مهاجرت وب سایت، یکی از افزونه های وردپرس که می توانید از آن استفاده کنید، این است CMS2CMS. از بیش از 150 پلتفرم پشتیبانی می کند و می تواند به خودکارسازی مهاجرت کمک کند process.
به دلیل محدودیتهای Wix، CMS2CMS نمیتواند فوراً همه چیز را کپی کند روی وردپرس. با این حال، هنوز هم می تواند در زمان شما صرفه جویی کند، به خصوص اگر محتوای زیادی داشته باشید روی Wix.
به خاطر داشته باشید که فقط محتوا را منتقل می کند، نه طرح. هنوز باید از a استفاده کنید page سازنده برای بازسازی تصاویر روی وردپرس. علاوه بر این، صفحات را کپی می کند روی سایت Wix شما به عنوان پست است، بنابراین باید آنها را به صورت دستی به صفحات تغییر دهید.
CMS2CMS یک سرویس مهاجرت پولی است. بسته به اینکه چقدر باید برای انتقال محتوا از Wix به WordPress بپردازید متفاوت است روی نوع وب سایت شما، اندازه و پیچیدگی آن.
خوشبختانه، CMS2CMS یک امتحان رایگان برای نمایش پیش نمایشی از نتیجه نهایی. قبل از پرداخت، این گزینه را دارید که بررسی کنید آیا خدمات ارزش قیمت را دارد یا خیر.
برای جلوگیری از هر گونه مشکل احتمالی، قبل از استفاده از این افزونه برای انتقال محتوای سایت خود، حتما از وب سایت های Wix و WordPress خود نسخه پشتیبان تهیه کنید. پس از انجام این کار، مراحل زیر را دنبال کنید.
1. افزونه را نصب کنید
برای نصب افزونه، به داشبورد وردپرس خود بروید و به آن بروید پلاگین ها → جدید اضافه کن. در نوار جستجو، CMS2CMS را تایپ کنید. سپس، کلیک کنید الآن نصب کن و فعال کنید.


2. یک حساب کاربری ایجاد کنید
افزونه را با پیمایش به آن باز کنید پلاگین ها → رابط CMS2CMS.


در مرحله بعد، یک حساب کاربری ایجاد کنید یا به حساب کاربری موجود خود وارد شوید.
3. سایت Wix خود را متصل کنید
پس از ورود به حساب CMS2CMS، شما را به داشبورد خود هدایت می کند، جایی که می توانید سایت های Wix و WordPress خود را متصل کنید.
پلتفرم های صحیح را از منوی کشویی انتخاب کنید و URL سایت Wix خود و سایت جدید وردپرس را وارد کنید. اگر سایت وردپرس جدیدی ایجاد نکردهاید و فقط این سرویس را امتحان میکنید، آن را انتخاب کنید به سایت آزمایشی ما مهاجرت کنید بجای.


پس از پر کردن اطلاعات مورد نیاز، را انتخاب کنید تأیید اتصال برای ادامه مهاجرت
4. Migration را اجرا کنید
در این مرحله، میتوانید تنظیمات مهاجرت را تنظیم کنید. محتوایی را که میخواهید منتقل کنید یا حذف کنید، انتخاب کنید.


با پرداخت هزینه اضافی، به تنظیمات مهاجرت بیشتری دسترسی خواهید داشت، مانند:
- انتقال ابرداده شما
- واردات تصاویر
- راه اندازی 301 تغییر مسیر.


بعد، کلیک کنید مهاجرت رایگان نسخه ی نمایشی را شروع کنید. گزارشی به شما می دهد که در صورت وجود هرگونه خطای مهاجرت به شما می گوید.
پس از تکمیل انتقال آزمایشی، می توانید پیش نمایشی از وب سایت منتقل شده و ناحیه مدیریت وردپرس را مشاهده کنید.
همچنین پیشنهاد قیمت دریافت خواهید کرد. قبل از نهایی کردن خرید، میتوانید ویژگیهای مهاجرت بیشتری را اضافه کنید یا بیمه مهاجرت را دریافت کنید، در صورتی که مشکلی در طول خرید پیش بیاید. process.


کلیک مهاجرت کامل تا کل سایت Wix خود را به وردپرس منتقل کنید. هنگامی که پرداخت شما پردازش شد، CMS2CMS بلافاصله انتقال را آغاز می کند process.
انتقال Wix به وردپرس به پایان رسید. بعد چه می شود؟
اکنون که با موفقیت سایت خود را از Wix به وردپرس منتقل کرده اید، عاقلانه است که برخی به روز رسانی ها و تنظیمات را انجام دهید تا بهترین استفاده را از وب سایت قبل از انتشار آن داشته باشید.
در اینجا شش کار ضروری وجود دارد که باید قبل از راه اندازی سایت وردپرس خود انجام دهید:
یک منوی وردپرس ایجاد کنید
داشتن یک منو یا نوار ناوبری به بازدیدکنندگان کمک می کند تا سایت شما را به راحتی کاوش کنند و تجربه کاربری بسیار بهتری را ایجاد کنند.
1. به قسمت مدیریت وردپرس بروید و به آن بروید ظاهر → منوها. به منو یک نام بدهید و کلیک کنید ایجاد منو.


2. صفحاتی را که ایجاد کرده اید انتخاب کنید روی سمت چپ و کلیک کنید افزودن به منو. پس از اتمام، کلیک کنید ذخیره منو.


3. برای تغییر مکان منو روی سایت را انتخاب کنید مدیریت مکان ها برگه بسته به روی موضوعی که انتخاب کردید، گزینه های مختلفی برای قرار دادن منو در اختیار شما قرار می گیرد. اگر می خواهید آن را در بالای سایت نمایش دهید، انتخاب کنید منوی اصلی یا منوی سرصفحه.
سایت Wix خود را به وردپرس هدایت کنید
در مرحله بعد، باید وب سایت Wix قدیمی خود را به سایت جدید وردپرس خود هدایت کنید. به این ترتیب، هر زمان که کسی فرود آمد روی سایت قدیمی شما، بلافاصله به سایت جدید منتقل می شوند. این یک راه موثر برای اطمینان از اینکه مخاطبان فعلی خود را به دلیل مهاجرت از دست نمی دهید است.
متأسفانه، اگر سایت Wix را ساخته اید روی یک زیر دامنه، شما نمی توانید ویژگی تغییر مسیر را پیاده سازی کنید. اگر از افزونه CMS2CMS استفاده میکنید و برای ویژگی تغییر مسیر اضافی پرداخت میکنید، این مرحله قبلاً برای شما انجام میشود.
برای اعمال تغییر مسیر، ابتدا کد زیر را در ویرایشگر متن انتخابی خود قرار دهید:
var hashesarr = {
"#!about/ghit7”:’/about-us/‘,
"#!contact-us/fe37”:’/contact/',
“#!dog-article/c6hg”:’/dog-article/'
};
for (var hash in hashesarr) {
var patt = new RegExp(hash);
if (window.location.hash.match(patt) !== null) {
window.location.href = hashesarr[hash];
}
}
مثال ما شامل سه URL در یک قالب بود. قسمت اول رشته، #!about/ghit7، باید با URL قدیمی Wix جایگزین شود، و قسمت دوم، /درباره ما/، با آدرس وردپرس جدید page.
برای تغییر مسیر همه صفحات از Wix به وردپرس، باید به صورت دستی همه URL ها را با استفاده از همان قالب به فایل اضافه کنید.
سپس فایل متنی را به عنوان ذخیره کنید redirect.js و آن را در public_html/wp-admin/js فهرست راهنما روی سرور وب سایت شما از File Manager استفاده کنید روی حساب میزبانی وب خود یا یک سرویس گیرنده FTP برای آپلود فایل.


در نهایت، شما باید خود را ویرایش کنید functions.php تا فایلی که ایجاد کرده اید اجرا شود. فایل را در پوشه تم خود پیدا کنید یا به آن بروید ظاهر → ویرایشگر تم → توابع تم از داشبورد شما
خودت را باز کن functions.php فایل و کد زیر را اضافه کنید:
function wpb_wixjs () {
wp_enqueue_script( 'wixredirect', get_stylesheet_directory_uri() . '/js/redirects.js', array(), '1.0.0', true);
}
add_action('wp_enqueue_scripts', 'wpb_wixjs');
تغییرات را ذخیره کنید، و تغییر مسیرهای شما اکنون باید در جای خود باشند.
Yoast SEO را تنظیم کنید
اگر از ابزار سئو یکپارچه Wix استفاده می کنید، می خواهید پسوند مشابهی را اعمال کنید روی سایت وردپرس شما نیز.
یکی از محبوب ترین افزونه های سئو برای وردپرس است Yoast SEO. این افزونه به شما کمک می کند تا تمام پست ها و صفحات خود را برای یک کلمه کلیدی هدف بهینه کنید و در عین حال بهترین روش ها را برای بهبود رتبه خود به شما آموزش می دهد. روی موتورهای جستجو.
برای نصب آن، به آن بروید پلاگین ها → جدید اضافه کن و Yoast SEO را جستجو کنید.


در مرحله بعد افزونه را نصب و فعال کنید. پس از فعال شدن، Yoast SEO را پیکربندی کنید تا بیشترین استفاده را از ویژگی های آن ببرید.
Google Analytics را راه اندازی کنید
افزودن Google Analytics به وبسایت جدید وردپرس به شما کمک میکند عملکرد آن را نظارت کنید. اطلاعات ارزشمند و دقیقی در مورد بازدیدکنندگان سایت شما از جمله موقعیت مکانی، رفتار و منابع ترافیکی در اختیار شما قرار می دهد.
قبل از اینکه Google Analytics را به سایت وردپرس خود متصل کنید، باید این کار را انجام دهید ثبت نام اولین. شما باید وارد حساب Google خود شوید و جزئیات سایتی را که می خواهید نظارت کنید ارائه دهید.
ساده ترین راه برای اتصال گوگل آنالیتیکس به وب سایت وردپرس، نصب یک افزونه است. بسیاری از افزونه های Google Analytics در دسترس هستند، از جمله گزینه های freemium مانند MonsterInsights و تجزیه و تحلیل کنید یا گزینه های منبع باز مانند کیت سایت.
به سادگی افزونه گوگل آنالیتیکس مورد نظر خود را نصب و فعال کنید. سپس، دستورالعمل های ارائه شده را برای تنظیم آن دنبال کنید. به عنوان مثال، MonsterInsights با یک جادوگر نصب بصری ارائه می شود.


رسانه ها و محتوای موجود را دوباره بررسی کنید
یکی دیگر از مراحل ضروری، اجرای نهایی وب سایت است. مشکلات مربوط به پیوندهای دائمی شکسته و قالب بندی ممکن است رخ دهد، بنابراین رفع آنها و اطمینان از عملکرد کامل سایت ضروری است.
هر پست را مرور کنید و page برای اطمینان از اینکه همه چیز همانطور که باید به نظر می رسد و کار می کند. قبل از انتشار محتوای جدید، حتماً ابتدا آن را پیش نمایش کنید. این به شما کمک می کند تا خطاها را تشخیص دهید و مطمئن شوید که قالب بندی پس از مشاهده توسط بازدیدکننده خوب به نظر می رسد.
سرعت وب سایت خود را با WP Rocket افزایش دهید
مرحله آخر این است که مطمئن شوید وب سایت وردپرس شما سریع بارگذاری می شود. یک وب سایت کند می تواند بر تجربه کاربر تأثیر منفی بگذارد و ترافیک را از بین ببرد.
برای بررسی سرعت فعلی سایت خود، استفاده کنید PageSpeed Insights. اگر متوجه شدید که سرعت سایت شما کمتر از حد عالی است، ضروری است که آن را در اسرع وقت برطرف کنید.
خوشبختانه پلاگین های وردپرس وجود دارند که می توانند به میزان قابل توجهی کاهش دهند روی زمان بارگذاری WP Rocket یک افزونه کش ممتاز عالی است که می تواند سرعت سایت را بدون هیچ زحمتی بهبود بخشد.


تنها کاری که باید انجام دهید این است که یک طرح را انتخاب کنید، افزونه را نصب کنید و آن را فعال کنید – نیازی به نگرانی در مورد تنظیم تنظیمات نیست. WP Rocket در شروع می شود 49 دلار در سال با 14 روز ضمانت بازگشت وجه
راه های دیگر مهاجرت به وردپرس را بیابید
Squarespace به وردپرس
HTML به وردپرس
بلاگر به وردپرس
جوملا به وردپرس
وردپرس را از زیر پوشه به روت منتقل کنید
نتیجه
مهاجرت یک سایت از Wix به وردپرس مزایای زیادی را برای شما به ارمغان می آورد، از جمله درجه بالاتری از انعطاف پذیری و کنترل بر روی وب سایت شما. اگرچه Wix انجام سوئیچ را بسیار آسان نمی کند، ما دو روش را برای انجام صحیح آن پوشش داده ایم.
قبل از انجام مهاجرت Wix به وردپرس، یک ارائه دهنده میزبان جدید انتخاب کنید و نام دامنه خود را خریداری یا انتقال دهید. پس از انجام این کار، می توانید تمرکز کنید روی ظاهر و محتوای سایت
با استفاده از a page سازنده و بازآفرینی صفحات مراحل لازم برای انتقال دستی از Wix به WordPress هستند. علاوه بر این، قبل از راه اندازی سایت جدید وردپرس خود، باید اقدامات دیگری مانند بهینه سازی سئو و تغییر مسیر URL را انجام دهید.
مهاجرت وردپرس process نیاز به تلاش دارد، اما با همه چیزهایی که CMS ارائه می دهد، امیدواریم متوجه شوید که ارزش آن را داشته است. برای شما در سایت جدیدتان آرزوی موفقیت داریم.
لطفا در صورت وجود مشکل در متن یا مفهوم نبودن توضیحات، از طریق دکمه گزارش نوشتار یا درج نظر روی این مطلب ما را از جزییات مشکل مشاهده شده مطلع کنید تا به آن رسیدگی کنیم
زمان انتشار: 1402-12-31 19:11:04



