از طریق منوی جستجو مطلب مورد نظر خود در وبلاگ را به سرعت پیدا کنید
روش ایجاد یک نوع پست سفارشی وردپرس: چیست و سفارشی سازی آن
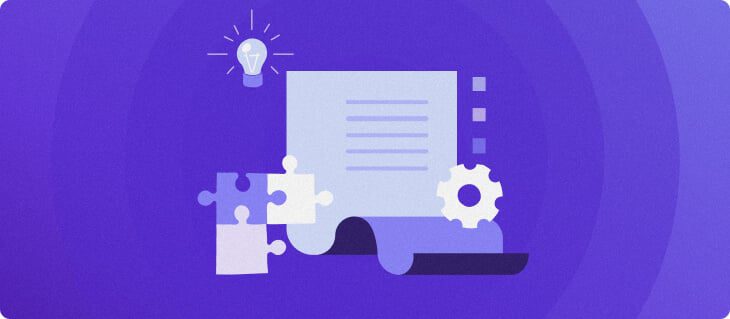
سرفصلهای مطلب

وردپرس دارای چندین نوع پست است که به شما در سازماندهی محتوای وب سایت کمک می کند. شما به راحتی می توانید یک وبلاگ زمانی ایجاد کنید یا صفحات ایستا را با آنها نمایش دهید.
با این حال، انواع پست های داخلی ممکن است برای وب سایت های بزرگ با محتوای متنوع کافی نباشد. در این صورت، باید نوع پست خود را ایجاد کنید.
این مقاله روش ایجاد یک نوع پست سفارشی در وردپرس را توضیح می دهد. همچنین یاد خواهید گرفت که چگونه آن را سفارشی کنید تا عملکرد آن را گسترش دهید.
نوع پست سفارشی وردپرس چیست؟
نوع پست سفارشی وردپرس یک دسته محتوای اضافی است که کاربران برای سازماندهی محتوای وب سایت خود ایجاد می کنند. اگر وب سایت وردپرس شما دارای محتوای متنوعی باشد که به انواع پست پیش فرض وردپرس تعلق ندارد، مفید است.
در حالی که میتوانید دستههایی را برای سازماندهی محتوای خود اختصاص دهید، پستهای شما زمانی که در همان نوع پست گروهبندی میشوند در یک لیست ظاهر میشوند. این امر ردیابی پست های شما را دشوارتر می کند.
به طور پیش فرض، وردپرس دارای هفت نوع پست است:
- نوشته ها – دسته بندی برای پست های معمولی محتوای معمولی از این نوع شامل یک پست وبلاگ است.
- صفحات – محتوای ثابتی را نشان می دهد که بر اساس تاریخ فهرست نشده است.
- پیوست ها – تمام رسانه های وب سایت، از جمله تصاویر، فیلم ها یا فایل های PDF.
- تجدید نظرها – نسخه های ذخیره شده از همه نوع پست.
- منوهای ناوبری – لیست پیوندهایی که بازدیدکنندگان وب سایت شما می توانند برای یافتن اطلاعات خاص استفاده کنند.
- CSS سفارشی – تایپی که می توانید آن را تغییر دهید تا تم وردپرس خود را سفارشی کنید.
- تغییرات – مسیر تغییرات ایجاد شده در سفارشی ساز.
انواع پست سفارشی وردپرس به شما امکان می دهد بخش خاصی را برای محتوای خود انتخاب کنید. شما می توانید به سرعت مطالب را بدون انتخاب دسته بندی گروه بندی کنید و به راحتی پست ها را در بخش های مختلف ردیابی کنید.
انواع پست سفارشی در وردپرس نیز چندین گزینه سفارشی سازی را ارائه می دهد. این به شما امکان می دهد تا عملکرد آنها را فراتر از پست های پیش فرض گسترش دهید.
به عنوان مثال، میتوانید منوی نوع پست سفارشی را جابهجا کنید، ظاهر صفحه ویرایش را تغییر دهید و ویژگیهایی مانند تصاویر برجسته یا گزیدهها را فعال کنید.
عناصر یک نوع پست سفارشی وردپرس
قبل از ایجاد انواع پست سفارشی، باید شرایط را درک کنید آرایه و عنصر. آنها بخش های ضروری کد نوع پست سفارشی شما هستند.
یک آرایه ساختار داده ای است که جفت های کلید و ارزش را ذخیره می کند عناصر. در این صورت، ویژگی های نوع پست سفارشی را رزرو می کند.
برای ایجاد یک نوع پست وردپرس سفارشی، سه آرایه حاوی عناصر مختلف وجود دارد – $args، $labels، و $پشتیبانی می کند. آرایه انجمنی $args مخفف آرگومانهایی است که شامل جفتهای کلید-مقدار مختلف از جمله:
- شرح – خلاصه ای کوتاه و تشریحی از نوع پست. شما فقط می توانید آن را در قالب نوع پست نمایش دهید.
- عمومی – قابلیت مشاهده انواع پست سفارشی وردپرس را برای نویسندگان و بازدیدکنندگان تغییر می دهد. انتخاب کنید درست است، واقعی تا در داشبورد وردپرس و درخواست سفارشی بازدیدکنندگان ظاهر شود.
- منو_موقعیت – مکان نوع پست جدید را در منوی مدیریت وردپرس مشخص می کند. رجوع به کدکس وردپرس page برای ارزش و موقعیت آن
- دارای_آرشیو – بایگانی های نوع پست سفارشی، ساختار URL و نام اسلاگ را بر اساس تعریف می کند روی پارامتر 1 از register_post_types().
- show_in_admin_bar – نمایان بودن نوع پست را در نوار مدیریت بالای زیر +جدید بخش.
- show_in_nav_menus – تغییر می دهد که آیا می توانید پست هایی از این نوع را به منوهای پیمایش ایجاد شده از طریق اضافه کنید ظاهر → منوها.
- query_var – تعیین می کند که آیا بازدیدکنندگان سایت می توانند نوع و عنوان یک پست را به عنوان پرس و جو در URL برای مشاهده آن وارد کنند یا خیر.
علاوه بر عناصر، $args را نگه می دارد $labels و $پشتیبانی می کند آرایه ای حاوی جفت های کلید-مقدار مختلف. ما توصیه می کنیم یک جداگانه ایجاد کنید $labels متغیر برای نگه داشتن تمام جفتهای کلید و ارزش برای تمیزتر و درک بهتر کد
را $label آرایه متن نوع پست سفارشی را تعریف می کند و کلیدهای زیر را نگه می دارد:
- نام – نام جمع عام برای نوع پست
- singular_name – نام یک پست از نوع سفارشی
- جدید اضافه کن – جایگزین متن «افزودن جدید» می شود
- مورد جدیدی اضافه کنید – متن “افزودن پست جدید” را تغییر می دهد
- ویرایش آیتم – متن “ویرایش پست” را تنظیم می کند
- تصویر شاخص – “تصویر ویژه” را در ویرایشگر پست تغییر می دهد
- set_featured_image – جایگزین «تنظیم تصویر ویژه» می شود
- menu_name – متن پیوند سطح بالا را تغییر می دهد. متن پیشفرض پیوند، کلید نام است
در همین حال، $پشتیبانی می کند آرایه حاوی عناصری است که ویژگی های نوع پست سفارشی را مشخص می کند. را درست است، واقعی مقدار ویژگی های زیر را فعال می کند:
- عنوان
- ویرایشگر
- نویسنده
- بند انگشتی
- گزیده
- بک بک
- فیلدهای سفارشی
- نظرات
- تجدید نظرها
- page-ویژگی های
- پس فرمت ها
روش ایجاد یک نوع پست سفارشی وردپرس
سه روش مختلف برای افزودن انواع پست سفارشی در وردپرس وجود دارد که هر کدام مزایا و معایب خود را دارند:
- استفاده از یک پلاگین معمولی – ساده ترین، اما در صورت حذف یا غیرفعال کردن افزونه، نوع پست سفارشی حذف می شود.
- در حال ویرایش فایل functions.php تم – به ابزار اضافی نیاز ندارد، اما این روش داده ها را پس از به روز رسانی تم حفظ نمی کند.
- ایجاد یک پلاگین سایت خاص – داده ها را حفظ می کند و بسیار قابل تنظیم است اما به مهارت های فنی نیاز دارد.
در این مقاله از روش سوم استفاده خواهیم کرد. قبل از ادامه، توصیه می کنیم آموزش ما را در مورد روش ایجاد یک افزونه وردپرس بخوانید تا در مورد کد سفارشی بیشتر بدانید.
برای ایجاد انواع پست سفارشی، استفاده کنید را register_post_type() تابع. این به دو پارامتر نیاز دارد – نام نوع پست سفارشی و $args آرایه.
کد افزونه باید شامل توابع سفارشی نیز باشد که فراخوانی می کنند register_post_type(). به یاد داشته باشید به hook این توابع به init عمل hook تا نوع پست سفارشی به درستی ثبت شود.
برای جلوگیری از تضاد با سایر افزونه ها، تابع سفارشی شما باید پیشوندی مانند داشته باشد ht_.
در اینجا یک مثال کد برای a است مقاله سفارشی پلاگین نوع پست:
<?php
/*
Plugin Name: Custom Post Types
Description: Add post types for custom articles
Author: هاستینگer Dev
*/
// Hook ht_custom_post_custom_article() to the init action hook
add_action( 'init', 'ht_custom_post_custom_article' );
// The custom function to register a custom article post type
function ht_custom_post_custom_article() {
// Set the labels. This variable is used in the $args array
$labels = array(
'name' => __( 'Custom Articles' ),
'singular_name' => __( 'Custom Article' ),
'add_new' => __( 'Add New Custom Article' ),
'add_new_item' => __( 'Add New Custom Article' ),
'edit_item' => __( 'Edit Custom Article' ),
'new_item' => __( 'New Custom Article' ),
'all_items' => __( 'All Custom Articles' ),
'view_item' => __( 'View Custom Article' ),
'search_items' => __( 'Search Custom Article' ),
'featured_image' => 'Poster',
'set_featured_image' => 'Add Poster'
);
// The arguments for our post type, to be entered as parameter 2 of register_post_type()
$args = array(
'labels' => $labels,
'description' => 'Holds our custom article post specific data',
'public' => true,
'menu_position' => 5,
'supports' => array( 'title', 'editor', 'thumbnail', 'excerpt', 'comments', 'custom-fields' ),
'has_archive' => true,
'show_in_admin_bar' => true,
'show_in_nav_menus' => true,
'query_var' => true,
);
// Call the actual WordPress function
// Parameter 1 is a name for the post type
// Parameter 2 is the $args array
register_post_type('article', $args);
}
توجه داشته باشید که بسته به کد ممکن است متفاوت باشد روی نوع پست سفارشی پس از اتمام نوشتن کد، مراحل زیر را دنبال کنید تا آن را به یک افزونه تبدیل کنید:
- کد را کپی کرده و در یک ویرایشگر متن قرار دهید. به عنوان مثال، ما از ویندوز استفاده خواهیم کرد دفترچه یادداشت.
- فایل را ذخیره کنید. فایل را نام ببرید custom-post-type.php و انتخاب کنید تمام فایل های از ذخیره بر حسب نوع فهرست کشویی.
- کلیک صرفه جویی.


- سرویس گیرنده FTP یا فایل منیجر حساب میزبانی خود را باز کنید. برای هاستینگer کاربران، به سایت خود بروید hPanel → میزبانی → مدیریت کنید → فایل ها → مدیر فایل.
- درون مدیر فایل، هدایت به public_html → wp-content → پلاگین ها.
- یک پوشه جدید ایجاد کنید و نام آن را بگذارید سفارشی پست نوع.
- چسباندن فایل در پوشه
- وارد داشبورد وردپرس خود شوید. رفتن به پلاگین ها → پلاگین های نصب شده.
- پیدا کن نوع پست سفارشی افزونه و کلیک کنید فعال کنید.


- را تازه کنید page. شما باید ببینید مقاله سفارشی نوع پست روی منوی مدیریت وردپرس شما
شما می توانید تعداد نامحدودی از انواع پست سفارشی ایجاد کنید. با این حال، تعداد زیادی از انواع پست سفارشی می تواند کشف REST API را کند کرده و نوار مدیریت را پیچیده کند.
روش سفارشی کردن نوع پست جدید
ممکن است لازم باشد نوع پست جدید خود را سفارشی کنید تا آن را از سایر محتواها متمایز کنید. قبل از سفارشیسازی، باید فایلهای قالب را در دایرکتوری تم فعال خود ایجاد کنید.
برای سفارشی سازی به دو فایل قالب نیاز دارید – single-{post_type}.php و بایگانی-{post_type}.php. اینها الگوهایی برای یک ورودی پست فردی و بایگانی نوع سفارشی هستند page، به ترتیب.
وردپرس از پیش فرض استفاده خواهد کرد single.php و archive.php اگر این قالب ها را ایجاد نکنید. از آنجایی که همه پست ها و آرشیوها به آن دو فایل اشاره دارند، سفارشی کردن آنها کل سایت را تغییر می دهد.
بهترین راه برای ایجاد فایلهای قالب، کپی کردن تم موجود است single.php و archive.php فایل ها. این روش ساختار تم سایت شما را حفظ می کند و تگ قالب مورد نیاز را تنظیم می کند و سفارشی سازی را ساده می کند. process.
در اینجا مراحل انجام این کار وجود دارد:
- به مشتری FTP یا مدیر فایل حساب میزبانی خود دسترسی داشته باشید.
- پوشه تم فعال فعلی خود را پیدا کنید. در مورد ما، آن در است /public_html/wp-content/themes/twentytwentyone.
- را کپی کنید single.php و archive.php فایلها را در خارج از آن پوشه قرار دهید.


- آنها را بر اساس تغییر نام دهید روی پارامتر 1 شما register_post_type(). از آنجایی که پارامتر 1 ما است مقاله، نام ها هستند single-article.php و archive-article.php.
- فایل ها را به عقب برگردانید بیست و یک نفر پوشه
- مراحل دوم و سوم را برای سایر قالب های سفارشی نوع پست تکرار کنید.
مهم! تم هایی با ساختار یکسان برای پست ها و صفحات نخواهند داشت single.php و فایل های archive.php. چنین تم هایی فقط از فایل singular.php.
برای سفارشی کردن فایل های قالب، آنها را با استفاده از یک ویرایشگر متن دانلود و ویرایش کنید. اگر استفاده می کنید هاستینگerسرویس میزبانی وب، آنها را مستقیماً در مدیر فایل ویرایش کنید.
پس از ذخیره فایلها، تغییرات باید فقط در بایگانی نوع سفارشی اعمال شوند page و ورود فردی
افزودن متا باکس به نوع پست سفارشی
جعبه متا یک پنجره صفحه ویرایش است که به کاربران امکان می دهد ابرداده های پست را اضافه کنند. برای افزودن یا اصلاح اطلاعات پستها، مانند جزئیات نویسنده، کنترلهای انتشار، و اسلاگ سفارشی مفید است.
در حالی که وردپرس دارای متا باکس های پیش فرض است، ممکن است برای نوع پست سفارشی خود به یک متا باکس خاص نیاز داشته باشید. به عنوان مثال فیلم ها نوع پست سفارشی ممکن است نیاز داشته باشد ژانر. دسته جعبه متا
استفاده از متا باکس به شما کمک می کند تا سریعتر متادیتا را به محتوای خود اضافه کنید. به جای وارد کردن مقدار به صورت جداگانه، می توانید روی داده ها از جعبه متا کلیک کنید تا آن را وارد کنید.
برای ایجاد یک متا باکس سفارشی، تم خود را ویرایش کنید functions.php یا کد پلاگین مخصوص سایت. در این آموزش، کد سفارشی متا باکس جدید را به فایل افزونه اضافه می کنیم.
از آنجایی که کد بسته به آن متفاوت است روی محتوای متا باکس و محل قرارگیری، برای اطلاعات بیشتر به کدکس وردپرس مراجعه کنید. برای این آموزش روش ساخت سفارشی را توضیح می دهیم نویسنده جعبه متا:
- را بیابید custom-post-type.php فایل را در فایل منیجر میزبان یا سرویس گیرنده FTP خود قرار دهید.
- روی فایل دوبار کلیک کنید تا صفحه ویرایشگر باز شود. متناوبا، فایل را در یک ویرایشگر متن یا کد دانلود و باز کنید.
- با وارد کردن کد زیر یک متا باکس خالی سفارشی ایجاد کنید:
// Add meta box
add_action("add_meta_boxes", "add_author_meta_box");
function add_author_meta_box()
{
add_meta_box(
"author_meta_box", // Meta box ID
"Author Details", // Meta box title
"author_meta_box_callback", // Meta box callback function
"article", // The custom post type parameter 1
"side", // Meta box location in the edit screen
"high" // Meta box priority
);
}
function author_meta_box_callback()
{
wp_nonce_field(‘author-nonce’, ‘meta-box-nonce’);
global $post;
placeholder
}
- با جایگزین کردن آن، محتوای متا باکس را اضافه کنید نگهدارنده مکان ارزش. برای این آموزش، فیلدهای نام نویسنده و شناسه را با استفاده از کد زیر اضافه می کنیم.
// Add meta box content
?>
<th><label for="athor_name_field">Author Name</label><th>
<td><input
type="text"
id="author_name"
class="regular-text"
name=“Author_Name”
value=“”
/>
<td>
<th><label for="author_id_field">Author ID</label><th>
<td><input
type="text"
id="author_id"
class="regular-text"
name=“Author_ID”
Value=””
/>
<td>
<?php
- در پایین کد، قطعه زیر را برای ذخیره مقادیر وارد شده اضافه کنید:
// Save meta box data
add_action ( 'save_post', 'author_save_postdata');
function author_save_postdata( $post_id ) {
// If this is an autosave, our form has not been submitted
if ( defined( 'DOING_AUTOSAVE' ) && DOING_AUTOSAVE )
return $post_id;
// Retrieve post id
If (‘article’ !== get_post_type() ) {
return $post_id
}
// Check the user's permissions
if ( 'page' == $_POST['post_type'] ) {
if ( ! current_user_can( 'edit_page', $post_id ) )
return $post_id;
} else {
if ( ! current_user_can( 'edit_post', $post_id ) )
return $post_id;
}
/* OK, it is safe to save the data now. */
// Sanitize user input.
$mydata = sanitize_text_field( $_POST['Author_Name'] );
$mydata = sanitize_text_field( $_POST['Author_ID'] );
// Update the meta field in the database.
update_post_meta( $post_id, 'Author_Name', $_POST['Author_Name'] );
update_post_meta( $post_id, 'Author_ID', $_POST['Author_ID'] );
}
- در ویرایشگر کد فایل منیجر، روی نماد دیسک روی بالا سمت راست برای ذخیره تغییرات. اگر کد را به صورت محلی ویرایش می کنید، فایل به روز شده را ذخیره و دوباره آپلود کنید.
اگر صفحه ویرایش نوع پست سفارشی خود را باز کنید، متا باکس جدید باید ظاهر شود.


برای اطمینان از اینکه متا باکس به درستی کار می کند، متن ها را در قسمت تعیین شده وارد کنید و پست را به روز کنید. مقدار وارد شده باید در فیلدهای سفارشی ظاهر شود.
اگر نیاز به آشنایی بیشتر با PHP دارید، از آن استفاده کنید متا باکس افزونه ای برای تولید خودکار کد. از آنجایی که فقط کد محتوای متا باکس را تولید می کند، باید آن را بنویسید add_metabox () خود عمل کنید
پس از دانلود و نصب افزونه، مراحل زیر را دنبال کنید:
- در نوار کناری وردپرس، به پلاگین ها → پلاگین های نصب شده.
- پیدا کن متا باکس افزونه و کلیک کنید در باره → به Online Generator بروید.


- یک متا باکس سفارشی ایجاد کنید.
- کلیک کد تولید کنید → کپی 🀄.


- کد را در خود جایگذاری کنید functions.php یا custom-post-type.php فایل.
نکته حرفه ای
از یک افزونه برای اضافه کردن کد PHP در پست ها یا صفحات وردپرس به طور مستقیم از طریق داشبورد مدیریت استفاده کنید. شما مجبور نیستید فایل های قالب بسازید یا از یک ویرایشگر متن جداگانه استفاده کنید، که گردش کار را بهبود می بخشد و خطاها را به حداقل می رساند.
روش نمایش انواع پست سفارشی روی صفحه اول
انواع پست سفارشی وردپرس نمایش داده نمی شود روی جلو page به صورت پیش فرض. برای فعال کردن آنها، یک تابع جدید بنویسید که متد set شیء WP_Query وردپرس را فراخوانی می کند.
در اینجا یک مثال است:
// Pin our custom function to the pre_get_posts action hook
add_action( 'pre_get_posts', 'add_article_to_frontpage' );
// Alter the main query
function add_article_to_frontpage( $query ) {
if ( is_home() && $query->is_main_query() ) {
$query->set( 'post_type', array( 'post', 'article' ) );
}
return $query;
}
در این تابع، $query->set() دو پارامتر را می گیرد – خاصیت اصلاح شده و آرایه ای که مقدار آن را تعیین می کند. در مورد ما، ویژگی اصلاح شده است نوع_پست، در حالی که مقادیر آرایه ها هستند پست و مقاله.
آرایه شامل ‘پستبرای نشان دادن نوع پست پیش فرض روی جلوی وب سایت شما با حذف آن فقط پست های سفارشی نمایش داده می شود.
پارامتر دوم “مقاله‘، که پست های منظم و سفارشی مقاله را نمایش می دهد روی جلو page.
برای فعال کردن کد، آن را در طرح زمینه خود قرار دهید functions.php یا فایل پلاگین سفارشی. ما به شما نشان خواهیم داد که چگونه آن را در افزونه قرار دهید:
- به فایل های سایت وردپرس خود دسترسی پیدا کنید و به پوشه افزونه سفارشی خود بروید. مال ما در /public_html/wp-content/plugins/custom-post-type.
- باز کن php فایل. سپس کد را در پایین کپی و پیست کنید.


- کلیک کنید بر روی دیسک آیکون روی بالا سمت راست برای ذخیره تغییرات خود.
نوع پست پیشفرض و سفارشی باید در دسترس باشد روی جلوی وب سایت وردپرسی شما
روش افزودن و نمایش فیلد سفارشی وردپرس
پس از ایجاد یک نوع پست سفارشی جدید، ممکن است لازم باشد یک فیلد سفارشی اضافه کنید تا به محتوای خود جزئیات بیشتری بدهید.
برای این کار، می توانید از فیلد سفارشی داخلی وردپرس یا یک افزونه استفاده کنید. از آنجایی که هر روشی مزایا و معایب خود را دارد، ما هر دو را توضیح میدهیم تا به شما کمک کنیم تصمیم بگیرید کدام یک برای شما مناسبتر است.
استفاده از فیلد سفارشی پیش فرض وردپرس
وردپرس یک ابزار داخلی برای اضافه کردن یک فیلد سفارشی در اختیار ما قرار می دهد. از آنجایی که به صورت پیش فرض مخفی است، با رفتن به قسمت آن را فعال کنید ویرایشگر پست → گزینه صفحه نمایش.


پس از فعال شدن، بخش فیلد سفارشی را در پایین صفحه ویرایش وردپرس خواهید دید. نام و مقدار را وارد کرده و روی آن کلیک کنید افزودن فیلد سفارشی دکمه.


با این حال، فیلدهای سفارشی نمایش داده نمی شوند روی شما pageبه صورت پیشفرض نمای جلویی برای فعال کردن آنها، درج کنید the_meta() یا echo get_post_meta() وارد فایل تم فعال خود شوید.
استفاده کنید the_meta() برای نمایش تمام فیلدهای سفارشی روی یک پست. برای نمایش یک فیلد سفارشی خاص، از echo get_post_meta ($post->ID، ‘key’، TRUE). عوض کن کلید مقدار با نام فیلد سفارشی شما.
از آنجایی که دو نوع پست وجود دارد، می توانید ویرایش کنید single.php یا single-article.php. بستگی دارد روی جایی که می خواهید فیلد سفارشی را نمایش دهید.
فرض کنید می خواهید یک عدد اضافه کنید نویسنده فیلد سفارشی برای پست های نوع مقاله سفارشی. در این صورت، یکی از کدهای تابع را وارد کنید single-article.php فایل. در اینجا مراحل انجام می شود:
- از داشبورد وردپرس خود، به آدرس زیر بروید ظاهر → ویرایشگر تم.


- از فایل های تم منو روی سمت راست صفحه خود را انتخاب کنید singe-article.php.


- را بیابید حلقه وردپرس و این خط را پیدا کنید:
get_template_part( 'template-parts/post/content', get_post_format() );
- یکی از کدهای تابع را در زیر خط قرار دهید.
- کلیک به روز رسانی فایل.
اکنون وب سایت وردپرس شما نشان می دهد نویسنده فیلد سفارشی زیر پست


محدود کردن فیلدهای سفارشی به یک نوع پست خاص از طریق یک افزونه
متأسفانه، شما نمی توانید از ابزار داخلی وردپرس برای افزودن یک فیلد سفارشی برای یک نوع پست خاص استفاده کنید. این ابزار پیش فرض به طور خودکار یک فیلد سفارشی جدید را برای همه انواع پست اضافه می کند.
در عوض، از فیلدهای سفارشی پیشرفته افزونه فیلدهای سفارشی خاصی را محدود می کند و فقط آنها را قابل انتخاب می کند روی نوع پست انتخاب شده
مهم! پس از فعال شدن این افزونه، دیگر فیلد سفارشی پیش فرض وردپرس را نخواهید دید روی ویرایشگر پست شما
پس از فعال کردن افزونه، این مراحل را برای ایجاد و فعال کردن یک فیلد سفارشی برای یک نوع پست خاص دنبال کنید:
- به نوار کناری وردپرس خود بروید، کلیک کنید فیلدهای سفارشی → جدید اضافه کن.


- را وارد کنید گروه نوین فیلد نام.
- جزئیات زیر را برای فیلد سفارشی جدید خود پر کنید:
- برچسب فیلد – نام فیلد سفارشی شما که نمایش داده می شود روی ویرایش page.
- نام زمینه – شناسه فیلد سفارشی شما که برای نمایش استفاده خواهد شد روی موضوع شما
- نوع فیلد – بر اساس متن، چک باکس، URL و غیره را انتخاب کنید روی نیازهای شما.
- وقتی کارتان تمام شد، ضربه بزنید بستن فیلد.
- به پایین اسکرول کنید تنظیمات بخش و انتخاب کنید قوانین مکان برگه
- را پر کنید اگر این فیلد را نشان دهید ستون ها برای تعریف شرایط دید فیلد سفارشی. به عنوان مثال، برای اینکه آن را انتخاب کنید روی آ مقاله سفارشی نوع پست، انتخاب کنید نوع پست → برابر است با → مقاله سفارشی.


- کلیک کنید بر روی ذخیره تغییرات دکمه.
از آنجایی که این فیلد را از طریق یک افزونه ایجاد می کنید، باید از توابع آن برای نمایش فیلد سفارشی استفاده کنید. مراحل درج تابع شبیه به افزودن یک فیلد سفارشی پیشفرض است، اما وارد کنید the_post(‘key’ ); در عوض عملکرد


نتیجه
نوع پست سفارشی در وردپرس به کاربران این امکان را می دهد که محتوای وب سایت خود را در دسته های مختلف سازماندهی کنند. با این حال، انواع پست پیش فرض ممکن است برای یک وب سایت بزرگ با محتوای متنوع کافی نباشد.
در این صورت، می توانید با ساخت افزونه های مخصوص سایت، یک نوع پست سفارشی در وردپرس ایجاد کنید. در اینجا خلاصه ای از مراحل است:
- کد افزونه را در یک ویرایشگر متن بنویسید و آن را به عنوان ذخیره کنید php.
- یک پوشه نوع پست سفارشی در فهرست پلاگین های سایت خود ایجاد کنید.
- فایل را در پوشه جدید قرار دهید.
- برو به داشبورد مدیریت وردپرس → پلاگین ها → پلاگین های نصب شده
- افزونه نوع پست سفارشی را پیدا کنید و کلیک کنید فعال کنید.
نوع پست سفارشی شما نیز گزینه های سفارشی سازی زیادی دارد. به عنوان مثال، می توانید صفحه ویرایش را سفارشی کنید، جعبه های متا را اضافه کنید، نمایان بودن نوع پست را ویرایش کنید و ویژگی های داخلی وردپرس را فعال کنید.
این قابلیت سفارشی سازی گسترده به شما امکان می دهد یک نوع پست ایجاد کنید که به طور خاص به محتوای شما پاسخ می دهد. این به شما کمک می کند تا وب سایت وردپرس خود را سریعتر و کارآمدتر سازماندهی کنید.
سایر تکنیک های خبره وردپرس را بیاموزید
روش افزودن CSS سفارشی به وردپرس
همه چیز درباره نمک های وردپرس
روش ایجاد ابزارک های سفارشی وردپرس
راهنمای قلاب وردپرس
روش ایجاد یک قالب پست سفارشی در وردپرس
روش استفاده از XAMPP برای راه اندازی a Local سایت وردپرس
روش اضافه کردن کد پی اچ پی به وردپرس
چگونه صفحات را در وردپرس کپی کنیم
روش نمایش متادیتای فیلد سفارشی با استفاده از تابع get_post_meta وردپرس
سوالات متداول نوع پست سفارشی وردپرس
این بخش به سه مورد از رایج ترین سوالات در مورد نوع پست سفارشی وردپرس پاسخ می دهد. با این حال، اگر سوالات بیشتری دارید، آنها را در کامنت زیر مطرح کنید.
تفاوت بین یک پست و یک نوع پست سفارشی چیست؟
در وردپرس، a پست ممکن است به یک قطعه از محتوا اشاره کند. همچنین ممکن است به الف اشاره داشته باشد نوع پست، مشابه صفحات، پیوستها، بازبینیها و موارد دیگر.
در همین حال، الف نوع پست سفارشی دسته بندی محتوایی است که کاربران خودشان می سازند.
چه چیزی را می توانید در نوع پست سفارشی وردپرس تغییر دهید؟
میتوانید مکان آن را در قسمت مدیریت، قابلیت جستجو و ویژگیهای اضافی مانند گزیدهها، قالبهای پست و ردیابی تغییر دهید.
علاوه بر این، وردپرس همچنین به شما امکان می دهد صفحه ویرایش پست را تغییر دهید و فیلدهای سفارشی را اضافه کنید تا اطلاعات بیشتری را در محتوای خود بگنجانید. به عنوان مثال، می توانید نویسنده یا زمان خواندن پست را نمایش دهید.
آیا امکان دریافت شناسه نوع پست سفارشی وجود دارد؟
آره. برای دیدن شناسه پست وردپرس، ماوس را روی عنوان محتوا ببرید و UR را در گوشه پایین سمت چپ ببینید. این عدد بین “پست =” و ”&” پارامترها. همچنین می توانید یک شناسه منحصر به فرد نوع پست سفارشی را با استفاده از عنوان آن دریافت کنید get_page_by_title () فرمان روش دیگر، با استفاده از Slug the آن را بازیابی کنید get_page_by_path () فرمان
لطفا در صورت وجود مشکل در متن یا مفهوم نبودن توضیحات، از طریق دکمه گزارش نوشتار یا درج نظر روی این مطلب ما را از جزییات مشکل مشاهده شده مطلع کنید تا به آن رسیدگی کنیم
زمان انتشار: 1402-12-30 18:14:03



