از طریق منوی جستجو مطلب مورد نظر خود در وبلاگ را به سرعت پیدا کنید
روش بررسی میزان استفاده از فضای دیسک در لینوکس
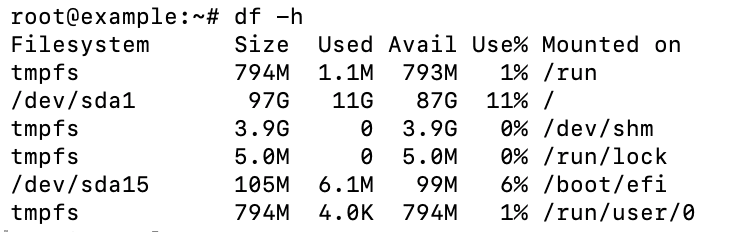
سرفصلهای مطلب
در لینوکس، نظارت بر فضای دیسک برای حفظ عملکرد سیستم و جلوگیری از مشکلات ذخیره سازی ناکافی، مانند خرابی سیستم، از دست دادن داده ها، و سرویس های قطع شده بسیار مهم است.
اگر سرور خصوصی مجازی (VPS) را مدیریت میکنید، پایگاههای داده را نگهداری میکنید و برنامههای کاربردی در مقیاس بزرگ را اجرا میکنید، توصیه میکنیم به طور مرتب فضای دیسک لینوکس خود را بررسی کنید.
در این مقاله دستورات و ابزارهای مختلفی برای بررسی میزان استفاده از فضای دیسک در لینوکس ارائه شده است. با خواندن این مقاله می توانید سیستم خود را به طور کارآمد حفظ کنید و از مشکلات احتمالی جلوگیری کنید.
پیش نیازها
قبل از یادگیری روش های مختلف برای بررسی فضای دیسک در لینوکس، باید موارد زیر را داشته باشید:
- دانش لینوکس CLI. درک اولیه از لینوکس command-line رابط به شما کمک می کند تا در میان دستورات حرکت کنید و خروجی های آنها را تفسیر کنید.
- اجازه اجرای دستورات. داشتن اداری یا root دسترسی اغلب برای اجرای برخی از دستورات مدیریت فضای دیسک مورد نیاز است.
- برنامه های کاربردی سرویس گیرنده ترمینال یا SSH. اگر سرور مجازی یا راه دور را مدیریت می کنید، مطمئن شوید که از a terminal یا یک کلاینت SSH مانند PuTTY برای دسترسی به سرور.
روش بررسی فضای دیسک در لینوکس
در اینجا برخی از دستورات لینوکس، نحو اصلی آنها و موارد استفاده برای بررسی فضای دیسک سیستم شما آورده شده است. ما همچنین یک روش اختصاصی برای نظارت بر فضای دیسک را بررسی خواهیم کرد هاستینگer مشتریان VPS
روش بررسی فضای دیسک در لینوکس با استفاده از دستور df
این df فرمان، مخفف عبارت free disk، یک دستور استاندارد یونیکس است که برای نمایش مقدار فضای موجود در دیسک استفاده می شود روی سیستم های فایل نحو اساسی از df دستور به شرح زیر است:
df [OPTIONS] [FILE]
برخی از گزینه های مفید عبارتند از:
- -h. اندازه ها را در قالب قابل خواندن توسط انسان، مانند KB، MB و GB چاپ می کند.
- -a. شامل سیستم های فایل ساختگی است.
- -تی. نوع سیستم فایل را نمایش می دهد.
به عنوان مثال، اجازه دهید از:
df -h
این خروجی چیزی شبیه به:
Filesystem Size Used Avail Use% Mounted روی /dev/sda1 100G 50G 45G 60% / tmpfs 1.9G 1.2M 1.9G 1% /dev/shm /dev/sda2 200G 100G 90G 53% /home
در اینجا توضیحی در مورد هر زمینه آورده شده است:
- سیستم فایل. نام فایل سیستم
- اندازه. اندازه کل فایل سیستم
- استفاده می شود. مقدار فضای استفاده شده.
- فایده. مقدار فضای موجود.
- استفاده از%. درصد فضای استفاده شده
- نصب شده است روی. نقطه اتصال سیستم فایل.
روش بررسی میزان استفاده از فضای فایل در لینوکس با استفاده از دستور du
این دویا دستور استفاده از دیسک، میزان استفاده از فضای فایل را در لینوکس تخمین می زند. اطلاعات دقیقی در مورد فضای دیسک مورد استفاده توسط فایل ها و دایرکتوری ها ارائه می دهد.
نحو اساسی از دو دستور این است:
du [OPTIONS] [FILE/DIR]
در اینجا چند گزینه مفید وجود دارد که می توانید اعمال کنید:
- -h. اندازه ها را در قالبی قابل خواندن برای انسان نشان می دهد.
- -s. مجموع هر آرگومان را خلاصه می کند.
- -a. شامل فایل ها و همچنین دایرکتوری ها می شود.
برای بررسی میزان استفاده از دیسک یک دایرکتوری خاص، از:
du -h /path/to/directory
این دستور اندازه تمام فایل ها و زیر شاخه ها را در دایرکتوری مشخص شده فهرست می کند.
به عنوان مثال، اگر اجرا کنید:
du -h /home/user
شما باید خروجی زیر را ببینید:
4.0K /home/user/Documents 2.0M /home/user/Downloads 500K /home/user/Pictures 2.5M /home/user
اگر فقط می خواهید کل استفاده از دیسک یک فهرست را خلاصه کنید، موارد زیر را اجرا کنید:
du -sh /path/to/directory
این دستور یک اندازه کل واحد را برای دایرکتوری مشخص شده فراهم می کند.
در اینجا نمونه ای از کاربرد آن آورده شده است:
du -sh /home/user
خروجی باید شبیه موارد زیر باشد:
2.5M /home/user
روش بررسی میزان استفاده از دیسک در لینوکس با استفاده از دستور pydf
مبتنی بر پایتون pydf دستور مقدار فضای دیسک استفاده شده و در دسترس را نشان می دهد روی تمام فایل سیستم های نصب شده در مقایسه با سنتی df دستور، خروجی رنگارنگ و خواناتری ارائه می دهد.
برای نصب pydf، می توانید از مدیر بسته توزیع لینوکس خود استفاده کنید. به عنوان مثال، روی سیستم های مبتنی بر دبیان یا اوبونتو، اجرا کنید:
sudo apt-get install pydf
برای کلاه قرمزی یا CentOSسیستم های مبتنی بر – ممکن است لازم باشد از قبل مخزن EPEL را فعال کنید:
sudo yum install epel-release sudo yum install pydf
پس از نصب، با نحو اصلی آن آشنا شوید:
pydf [OPTIONS]
برخی از گزینه های رایج برای استفاده عبارتند از:
- -h. اندازه ها را در KB، MB یا GB چاپ می کند.
- -v. اطلاعات نسخه را نمایش می دهد.
برای بررسی میزان استفاده از دیسک با pydf، می توانید اجرا کنید:
pydf -h
این خروجی مشابه زیر تولید می کند:
در همین حال، df فرمان تولید می کند:
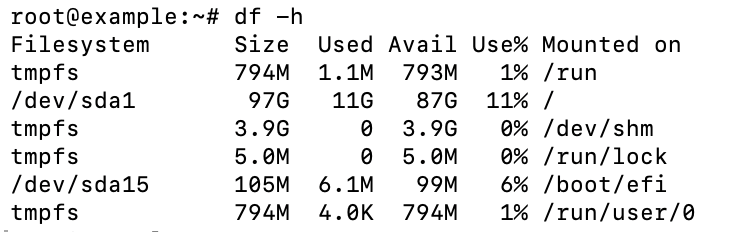
این pydf خروجی فرمان رنگارنگ تر است، که می تواند برای کسانی که نمایش بصری استفاده از دیسک را ترجیح می دهند کاربرپسندتر باشد.
روش بررسی میزان استفاده از دیسک در لینوکس با استفاده از دستور ncdu
استفاده از دیسک NCurses (ncdu) فرمان یک تحلیلگر استفاده از دیسک با رابط ncurses است. این یک روش تعاملی برای مشاهده و مدیریت استفاده از دیسک، مناسب برای شناسایی فایلها و دایرکتوریهای بزرگ است.
برای نصب ncdu روی دبیان یا اوبونتو، اجرا کنید:
sudo apt-get install ncdu
اگر از کلاه قرمزی یا CentOSتوزیع مبتنی بر استفاده:
sudo yum install ncdu
نحو اساسی از ncdu دستور این است:
ncdu [OPTIONS] [DIRECTORY]
برای شروع ncdu و دایرکتوری فعلی را تجزیه و تحلیل کنید، می توانید اجرا کنید:
ncdu
این راه اندازی خواهد شد ncdu در حالت تعاملی، که در آن می توانید به دایرکتوری ها دسترسی داشته باشید و استفاده از دیسک را با کلیدهای زیر مشاهده کنید:
- فلش های بالا/پایین. در لیست فایل ها و دایرکتوری ها حرکت کنید.
- وارد کنید. یک دایرکتوری را برای مشاهده محتویات آن باز کنید.
- D. فایل یا دایرکتوری انتخاب شده را حذف کنید.
- س. ترک کنید ncdu.
به عنوان مثال، اگر اجرا کنید:
ncdu /home/user
تولید خواهد کرد:
--- /home/user -------------------- . 2.5 GiB [##########] /Downloads . 1.5 GiB [######....] /Documents . 500 MiB [##........] /Pictures . 100 MiB [..........] /Music
روش فهرست کردن دستگاه های بلوک در لینوکس با استفاده از دستور lsblk
این lsblk فرمان اطلاعات مربوط به تمام دستگاه های بلوک موجود یا مشخص شده را نمایش می دهد. در حالی که هدف اصلی آن نشان دادن پیکربندی ذخیره سازی سیستم شما است، lsblk همچنین می تواند جزئیاتی در مورد فضای دیسک و اندازه پارتیشن ارائه دهد.
در اینجا سینتکس اساسی این است lsblk دستور:
lsblk [OPTIONS]
برخی از گزینه هایی که می توانید اضافه کنید عبارتند از:
- -a. همه دستگاهها، از جمله دستگاههای خالی را فهرست میکند.
- -ف. اطلاعات سیستم فایل را نمایش می دهد.
- -ل. از خروجی فرمت لیست استفاده می کند.
- -o. مشخص می کند کدام ستون ها نمایش داده شوند.
به عنوان مثال، دویدن lsblk -f خروجی مشابهی تولید خواهد کرد:
NAME MAJ:MIN RM SIZE RO TYPE MOUNTPOINT sda 8:0 0 100G 0 disk ├─sda1 8:1 0 50G 0 part / └─sda2 8:2 0 50G 0 part /home sdb 8:16 0 200G 0 disk └─sdb1 8:17 0 200G 0 part /data
در اینجا توضیحی در مورد هر زمینه آورده شده است:
- NAME. نام دستگاه
- سرگرد: حداقل. شماره دستگاه اصلی و فرعی
- RM. نشان می دهد که آیا دستگاه قابل جابجایی (1) است یا نه (0).
- SIZE. اندازه دستگاه
- RO. نشان می دهد که آیا دستگاه فقط خواندنی (1) است یا خیر (0).
- تایپ کنید. نوع دستگاه، مانند دیسک یا قطعه.
- نقطه کوه. جایی که دستگاه در سیستم فایل نصب شده است.
روش دریافت اطلاعات جزئی فایل در لینوکس با استفاده از دستور stat
این آمار دستور اطلاعات دقیق در مورد فایل ها و سیستم های فایل خاص را ارائه می دهد. این ابرداده های مختلف مانند اندازه فایل، مجوزهای دسترسی و زمان اصلاح را فراهم می کند و آن را به ابزاری قدرتمند برای تجزیه و تحلیل فایل ها تبدیل می کند.
نحو اصلی آن به شرح زیر است:
stat [OPTIONS] [FILE]
گزینه هایی وجود دارد که می توانید به آنها اضافه کنید آمار، مانند:
- ج. امکان قالب بندی سفارشی خروجی را فراهم می کند.
- -ف. اطلاعات مربوط به سیستم فایل را به جای فایل نمایش می دهد.
برای دریافت اطلاعات دقیق در مورد یک سیستم فایل، موارد زیر را اجرا کنید:
stat -f /path/to/mountpoint
به عنوان مثال:
stat -f /
جزئیات مربوط به سیستم فایلی که در آن root دایرکتوری نصب شده است:
File: "/" ID: 1234abcd5678ef90 Namelen: 255 Type: ext4 Block size: 4096 Fundamental block size: 4096 Blocks: Total: 5242880 Free: 1024000 Available: 1000000 Inodes: Total: 2621440 Free: 2000000
در اینجا فیلدها و توضیحات آنها آمده است:
- فایل. نام فایل سیستم
- شناسه. شناسه فایل سیستم در قالب هگزادسیمال.
- ناملن. حداکثر طول نام فایل ها.
- تایپ کنید. نوع سیستم فایل، مانند ext4 یا xfs.
- اندازه بلوک. اندازه هر بلوک بر حسب بایت
- بلوک ها: مجموع. تعداد کل بلوک های سیستم فایل.
- رایگان. تعداد بلوک های رایگان در سیستم فایل به کیلوبایت یا مگابایت.
- موجود است. تعداد بلوک های موجود برای غیر ابرکاربران در کیلوبایت یا مگابایت.
- اینودها: مجموع. تعداد کل اینودها در سیستم فایل.
- رایگان. تعداد inode های رایگان در سیستم فایل.
روش بررسی فضای دیسک در هاستینگer VPS
مشتریان ما می توانند به راحتی میزان استفاده از فضای دیسک سرور لینوکس خود را از طریق hPanel بررسی کنند. در اینجا مراحل انجام می شود:
- با خود وارد hPanel شوید هاستینگer حساب کنید و به VPS → مدیریت.
- در داشبورد VPS خود، به پایین بروید نمای کلی VPS → استفاده از دیسک برای مشاهده یک نمای کلی از استفاده رایگان و کل دیسک.
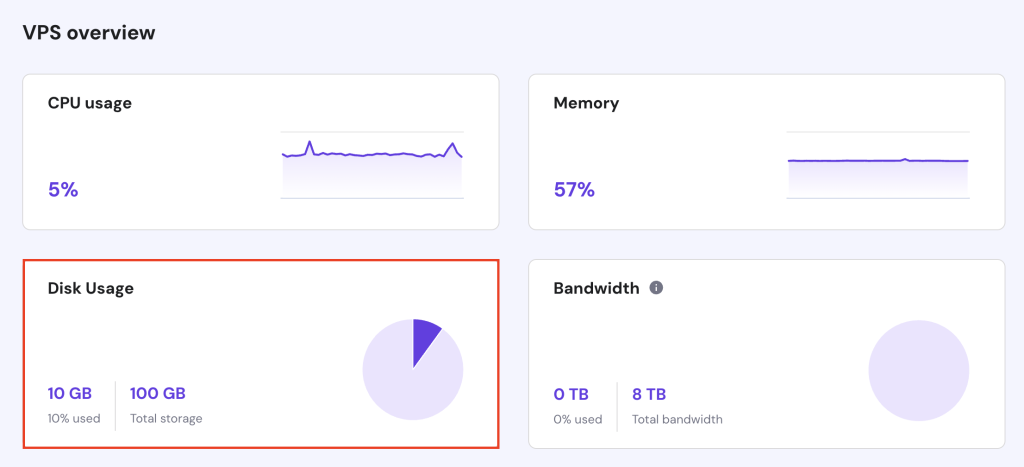
- را کلیک کنید استفاده از دیسک بخشی برای نظارت بر استفاده از فضای دیسک در دوره های خاص، مانند روزانه، هفتگی، ماهانه و سالانه.
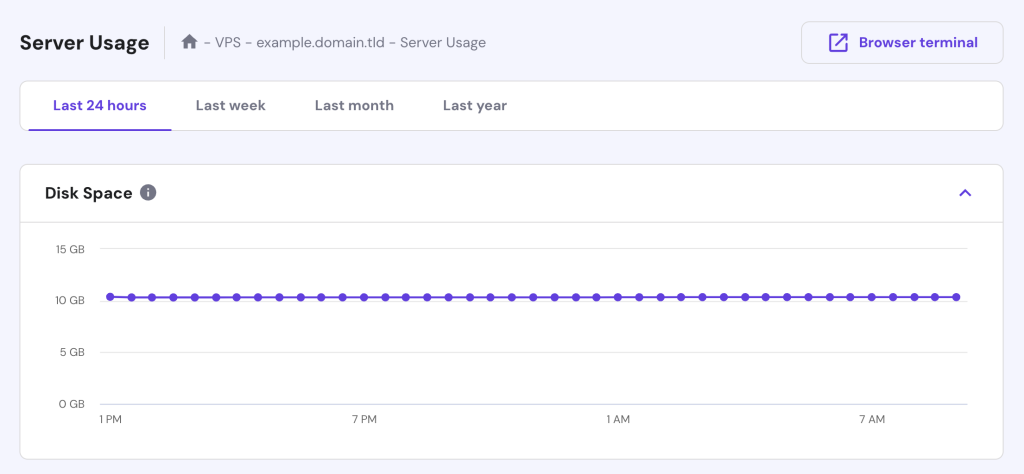
اگر ترجیح می دهید دستورات لینوکس را برای بررسی فضای دیسک سرور خود اجرا کنید، می توانید از داخلی ما استفاده کنید مرورگر terminal. در اینجا، میتوانید دستوراتی مشابه آنچه در برنامههای ترمینال یا SSH استفاده میشود، اجرا کنید.


برای دسترسی به آن، کلیک کنید مرورگر terminal در داشبورد VPS شما سپس، با استفاده از اعتبار SSH خود وارد شوید و شروع به اجرای دستورات کنید.
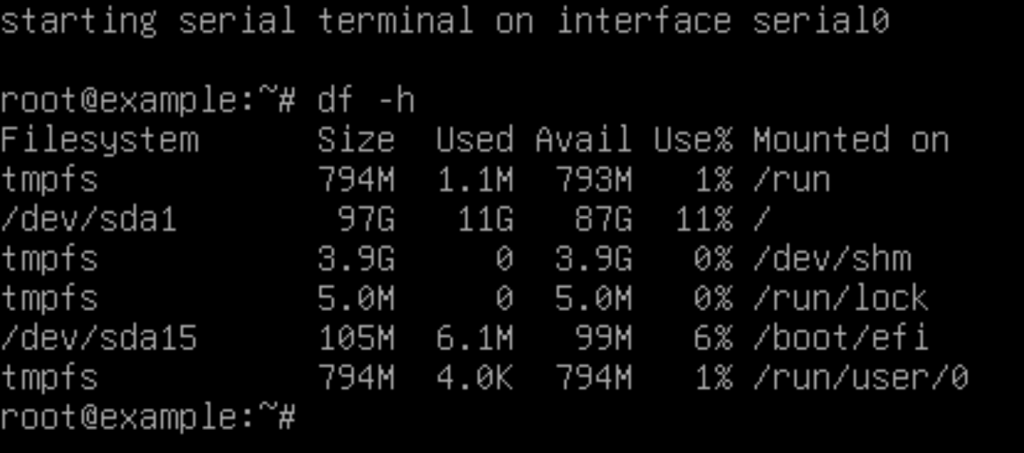
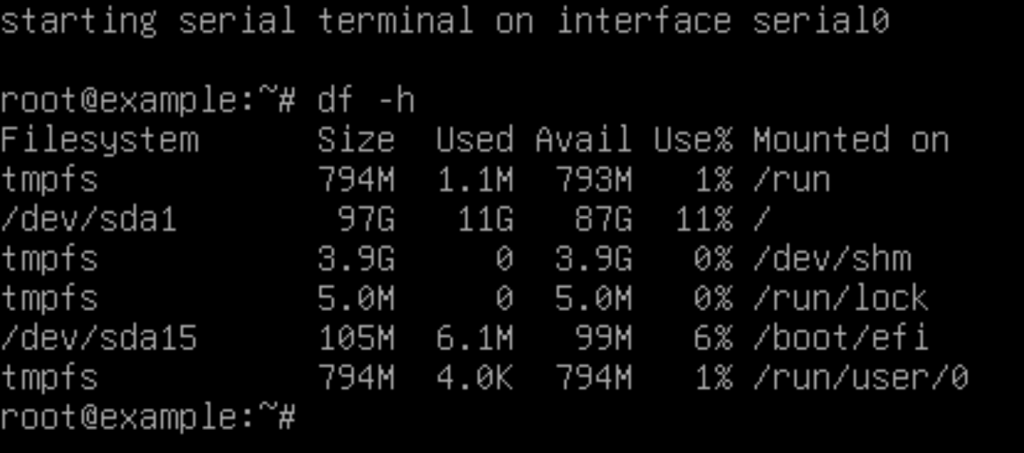
روش ترکیب دستورات هنگام بررسی فضای دیسک
ترکیب دستورات می تواند اطلاعات دقیق و سفارشی تری را در مورد استفاده از فضای دیسک شما ارائه دهد. در اینجا چند نمونه وجود دارد که می توانید دنبال کنید:
روش مرتب سازی فایل ها بر اساس اندازه
برای مرتب سازی فایل ها بر اساس اندازه، می توانید اجرا کنید دو دستور فهرست کردن فایل ها و پوشه ها در قالبی خوانا. سپس، نتیجه را لوله کنید مرتب کردن فرمان با -rh گزینه ای برای مرتب کردن آنها به ترتیب نزولی بر اساس اندازه.
در اینجا این است که چگونه ترکیب به نظر می رسد هنگام هدف قرار دادن /home/user دایرکتوری:
du -h /home/user | sort -rh
همچنین می توانید دستور tail را برای نمایش کوچکترین فایل ها و پوشه ها اضافه کنید. به عنوان مثال، برای نمایش سه مورد با کمترین اندازه، دستور زیر را اجرا کنید:
du -h /home/user | sort -rh | tail -3
در اینجا خروجی مورد انتظار است:
200M /home/user/Images 500M /home/user/Documents 1.5G /home/user/Projects
روش حذف فایل ها بر اساس اندازه
اگر میخواهید همه فایلها را فراتر از یک اندازه خاص ببینید، ترکیب آنها را در نظر بگیرید دو و دستورات grep این به شما امکان می دهد فایل ها را بر اساس فیلتر کنید روی اندازه آنها
برای مثال، فهرست کردن همه فایلهای بزرگتر از 1 گیگابایت در فهرست /home/user، اجرا کنید:
du -h /home/user | grep '^\s*[0-9\.]\+G'
اگر می خواهید فایل های بزرگتر از 1 مگابایت را لیست کنید، جایگزین کنید جی با م:
du -h /home/user | grep '^\s*[0-9\.]\+M'
باید ببینید:
500M /home/user/Documents 200M /home/user/Images
روش حذف انواع فایل
اگر می خواهید نوع فایل خاصی را از نتایج جستجو حذف کنید، می توانید از آن استفاده کنید دو فرمان با – مستثنی کردن گزینه در اینجا یک مثال است:
du -h /home/user --exclude= "*.txt"
خروجی تمام فرمت های فایل را به نمایش در می آورد /home/user جز TXT اسناد:
2.0G /home/user/Videos 1.5G /home/user/Projects 500M /home/user/Documents 200M /home/user/Images
نتیجه گیری
در این مقاله به دستورات مختلفی برای بررسی میزان استفاده از فضای دیسک در لینوکس پرداختیم. این df و pydf دستورات یک نمای کلی از استفاده از فضای ذخیره سازی ارائه می دهند، در حالی که دو به شما کمک می کند فضای مورد استفاده توسط فهرست ها و فایل های خاص را مشاهده کنید.
ما همچنین درباره روش ترکیب دستورات برای تجزیه و تحلیل دقیق تر، مانند استفاده، بحث کردیم دو و grep برای حذف فایل ها بر اساس اندازه با تمرین این دستورات، می توانید فضای خود را به طور موثر مدیریت کنید، سیستم لینوکس خود را به خوبی اجرا کنید و از مشکلات مربوط به ذخیره سازی جلوگیری کنید.
لطفا در صورت وجود مشکل در متن یا مفهوم نبودن توضیحات، از طریق دکمه گزارش نوشتار یا درج نظر روی این مطلب ما را از جزییات مشکل مشاهده شده مطلع کنید تا به آن رسیدگی کنیم
زمان انتشار: 1403-12-28 18:11:14



