از طریق منوی جستجو مطلب مورد نظر خود در وبلاگ را به سرعت پیدا کنید
روش برنامه ریزی پست ها در وردپرس
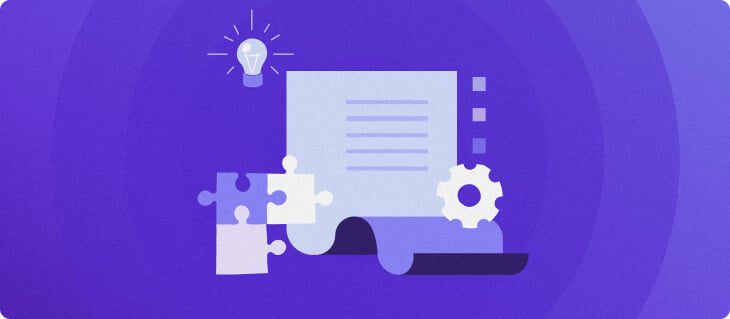
سرفصلهای مطلب

ابزار زمانبندی پستهای وردپرس به تنظیم خروجی محتوا کمک میکند. به جای اینکه مقالات فوراً منتشر شوند، آنها را برنامه ریزی کنید روی در عوض یک تاریخ خاص علاوه بر این، زمانبندی مقالات برای انتشار خودکار در ساعات شلوغ به افزایش ترافیک کمک میکند.
دو راه برای زمان بندی پست ها در وردپرس وجود دارد – یا با استفاده از یک ویرایشگر یا یک افزونه. ما مراحل زمانبندی پستها را با استفاده از هر دوی این ابزارها نشان میدهیم تا بتوانید گزینهای را انتخاب کنید که برای سایت وردپرس خود بهترین کار را دارد.
پس از یادگیری روش زمانبندی پستها در وردپرس، چندین افزونه را نیز فهرست میکنیم تا به شما در بهینهسازی این امر کمک کنند process.
برای یادگیری روش مدیریت پست های زمان بندی شده وردپرس، تنظیم منطقه زمانی صحیح و بهترین استفاده از این ابزار، این آموزش را دنبال کنید. روی سایت شما.
روش برنامه ریزی پست ها در وردپرس از طریق ویرایشگر
وردپرس دارای یک ابزار زمانبندی داخلی در هر دو است گوتنبرگ و کلاسیک ویرایشگر در اینجا مراحل برنامه ریزی یک پست وبلاگ با استفاده از ابزار وجود دارد.
نکته حرفه ای
در مقاله مروری وردپرس مناسب برای مبتدیان درباره این سیستم مدیریت محتوا بیشتر بیاموزید.
از طریق ویرایشگر گوتنبرگ
برای دسترسی به ویرایشگر گوتنبرگ وارد داشبورد وب سایت خود شوید. سپس، این مراحل را برای برنامهریزی پستهای وردپرس با استفاده از ویرایشگر بلاک دنبال کنید:
- کلیک کنید بر روی نماد چرخ دنده در گوشه سمت راست بالا و به دنبال وضعیت و قابلیت مشاهده بخش. انتخاب کنید بلافاصله. مستقیما گزینه کنار انتشار.


- در انتخابگر تاریخ و زمان، پست خود را برنامه ریزی کنید. هنگام برنامه ریزی، منطقه زمانی را یادداشت کنید.
- کلیک برنامه برای نهایی کردن process.


مهم! حتما منتظر بمانید انتشار دکمه تبدیل به a برنامه دکمه ای که نشان می دهد وردپرس پست را برای تاریخ آینده برنامه ریزی کرده است.
از طریق ویرایشگر کلاسیک
اگر با استفاده از ویرایشگر کلاسیک وردپرس پست جدیدی منتشر می کنید، این مراحل را دنبال کنید:
- زیر انتشار بخش، کلیک کنید روی آبی ویرایش کنید لینک کنار فورا منتشر کنید.
- تاریخ و زمان انتشار را تغییر دهید و روی آن کلیک کنید خوب دکمه.


- کلیک کنید بر روی برنامه را فشار دهید تا نهایی شود process.
روش برنامه ریزی پست های وبلاگ در وردپرس از طریق افزونه ها
اگرچه وردپرس یک ویژگی داخلی برای برنامهریزی پستها ارائه میدهد، اما ویژگیهای محدودی دارد. برای بهینه سازی زمان بندی، افزونه وردپرس را نصب کنید process و پست های خود را سازماندهی کنید. یکی از بهترین افزونه های وردپرس برای زمان بندی پست ها است SchedulePress.
افزونه SchedulePress به ایجاد یک تقویم تحریریه برای مدیریت بهتر پست های وردپرس شما کمک می کند. این افزونه گزینه اشتراک گذاری این پست ها را نیز ارائه می دهد روی پلتفرم های رسانه های اجتماعی
در اینجا مراحل نصب و استفاده از SchedulePress در وردپرس آمده است:
- از داشبورد وردپرس خود، به این آدرس بروید پلاگین ها -> جدید اضافه کن و جستجو کنید SchedulePress. کلیک الآن نصب کن و فعال کنید برای شروع استفاده از افزونه


- دسترسی به تقویم تحریریه خود را مدیریت کنید داشبورد -> SchedulePress -> تقویم. این افزونه پست های زمان بندی شده را نشان می دهد روی تقویم و پست های برنامه ریزی نشده روی سمت چپ.


برای افزودن یک پست برنامه ریزی نشده به تقویم، نشانگر را روی پست نگه دارید و کلیک کنید روی ویرایش کنید. از ویرایشگر برای برنامه ریزی پست خود استفاده کنید. پس از انجام این کار، ظاهر می شود روی تقویم SchedulePress


کادر آبی را به تاریخ جدیدی انتقال دهید تا پست را مجدداً برنامه ریزی کنید. ماوس را روی کادر نگه دارید و کلیک کنید روی را ویرایش کنید دکمه تغییر زمان شما را به ویرایشگر پست می برد.


کلیک روی را پیش نویس جدید دکمه اضافه کردن مقالات جدید بدون تاریخ و زمان مشخص. گزینه دیگر کلیک کردن است روی را جدید اضافه کن ارتباط دادن روی یک تاریخ دقیق برای برنامه ریزی آسان پست های جدید فورا.


برای دسترسی به ویژگی های اضافی افزونه، به داشبورد وردپرس خود بروید و انتخاب کنید SchedulePress -> تنظیمات. گزینه ای برای ارتقاء افزونه به Premium برای ویژگی های بیشتر مانند خودکار و زمانبندی دستی، کنترل کننده زمانبندی از دست رفته، و پشتیبانی حق بیمه.


را طرح های قیمت گذاری برای SchedulePress Pro هستند:
- شخصی – در 39 دلار در سال، شامل تمام ویژگی های برتر برای یک وب سایت وردپرس، با پشتیبانی رایگان و به روز رسانی برای یک سال است.
- کسب و کار – هزینه یابی 99 دلار در سال، دارای همان ویژگی های طرح فردی برای وب سایت های نامحدود است.
- مادام العمر نامحدود – برای یک 299 دلار یکبار پرداخت، شامل تمام ویژگی های برتر برای وب سایت های نامحدود، با پشتیبانی مادام العمر و به روز رسانی است.
هر دو نسخه رایگان و پریمیوم یکپارچه سازی رسانه های اجتماعی را ارائه می دهند. این ویژگی به طور خودکار پست های وبلاگ را منتشر می کند روی پلتفرم های رسانه های اجتماعی پس از تاریخ برنامه ریزی شده
ابتدا پلتفرم رسانه اجتماعی را انتخاب کرده و کلیک کنید روی را افزودن نمایه جدید دکمه برای استفاده از نمایه اجتماعی ابزار گزینه های رسانه های اجتماعی هستند فیس بوک، توییتر، لینکدین، و پینترست.


سپس، کلیک کنید روی را الگوهای اجتماعی بخش برای پیکربندی تنظیمات پست های رسانه های اجتماعی شما. انتخاب کنید نوع محتوا و منبع، سپس آن را ویرایش کنید تنظیمات الگوی وضعیت بر این اساس. ساختار پیش فرض شامل عنوان، محتوا، URL، و برچسب ها.


در نهایت، تنظیم دیگری که باید در نظر بگیرید این است ایمیل اطلاع رسانی. جدای از دریافت به روز رسانی روی پست های وبلاگ وردپرس شما، هر گونه تغییر زمان بندی را ثبت می کند، که اگر وب سایت شما دارای چندین کاربر وردپرس به عنوان مدیر باشد، مفید است.




سایر پلاگین ها برای زمان بندی پست ها در وردپرس
اگر SchedulePress با نیازهای شما مطابقت ندارد، افزونه های عالی وردپرس دیگری برای زمان بندی و حذف زمان بندی مقالات شما وجود دارد. برخی از افزونهها ویژگیهایی را برای تعیین تاریخ انقضای پست ارائه میدهند تا فقط محتوای تازه نگه داشته شود روی سایت شما.
مهم! هنگام انتخاب یک افزونه، بررسی کنید که آیا با نسخه فعلی وردپرس سازگار است یا خیر.
پست های برنامه ریزی پیشرفته


آمار پستهای زمانبندی پیشرفته:
- دانلودها: 5000+
- رتبه بندی: 4.6/5
- ویژگی های قابل توجه: یک برنامه انقضا تنظیم کنید و محتوای منقضی شده را بازنویسی کنید
- قیمت: رایگان
افزونه Advanced Schedule Posts ابزاری برای تغییر خودکار پست منتشر شده شما به پیش نویس در یک زمان مشخص ارائه می شود. علاوه بر این، این افزونه امکان بازنویسی پست را با پست دیگری پس از انقضای تاریخ و زمان انتشار می دهد.
برای استفاده از این افزونه به ادامه مطلب بروید داشبورد -> پست های برنامه ریزی شده -> تنظیمات و چک باکس ها را بر این اساس انتخاب کنید.


در ویرایشگر، را تنظیم کنید تاریخ انقضا و یک پست وبلاگ را در زیر انتخاب کنید پست دیگر را بازنویسی کنید. در صورت عدم بازنویسی پست، علامت کادر را بردارید.
PublishPress Future


PublishPress Future Stats:
- دانلودها: 100000+
- رتبه بندی: 4.3/5
- ویژگی های قابل توجه: گزینه های تاریخ انقضا و اعلان های ایمیل
- قیمت: رایگان
افزونه PublishPress Future چندین گزینه برای تاریخ و زمان انقضای پست ارائه می دهد. هنگامی که زمان برنامه ریزی شده برای پست های شما در وردپرس می رسد، در اینجا گزینه هایی وجود دارد که این افزونه ارائه می دهد:
- تغییر وضعیت به پیش نویس.
- حذف پست.
- تغییر وضعیت به خصوصی.
- را فعال یا غیرفعال کنید به بالای وبلاگ بچسبید گزینه.
- پست موجود را حذف یا حفظ کنید دسته بندی ها و موارد جدید اضافه کنید.
- فقط خاص را حذف کنید دسته بندی ها.
همچنین یک ویژگی برای نشان دادن تاریخ و زمان انقضا در زیر پست وبلاگ وجود دارد که به بازدیدکنندگان انگیزه می دهد تا پست را بلافاصله بخوانند. سر به داشبورد -> آینده و انتخاب کنید نمایش دادن بخش برای تغییر این تنظیمات.


این افزونه برای هر انقضا یک کار cron سفارشی را زمانبندی میکند که به کاهش سربار سرور برای سایتهای شلوغ کمک میکند. با این حال، مطمئن شوید که آن را فعال کنید wp-cron.php فایل روی حساب میزبانی وب شما به سمت تشخیص بخش بررسی وضعیت cron jobs.
ماشه پست برنامه ریزی شده


آمار شروع پست برنامه ریزی شده:
- دانلودها: 40000+
- رتبه بندی: 4.4 ستاره
- ویژگی های قابل توجه: انتشار پست های از دست رفته
- قیمت: رایگان
وردپرس از cron job برای زمان بندی پست ها و صفحات استفاده می کند. با این حال، آنها توسط a تحریک می شوند page بار. بنابراین، اگر در زمانی که پست شما برنامه ریزی شده بود، کسی از سایت بازدید نکرد، کار cron با شکست مواجه می شود. این افزونه وب سایت شما را برای پست های برنامه ریزی شده از دست رفته بررسی می کند و آنها را به صورت خودکار منتشر می کند.
این افزونه به پیکربندی گسترده نیاز ندارد – به سادگی کلیک کنید نصب و فعال کنید. پست های از دست رفته را منتشر می کند روی اولین بازدید از وب سایت شما یا اگر زمان و تاریخ برنامه ریزی شده گذشته باشد.
مزایا و معایب زمان بندی پست های وردپرس
در اینجا برخی از مزایای زمانی که شما به طور خودکار یک پست را منتشر می کنید آورده شده است روی تاریخ مشخص:
- به طور منظم پست های جدید را حتی زمانی که دور هستید منتشر کنید روی یک سفر طولانی، که به فعال نگه داشتن وب سایت شما کمک می کند.
- زمان آماده سازی بیشتری برای ایجاد محتوا برای مناسبت های خاص، تبلیغات یا موضوعات حساس به زمان داشته باشید.
- یک تقویم سرمقاله سازماندهی شده برای حفظ کنترل عالی بر محتوای خود داشته باشید.
با این حال، زمان بندی پست ها دارای معایبی است، از جمله:
- خطا در cron jobs که باعث می شود وردپرس پست های برنامه ریزی شده را از دست بدهد.
- مدیریت یک تقویم سرمقاله می تواند طاقت فرسا باشد.
نکاتی برای مدیریت پست های زمان بندی شده وردپرس
هنگامی که تاریخ انتشار را برای پست های وردپرس خود تنظیم کردید، در اینجا چند راه برای مدیریت پست های منتشر شده به طور خودکار وجود دارد.
یک منطقه زمانی برای زمان بندی پست ها تنظیم کنید
وقتی پستها را در وردپرس برنامهریزی میکنید، تاریخ و زمان آینده از منطقه زمانی خاصی پیروی میکنند. وردپرس به طور خودکار منطقه زمانی را روی آن تنظیم کرده است UTC+0، زمان هماهنگ جهانی.
برای تغییر منطقه زمانی، به داشبورد -> تنظیمات -> عمومی و کلیک کنید روی را منطقه زمانی گزینه. فراموش نکنید که کلیک کنید روی ذخیره تغییرات برای نهایی کردن process. توصیه می کنیم منطقه زمانی بیشترین مخاطبان خود یا خودتان را دنبال کنید.


همچنین می توانید تنظیمات منطقه زمانی PHP سایت خود را از طریق تابع PHP، htaccess. یا php.ini تغییر دهید.
همه پست های برنامه ریزی شده را پیگیری کنید
پیگیری همه پست های برنامه ریزی شده ضروری است. این ابزار به شما کمک می کند تا مطمئن شوید که هیچ چیزی به طور همزمان منتشر نشده است. برای بررسی پست برنامه ریزی شده خود، به ادامه مطلب بروید داشبورد -> نوشته ها -> همه پست ها و کلیک کنید روی را برنامه ریزی شده است دکمه.


وقتی روی بخش کلیک می کنید وردپرس تمام پست های زمان بندی شده را به ترتیب نشان می دهد. بنابراین، میتوانید ببینید آیا همپوشانی وجود دارد یا تاریخهایی نیاز به تغییر دارند. برای مشاهده پست های منتشر شده کلیک کنید روی را همه بخش.
لغو پست های برنامه ریزی شده
هنگامی که یک پست را برنامه ریزی کردید، امکان لغو آن در هر زمان وجود دارد. برای لغو برنامه زمانی یک پست وردپرس، کلیک کنید روی پست برای دسترسی به ویرایشگر وردپرس.
اگر از ویرایشگر گوتنبرگ استفاده می کنید، کلیک کنید روی به پیش نویس تغییر دهید کنار برنامه دکمه لغو انتشار خودکار پست. کلیک انتشار برای اینکه مقاله فوراً منتشر شود.


در ویرایشگر کلاسیک، روی آن کلیک کنید ویرایش کنید دکمه زیر انتشار بخش، در کنار وضعیت. بعد، کلیک کنید روی برنامه ریزی شده، انتخاب کنید پیش نویسو روی آن کلیک کنید خوب دکمه. کلیک کنید بر روی به روز رسانی را فشار دهید تا نهایی شود process.


بررسی کنید برنامه ریزی شده است بخش برای اطمینان از اینکه پست دیگر وجود ندارد.
نتیجه
دانستن روش زمان بندی پست ها در وردپرس به افزایش ترافیک سایت شما کمک می کند. به جای انتشار چندین مقاله روی در همان تاریخ و زمان، آنها را در زمان های مختلف با توجه به ترافیک سایت خود برنامه ریزی کنید. علاوه بر این، سایت شما منظم تر به نظر می رسد.
برای برنامه ریزی یک پست با استفاده از ویرایشگر وردپرس، تاریخ و زمان فعلی را ویرایش کنید روی را انتشار بخش. اگر به ابزارها و عملکردهای زمان بندی بیشتری نیاز دارید، از یک افزونه وردپرس مانند استفاده کنید SchedulePress.
افزونه های دیگری برای کمک به زمان بندی پست ها در وردپرس وجود دارد. مثلا، پست های برنامه ریزی پیشرفته یک راه آسان برای اضافه کردن تاریخ انقضا به یک پست ارائه می دهد.
PublishPress Future ویژگی های پیشرفته تری را برای تنظیم تاریخ انقضا ارائه می دهد. با این حال، استفاده کنید ماشه پست برنامه ریزی شده اگر محتوای برنامه ریزی شده منتشر نشده باشد.
همچنین مزایا و معایب زمانبندی پستها و نکاتی را برای مدیریت آنها پس از زمانبندی به اشتراک گذاشتهایم. در نهایت، در صورت داشتن هرگونه سوال یا راهنمایی، در نظرات زیر با ما در میان بگذارید.
یاد بگیرید چه کارهای دیگری می توانید با وردپرس انجام دهید
نوار کناری وردپرس چیست؟
روش حذف تمام نظرات در وردپرس
روش راه اندازی Push Notifications در وردپرس
روش قرار دادن یک ویدیو در وردپرس
روش اضافه کردن پست های مرتبط با وردپرس
راهنمای امنیت وردپرس
روش راه اندازی به روز رسانی خودکار وردپرس
راهنمای صفحات و پست های خصوصی وردپرس
چگونه صفحات را در وردپرس کپی کنیم
لطفا در صورت وجود مشکل در متن یا مفهوم نبودن توضیحات، از طریق دکمه گزارش نوشتار یا درج نظر روی این مطلب ما را از جزییات مشکل مشاهده شده مطلع کنید تا به آن رسیدگی کنیم
زمان انتشار: 1402-12-30 08:19:03



