از طریق منوی جستجو مطلب مورد نظر خود در وبلاگ را به سرعت پیدا کنید
روش به روز رسانی وردپرس: چهار راه سریع و ساده
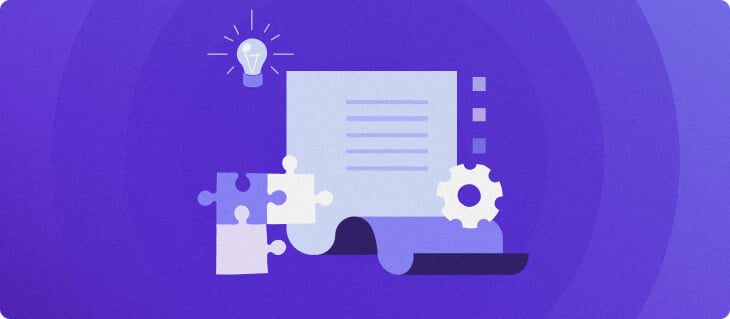
سرفصلهای مطلب

هنگامی که وب سایت وردپرس شما راه اندازی و راه اندازی شد، باید به طور منظم آن را نگهداری کنید تا آن را سرپا نگه دارید.
اینجاست که به روز رسانی سایت وردپرس شما بسیار مهم می شود. نادیده گرفتن پیام به روز رسانی روی داشبورد وردپرس شما می تواند منجر به مشکلات سازگاری، نقص عملکرد یا حتی خرابی کامل سایت شود.
رفع این مشکلات دشوار است، بنابراین بهتر است از قبل اقدامات پیشگیرانه انجام دهید.
خوشبختانه، چهار راه برای به روز رسانی ایمن وردپرس وجود دارد که در این مقاله شما را راهنمایی می کنیم. ما شما را در مراحل بهروزرسانی دستی راهنمایی میکنیم و همچنین نشان میدهیم که چگونه میتوان آن را بهطور خودکار با یک وردپرس امن انجام داد. host.
جدا از بهروزرسانی اصلی وردپرس، روش بهروزرسانی تمها، افزونهها و پایگاه داده شما را پوشش خواهیم داد. به این ترتیب وب سایت شما از هرگونه بدافزار یا سایر حملات سایبری عاری خواهد بود.
دلایل به روز رسانی سایت به آخرین نسخه وردپرس
مانند هر نرم افزار دیگری، به روز رسانی تضمین می کند که کاربران وردپرس می توانند سایت خود را با ویژگی های جدید، ارتقاء و رفع اشکال بهبود بخشند.
اگر وردپرس خود را به روز نکنید، سایت به دلیل قدیمی بودن کارایی کمتری دارد و بازدیدکنندگان کمتر آن را کشف می کنند. در نتیجه، وب سایت ترافیک کمتری خواهد داشت که در دراز مدت ایده آل نیست.
علاوه بر این، به روز رسانی وردپرس مزایای دیگری نیز دارد:
- امنیت بهتر. نسخه های قبلی وردپرس بیشتر در معرض آسیب پذیری های امنیتی هستند. به روز رسانی های امنیتی را برای جلوگیری از سرقت اطلاعات محرمانه توسط هکرها اجرا کنید.
- سرعت. نصب نسخه جدید وردپرس می تواند سرعت سایت را افزایش دهد. در نتیجه پاسخگوتر خواهد بود روی مرورگرها و دستگاههای مختلف، بازدیدکنندگان را تشویق میکند که بیشتر بمانند و در آینده نزدیک بازگردند.
- سازگاری. نسخه جدید وردپرس سایت شما را با افزونه ها و تم ها سازگار می کند. به این ترتیب، در نصب سایر ویژگی ها برای گسترش عملکرد سایت خود مشکلی نخواهید داشت.
- عملکرد. بهروزرسانیهای وردپرس با پیادهسازی ویژگیهای جدید یا بهبود یافته کیفیت زندگی ارائه میشوند. گزینه ها و ابزارهای بیشتری برای افزایش مقیاس سایت شما وجود خواهد داشت.
قبل از به روز رسانی وردپرس
قبل از به روز رسانی به آخرین نسخه وردپرس، ضروری است که برای هر گونه اشتباه احتمالی آماده شوید.
هشدار! به یاد داشته باشید که این به روز رسانی ها بر فایل های سایت شما و پایگاه داده آنها تأثیر می گذارد.
در اینجا یک چک لیست سریع قبل از به روز رسانی سایت وردپرس آورده شده است:
- اطلاعیه بهروزرسانی را بخوانید و درک کنید. از طریق تغییرات وردپرس متوجه شوید که آخرین به روز رسانی چه چیزی را به همراه دارد. این می تواند ویژگی های جدید یا وصله های امنیتی باشد.
- انجمن های پشتیبانی را بررسی کنید. ببینید دیگران در مورد آخرین نسخه وردپرس چه می گویند و آیا این نسخه دارای خطا یا اشکال است. تصمیم بگیرید که آیا اکنون بهروزرسانی ضروری است یا بیشتر صبر کنید. به عنوان یک قانون سرانگشتی، به روز رسانی های امنیتی را در اولویت قرار دهید.
- یک وردپرس کامل ایجاد کنید backup. پشتیبانگیریها از از دست رفتن دائمی دادهها جلوگیری میکنند و اگر هنگام اصلاح یا بهروزرسانی وبسایت خود خطایی رخ دهد، به عنوان یک برنامه بازگشتی عمل میکنند. مطمئن شوید که می توانید سایت خود را بازیابی کنید.
- کش را خاموش کنید. افزونههای کش ممکن است تشخیص ندهند که نصب وردپرس در حال انجام است یا خیر، که میتواند مانع از نصب وردپرس شود process. کش وردپرس خود را پاک کنید و ابتدا افزونه های کش را خاموش کنید.
- افزونه های دیگر را غیرفعال کنید. برخی از به روز رسانی های وردپرس با برخی از افزونه ها سازگار نیستند. این می تواند منجر به یک وب سایت غیر قابل دسترس شود. برای نصب به روز رسانی، افزونه ها و افزونه ها را غیرفعال کنید.
- نسخه PHP را ارتقا دهید. اگر متوجه شدید که نسخه فعلی PHP شما با به روز رسانی سازگار نیست، حتما نسخه PHP وب سایت خود را به روز کنید.
روش به روز رسانی وردپرس
به روز رسانی وردپرس برای حفظ امنیت و عملکرد وب سایت شما بسیار مهم است. برای بهروزرسانی وردپرس، به داشبورد مدیریت بروید، روی تب «بهروزرسانیها» کلیک کنید و سپس دستورالعملها را دنبال کنید تا جدیدترین نسخه وردپرس را نصب کنید، که از سایت شما در برابر آسیبپذیریها محافظت میکند.
اگر این اولین بار است که هسته وردپرس را ارتقا می دهید، نگران نباشید. ما به شما نشان خواهیم داد که چگونه با استفاده از چهار روش مختلف، به صورت خودکار و دستی، یک سایت وردپرس را به صورت ایمن به روز کنید.
1. وردپرس را از طریق داشبورد مدیریت WP به روز کنید
این یکی از ساده ترین راه ها برای به روز رسانی سایت شما به آخرین نسخه وردپرس است. این به روز رسانی دستی process تنها با یک کلیک و نصب فاصله دارد process فقط چند دقیقه طول خواهد کشید.
تنها کاری که باید انجام دهید این است که وارد داشبورد مدیریت وردپرس خود شوید. سپس، بررسی کنید که آیا نسخه جدید وردپرس در بالا وجود دارد یا خیر page از داشبورد مدیریت وردپرس.
کلیک لطفا همین الان آپدیت کنید برای شروع به روز رسانی وب سایت این به روز رسانی ها page باز می شود، جایی که باید دکمه را فشار دهید اکنون به روز رسانی کنید دوباره دکمه برای به روز رسانی های جزئی، پیام موفقیت به همراه افزونه و گزینه های به روز رسانی تم ظاهر می شود.
با این حال، یک صفحه خوشامدگویی با خلاصهای دقیق از آنچه برای نسخههای اصلی بهروزرسانی شده است، خواهید دید.


اکنون می توانید تمام تم ها و افزونه های خود را به روز کنید تا مطمئن شوید که با آخرین نسخه وردپرس سازگار هستند.
نکته حرفه ای
همچنین می توانید آخرین نسخه وردپرس را از سایت دانلود کنید هاستینگer hPanel، در وردپرس بخش.
2. وردپرس را به صورت دستی از طریق FTP به روز کنید
راه دیگر برای به روز رسانی ایمن وردپرس از طریق FTP است اگر نمی توانید آن را از طریق داشبورد مدیریت وردپرس انجام دهید.
برای ارتقاء دستی سایت وردپرس خود، از یک سرویس گیرنده FTP مانند FileZilla یا مدیر فایل در کنترل پنل هاست خود برای این روش باید به دایرکتوری ریشه وردپرس خود دسترسی داشته باشید.
شما باید فایل های اصلی وردپرس را بازنویسی کنید – wp-شامل و wp-admin – با موارد جدید
هشدار! برای جایگزینی همه چیز در فهرست اصلی وردپرس عجله نکنید. اگر کاری را اشتباه انجام دهید به راحتی می توانید سایت خود را خراب کنید، بنابراین آموزش را با دقت دنبال کنید.
برای به روز رسانی وب سایت وردپرس خود با استفاده از FileZilla، مراحل زیر را دنبال کنید:
- دانلود کنید آخرین نسخه وردپرس و فایل ZIP را از حالت فشرده خارج کنید.
- به پوشه استخراج شده دسترسی پیدا کنید و آن را حذف کنید wp-config-sample.php فایل و wp-content پوشه برای جلوگیری از از دست دادن اطلاعات مهم.
- از طریق FileZilla یا مشتری FTP دلخواه خود وارد سایت وردپرس خود شوید.
- وب موجود را پیدا کنید host wp-شامل و wp-admin دایرکتوری ها روی سمت راست پنل (سایت راه دور)، سپس روی آن کلیک راست کنید حذف آنها


- در سایت محلی – سمت چپ پانل – جدید را انتخاب کنید wp-شامل و wp-admin پوشه ها، سپس انتخاب کنید بارگذاری.
- بقیه فایلهای وردپرس را که از حالت فشرده خارج شدهاند، از رایانه خود در وب آپلود کنید host فهرست راهنما. با آپلود فایل های جدید در سرور، فایل های قدیمی وردپرس را بازنویسی کنید. وقتی که فایل هدف از قبل وجود دارد پیام تأیید ظاهر می شود، را انتخاب کنید همیشه از این عمل استفاده کنید و فقط برای صف فعلی اعمال شود گزینه ها.
- وقتی همه فایل ها آپلود شدند، به yoursite.com/wp-admin/upgrade.php/ برای بررسی اینکه آیا به روز رسانی وردپرس را از طریق FTP برای وب سایت خود با موفقیت به پایان رسانده اید یا خیر.


3. وردپرس را از طریق WP-CLI به روز کنید
اگر در حال خواندن این بخش از آموزش هستید، احتمالاً از قبل به دایرکتوری ریشه وردپرس خود دسترسی SSH دارید. public_html پوشه
وقتی همه چیز پیکربندی شد، اقدامات زیر را انجام دهید تا سایت وردپرس را ایمن به آخرین نسخه به روز کنید:
- هنگامی که به حساب SSH خود دسترسی پیدا کردید، از آن استفاده کنید سی دی با استفاده از خط زیر دستور تغییر به دایرکتوری ریشه وردپرس خود را بدهید:
cd public_html
برای فهرست کردن محتویات دایرکتوری خود، عبارت را تایپ کنید ls دستور یا تایپ کنید سی دی ~ برای تغییر دایرکتوری خود به خانه
- برای بررسی اینکه آیا آخرین نسخه وردپرس آماده به روز رسانی است، دستور زیر را وارد کنید:
wp core check-update
- اگر نسخه جدیدی از وردپرس موجود باشد، پیام مشابهی را مشاهده خواهید کرد:
+---------+-------------+---------------------------------------------------------------+ | version | update_type | package_url | +---------+-------------+---------------------------------------------------------------+ | #.#.# | minor | https://downloads.wordpress.org/release/wordpress-#.#.#.zip | | #.#.# | major | https://downloads.wordpress.org/release/wordpress-#.#.#.zip | +---------+-------------+---------------------------------------------------------------+
- اگر هیچ به روز رسانی در دسترس نباشد، به جای آن این پیام را خواهید دید:
Success: WordPress is at the latest version.
- برای شروع به روز رسانی، خط زیر را اجرا کنید:
wp core update
- منتظر بمانید process برای تکمیل، وب سایت وردپرس شما به طور خودکار به روز می شود.
اکنون که می دانید چگونه فایل های اصلی را از طریق WP-CLI به روز کنید، وقت آن رسیده است که پایگاه داده خود را ارتقا دهید. برای به روز رسانی افزونه ها و تم های وردپرس، دستورات زیر را اجرا کنید:
wp core update-db wp theme update --all wp plugin update --all
هنگامی که برنامه به روز رسانی را تمام کرد process، دستورات قبلی را مجدداً اجرا کنید تا تأیید کنید که آیا همه چیز به درستی به روز شده است یا خیر. در اینجا چیزی است که باید به نظر برسد:


4. وردپرس را به صورت خودکار به روز کنید
پلتفرم وردپرس، به طور پیشفرض، هر زمان که بهروزرسانیهای جزئی وجود داشته باشد، سایت شما را به روز میکند، که شامل اجرای تعمیر و نگهداری و پایداری میشود.
بسته به روی وب شما host، می توانید به روز رسانی های خودکار را برای نسخه های اصلی فعال کنید. به روز رسانی وب سایت وردپرس شما شامل موارد فنی زیادی است، اما با این روش می توانید وب سایت خود را به صورت خودکار با استفاده از افزونه ای مانند مدیر به روز رسانی آسان.
شما همچنین می توانید بچرخید روی به روز رسانی خودکار وردپرس با افزودن یک خط کد در wp-config.php فایل. برای انجام آن مراحل زیر را دنبال کنید:
- وارد hPanel شوید و به قسمت بروید مدیر فایل زیر فایل ها بخش.
- هنگامی که شما در public_html پوشه، به پایین بروید و انتخاب کنید wp-config.php.
- را فشار دهید ویرایش کنید دکمه واقع در منوی بالا
- خط زیر را اضافه یا تغییر دهید:
define('WP_AUTO_UPDATE_CORE', true);


- در نهایت کلیک کنید صرفه جویی. به این ترتیب وردپرس را با خیال راحت به آخرین نسخه به روز می کنید.
روش به روز رسانی تم ها و افزونه های وردپرس
پس از به روز رسانی فایل های اصلی وردپرس، فراموش نکنید که تم و افزونه ها را نیز به روز کنید. اگر پایگاه داده وردپرس خود را به روز نکنید، خطاهای فنی و عملیاتی می تواند عملکرد وب سایت شما را مختل کند.
مهم است که همه افزونه ها و تم ها را به طور منظم بررسی کنید، بنابراین می دانید کدام یک از آنها نیاز به به روز رسانی فوری دارند. بهروزرسانی دیرهنگام آنها، همگامسازی ویژگیها را دشوارتر میکند روی وب سایت شما، خطر سقوط احتمالی را افزایش می دهد.
قبل از به روز رسانی، آزمایشی را انجام دهید و بررسی کنید که آیا نسخه به روز شده هیچ مشکلی برای وب سایت شما ایجاد نمی کند.
برای انجام به روز رسانی پلاگین و تم، به مسیر بروید به روز رسانی ها page با شناور کردن بر روی داشبورد منو.
این شما را به صفحه به روز رسانی هدایت می کند. در اینجا، تمام پلاگین ها و تم هایی را که با جدیدترین نسخه ها منتشر شده اند، پیدا خواهید کرد.
تیک بزنید انتخاب همه تا همه آنها را یکباره به روز کنید، یا این کار را یکی یکی با انتخاب افزونه ها و تم های خاصی که می خواهید به روز کنید انجام دهید. با این حال، هنگام انتخاب بهروزرسانی همه افزونهها در یک زمان، مراقب باشید، زیرا این کار از بسیاری از منابع برنامه شما استفاده میکند و ممکن است وبسایت شما را کند کند.
اگر چه process شامل همان مراحل است، شما باید افزونه های خود را جدا از تم های خود به روز کنید. برای جلوگیری از عوارض، ابتدا افزونه کش خود را به روز کنید.


پس از اتمام کار، یک پیش نمایش زنده از سایت خود باز کنید تا ببینید آیا به روز رسانی ها موفقیت آمیز هستند یا خیر.
در برخی موارد، ممکن است اعلانهای مربوط به بهروزرسانیها را دریافت نکنید روی داشبورد معمولاً توسعه دهندگان افزونه ها اطلاعات مربوط به به روز رسانی ها را از طریق ایمیل برای شما ارسال می کنند، بنابراین پس از اتمام به روز رسانی وردپرس صندوق ورودی خود را بررسی کنید.
اگر از آپدیت فعلی وردپرس راضی نیستید، تم ها و افزونه هایی که سایت شما را خراب می کنند حذف یا جایگزین کنید. با این حال، یک افزونه را به نسخه قدیمی آن برنگردانید زیرا می تواند آسیب بیشتری به وب سایت شما وارد کند، مانند کاهش سئو و ترافیک.
نکته حرفه ای
با بهروزرسانی قالب وردپرس، تمام سفارشیسازیهایی که روی پوسته انجام دادهاید خلاص میشود. با استفاده از طرح زمینه فرزند، به جای ویرایش مستقیم طرح زمینه اصلی، آنها را از دست ندهید.
نتیجه
در این آموزش، یاد گرفتید که چگونه وردپرس را با روشهای دستی و خودکار بهروزرسانی کنید، بدون اینکه سایت شما خراب شود – این یک مهارت ضروری برای صاحب وبسایت است.
به روز رسانی سایت شما به بهبود امنیت و رفع اشکالات کمک می کند. یک سایت با عملکرد خوب، بازدیدکنندگان بیشتری را جذب می کند و نرخ تبدیل شما را افزایش می دهد.
برای به روز رسانی، باید بررسی کنید که آیا نسخه های بعدی وردپرس وجود دارد یا خیر backupکش وب سایت را پاک کنید و PHP را ارتقا دهید. حتما قبل از بهروزرسانی به نسخه جدید وردپرس، افزونهها را غیرفعال کنید تا از خطاهای فایل جلوگیری کنید.
قبل از اینکه از سیستم خارج شوید، در اینجا خلاصه ای سریع از چهار راه برای به روز رسانی سایت خود به آخرین نسخه وردپرس آورده شده است:
- به روز رسانی از طریق داشبورد مدیریت وردپرس. کلیک روی یک پیام به روز رسانی خودکار روی پنل مدیریت WP برای ادامه نصب وردپرس.
- به روز رسانی دستی از طریق یک سرویس گیرنده FTP. فایلهای اصلی قدیمی را با فایلهای جدید دانلود شده از مخزن رسمی وردپرس بازنویسی کنید.
- به روز رسانی از طریق SSH و WP-CLI. دستورات را اجرا کنید روی فایل های اصلی وردپرس، پایگاه داده، تم ها و افزونه ها از طریق SSH terminal.
- فعال کردن به روز رسانی خودکار وردپرس. ویرایش کنید wp-config.php از طریق مدیر فایل کنترل پنل هاست شما
علاوه بر این، از ارتقاء تم ها و افزونه های وردپرس غافل نشوید تا وب سایت شما بتواند عملکردهای خود را انجام دهد. به قسمت Updates بروید page در قسمت مدیریت وردپرس خود و انتخاب کنید که آیا می خواهید هر پایگاه داده را به طور جداگانه یا به طور همزمان به روز کنید.
اکنون که با موفقیت وردپرس را به آخرین نسخه به روز کردید، دریغ نکنید که در زیر نظر خود را بنویسید.
یاد بگیرید چه کارهای دیگری می توانید با وردپرس انجام دهید
روش ورود به وردپرس
روش نصب وردپرس
روش لغو تغییرات در وردپرس
روش برنامه ریزی پست ها در وردپرس
روش مدیریت نقش ها و مجوزهای کاربر در وردپرس
روش نصب مجدد وردپرس
روش اضافه کردن دکمه لایک فیسبوک به وردپرس
روش نصب وردپرس روی یک زیر دامنه
راهنمای فاویکون های وردپرس
لطفا در صورت وجود مشکل در متن یا مفهوم نبودن توضیحات، از طریق دکمه گزارش نوشتار یا درج نظر روی این مطلب ما را از جزییات مشکل مشاهده شده مطلع کنید تا به آن رسیدگی کنیم
زمان انتشار: 1402-12-30 14:29:04



