از طریق منوی جستجو مطلب مورد نظر خود در وبلاگ را به سرعت پیدا کنید
روش بوت کردن از USB با استفاده از Grub
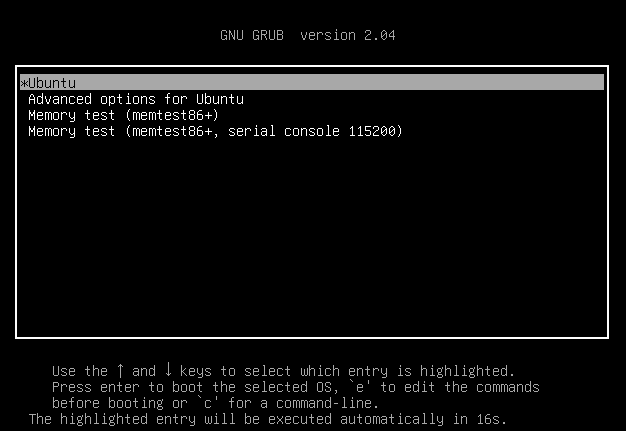
سرفصلهای مطلب
ممکن است بسیاری از سیستمعاملهای لینوکس را از طریق تصاویر ISO در Oracle Virtual Box بدون ایجاد چیزی قابل بوت، نصب و پیکربندی کرده باشیم. البته این کار ساده و آسانی بود. وقتی نوبت به توزیعهای لینوکس میرسد، یک چیز دیگر وجود دارد. هنگامی که توزیع لینوکس از قبل نصب شده کار نمی کند، تصویر قابل بوت USB برای لینوکس مفید است. به نظر می رسد GRUB (Grand Unified Bootloader) رایج ترین بوت لودر مورد استفاده در توزیع های لینوکس باشد. Grub برای اشکال زدایی و تغییر پارامترهای بوت بسیار مفید است. هنگامی که هسته لینوکس بلافاصله راه اندازی نمی شود، ممکن است از GRUB برای بارگیری آن از درایو USB استفاده کنیم. روش راهاندازی از درایو USB با استفاده از GRUB ساده است و در این مقاله به طور عمیق به آن خواهیم پرداخت. مطمئن شوید که قبلاً سیستم اوبونتو 20.04 را نصب کرده اید، در صورتی که نتوانیم هسته را از طریق USB bootable بارگیری کنیم. حالا بیایید یک شروع تازه داشته باشیم.
یک Bootable در USB Flash Drive ایجاد کنید:
برای بوت شدن از طریق USB، ابتدا به یک درایو فلش USB ساده نیاز دارید. این درایو فلش باید در مقایسه با فایل ایمیج لینوکس که یک بوت ایجاد می کنید، بزرگتر باشد. ابتدا فایل تصویر ISO را از هر توزیع لینوکس که میخواهید بوت ایجاد کنید، دانلود کنید، یعنی Ubuntu 20.04، Linuxmint یا Kali Linux. اندازه این فایل ممکن است کمتر از 3 گیگابایت باشد، بنابراین به بیش از 4 گیگابایت درایو USB نیاز دارید. پس از دانلود کامل، به یک نرم افزار برای ایجاد فایل دانلود شده قابل بوت نیاز دارید روی یو اس بی.
پیشنهاد می کنیم از برنامه balenaEtcher استفاده کنید که می توانید آن را در وب سایت balenaEtcher تهیه کنید. فلش USB را از طریق سوکت آن به سیستم خود وصل کنید. برنامه balenaEtcher را باز کنید، فلش درایو را برای ایجاد بوتبل انتخاب کنید و سپس فایل تصویر ISO را انتخاب کنید. انجام این کار ممکن است کمی طول بکشد، اما مفید خواهد بود. اکنون، درایو فلش USB برای استفاده به عنوان درایو قابل بوت آماده است.
Oracle Virtual Box خود را باز کرده و کلیک کنید روی دکمه شروع برای راه اندازی مجدد دستگاه لینوکس. اکنون، دستگاه شروع به کار می کند، و روی در صفحه شروع، باید منوی GRUB توزیع های لینوکس خود را باز کنید. شما می توانید با فشار دادن کلید “Shift راست” از صفحه کلید در حالی که در صفحه لینوکس هستید آن را باز کنید. یا می توانید از کلید f12 از کلمه کلیدی استفاده کنید یا به سادگی هر کلیدی را فشار دهید، یعنی Enter. زیر نمایش داده می شود GNU منوی GRUB به صورت یک صفحه سیاه با چند گزینه باز می شود. این صفحه نمایش 17 ثانیه دوام می آورد.
شما باید سریع تصمیم بگیرید و تصمیم بگیرید که چه کاری انجام دهید. برخی از گزینه ها مانند اوبونتو، گزینه های پیشرفته برای اوبونتو، تست حافظه (memtest86+) و تست حافظه (memtest86+ و سریال) را به شما نشان می دهد. console 115200). شما می توانید هر یک از این گزینه ها را انتخاب کنید. اگر به سادگی می خواهید سیستم اوبونتو را که از قبل پیکربندی شده است راه اندازی کنید، سپس به گزینه اوبونتو بروید و بدون بوت شدن از USB از صفحه کلید Enter را کلیک کنید. اگر می دانید که سیستم شما کار نمی کند، “c” را فشار دهید تا GRUB باز شود command-line پوسته، همانطور که در خروجی تصویر زیر نشان داده شده است، برای اجرای برخی از دستورات روی آی تی:

شما همچنین می توانید باز کنید GNU GRUB command-line console با استفاده از کلید Esc از صفحه کلید. موارد زیر را دریافت خواهید کرد GNU GRUB نسخه 20.04 command-line پوسته به عنوان یک صفحه سیاه. می توانید ببینید که آماده است تا به عنوان دستوری برای بوت کردن توزیع لینوکس از طریق درایو USB استفاده شود. اطمینان حاصل کنید که درایو فلش USB شما قبلاً متصل است و نباید تا پایان کل راهاندازی حذف شود process. بیایید از چند دستور در اینجا استفاده کنیم:

در داخل GNU GRUB console، باید تمام دستگاه های موجود را لیست کنیم روی سیستم شما، به عنوان مثال، دستگاه های متصل، از جمله درایوهای USB. بنابراین، ما باید از دستور لیست ساده “ls” در دستور استفاده کنیم GNU GRUB console و برای ادامه کلید Enter را فشار دهید. خروجی دستور لیست در تصویر زیر نشان داده شده است. این همه دستگاه های متصل به سیستم ما، به عنوان مثال، دستگاه های سخت افزاری را ارائه می دهد. شما باید بررسی کنید که کدام یک از درایو فلش USB شما مورد استفاده قرار می گیرد. در مورد ما، “(hd0,msdos5)” است، بنابراین ما از آن در دستور متوالی زیر استفاده خواهیم کرد:

در حال حاضر، همانطور که می دانید دستگاه خود را به عنوان بوت استفاده کنید. این دستگاه باید به عنوان یک root برای بوت کردن توزیع لینوکس در سیستم ما. بنابراین، ما درایو USB خود را روی آن تنظیم خواهیم کرد root با استفاده از “مجموعه root” دستور از GNU GRUB. علامت “=” تنظیم این دستگاه را به عنوان نشان می دهد root در دستور زیر Enter را فشار دهید و این کار تمام شد:
![]()
پس از روت کردن USB، قدم بعدی پیدا کردن بوت لودر است روی درایو فلش برای بارگذاری زنجیره ای سیستم عامل بوت چندگانه را برای کسانی که با بارگذارهای زنجیره ای آشنا نیستند فعال نمی کند و GRUB را نمی پذیرد. این سیستمعاملها با سایر سیستمعاملها با استفاده از لودرهای زنجیرهای جفت میشوند. ما USB خود را بهعنوان مسیری به بوتلودر ارائه میکنیم تا همه آن را از طریق بار زنجیره برطرف کنیم. از آنجایی که USB ما قابل بوت نیست، باعث ایجاد خطای زیر می شود:
![]()
هنگامی که بوت لودر شما از قبل در درایو فلش USB قرار دارد و بارگذاری زنجیره ای انجام شده است، زمان آن رسیده است که دستگاه خود را با استفاده از دستور نمایش داده شده در تصویر بوت کنید:
![]()
سیستم اوبونتو شروع به راه اندازی مجدد می کند:

نتیجه:
از این رو، این مقاله در مورد بوت کردن سیستم اوبونتو 20.04 از درایو فلش USB با استفاده از GNU منوی کنسول GRUB. ما در مورد چگونگی ایجاد یک تصویر ISO قابل بوت لینوکس در درایو فلش با استفاده از یک نرم افزار خاص در سیستم بحث کرده ایم. سپس، راه باز کردن را مورد بحث قرار دادیم GNU منوی GRUB console، برای تنظیم دستگاه قابل بوت USB به عنوان rootو سیستم را با درایو USB قابل بوت بوت کنید. همه چیز بسیار آسان بود و امیدواریم از مقاله لذت برده باشید. برای نکات و اطلاعات بیشتر، سایر مقالات Linux Hint را بررسی کنید.
لطفا در صورت وجود مشکل در متن یا مفهوم نبودن توضیحات، از طریق دکمه گزارش نوشتار یا درج نظر روی این مطلب ما را از جزییات مشکل مشاهده شده مطلع کنید تا به آن رسیدگی کنیم
زمان انتشار: 1403-01-01 04:15:11



