از طریق منوی جستجو مطلب مورد نظر خود در وبلاگ را به سرعت پیدا کنید
روش تغییر رمز عبور مدیریت وردپرس (3 روش توضیح داده شده است)
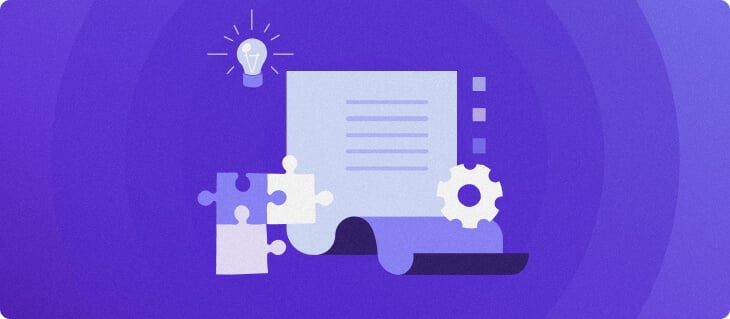
سرفصلهای مطلب

هر کسی باید هر از چند گاهی یکی از رمزهای عبور خود را بازنشانی کند. وردپرس تغییر رمز عبور خود را در صورت نیاز آسان می کند، اما برای انجام این کار، باید به ایمیلی که هنگام ایجاد سایت خود استفاده کرده اید دسترسی داشته باشید. اگر این کار را نکنید، همه چیز می تواند مشکل ساز شود. خوشبختانه، چند راه حل برای این مشکل وجود دارد.
در این مقاله به شما یاد می دهیم که چگونه:
- رمز عبور وردپرس را از طریق صفحه ورود به سیستم بازنشانی کنید.
- رمز عبور وردپرس را از داشبورد خود تغییر دهید.
- رمز عبور خود را با استفاده از phpMyAdmin بازنشانی کنید.
قبل از اینکه به بخش فنی بپردازیم، اجازه دهید در مورد اینکه چرا بازنشانی رمز عبور شما در وهله اول ضروری است صحبت کنیم!
چرا ممکن است نیاز به تنظیم مجدد رمز عبور وردپرس داشته باشید؟
تغییر هر یک از رمزهای عبور شما نباید مشکل بزرگی باشد. در واقع، این اغلب یکی از هوشمندانه ترین کارهایی است که می توانید انجام دهید از منظر امنیتی. به خصوص اگر از رمزهای عبور در چندین پلتفرم استفاده مجدد میکنید، بهروزرسانیهای دورهای شانس شما را برای دسترسی شخص دیگری به حسابهای شما کاهش میدهد.
البته باید از استفاده مجدد از رمزهای عبور خودداری کنید، اما افراد زیادی از این توصیه پیروی نمی کنند. به علاوه، حتی اگر از رمزهای عبور منحصر به فرد برای هر وب سایت استفاده کنید، باز هم ممکن است نقض امنیتی رخ دهد. در این موارد، شما می خواهید رمز عبور خود را در اسرع وقت تغییر دهید.
نکته حرفه ای
اگر یک کسب و کار آنلاین دارید، محافظت از رمزهای عبور باید بیشترین اولویت شما باشد. ما توصیه می کنیم از یک قابل اعتماد استفاده کنید مدیر رمز عبور تجاری برای حفظ امنیت اطلاعات حساس علاوه بر این، استفاده از یک حفاظت دوگانه با استفاده از احراز هویت دو عاملی وردپرس را در نظر بگیرید.
جدا از این نگرانی های امنیتی، در اینجا چند دلیل اضافی وجود دارد که ممکن است نیاز به تغییر رمز عبور وردپرس خود داشته باشید:
- شما قبلاً دسترسی به حساب خود را به اشتراک گذاشته اید و می خواهید مالکیت کامل آن را پس بگیرید.
- ممکن است شخص دیگری متوجه شده باشد که رمز عبور شما چیست.
- شما به سادگی رمز عبور وردپرس را فراموش کرده اید (این برای بهترین ما اتفاق می افتد!).
اگر در یکی از این موقعیتها قرار گرفتید، بسیار آسان است که بگویید رمز عبور مدیریت وردپرس را بازنشانی کنید. در واقع این روزها اکثر پلتفرمها باعث میشوند که تغییر رمز عبور شما سریع و بدون دردسر باشد process. از این گذشته، حفظ امنیت حساب خود به نفع آنهاست زیرا در غیر این صورت، ممکن است نخواهید به استفاده از آن سایت ادامه دهید.
با در نظر گرفتن همه اینها، بیایید در مورد روش عملکرد بازنشانی رمز عبور وردپرس صحبت کنیم.
روش بازنشانی رمز عبور گمشده وردپرس (3 روش)
در بخش های بعدی، سه روش برای بازنشانی رمز عبور گم شده وردپرس را بررسی خواهیم کرد. برای اولین بار باید به ایمیلی که با حساب وردپرس شما مرتبط است دسترسی داشته باشید. روش دوم تا زمانی که از قبل وارد داشبورد خود شده باشید، کار خواهد کرد، حتی اگر به ایمیل خود دسترسی نداشته باشید.
در نهایت به شما آموزش می دهیم که چگونه رمز عبور وردپرس خود را در پایگاه داده بازنشانی کنید که در صورت عدم دسترسی به ایمیل خود کار می کند. یا داشبورد شما بدون هیچ مقدمه ای، بیایید مستقیماً وارد شویم!
1. چگونه رمز عبور وردپرس خود را از طریق صفحه ورود به سیستم بازنشانی کنید
- دسترسی به لاگین وردپرس page و کلیک کنید روی رمز عبور خود را فراموش کرده اید؟ ارتباط دادن.
- نام کاربری یا آدرس ایمیل خود را وارد کرده و کلیک کنید روی دریافت رمز عبور جدید.
- ایمیل ارسال شده توسط وردپرس را باز کرده و کلیک کنید روی لینک بازنشانی رمز عبور
- رمز عبور جدید را وارد کرده و کلیک کنید روی بازنشانی رمز عبور.
اکنون که مراحل سریع بازنشانی رمز عبور را می دانید، بیایید به جزئیات بیشتری بپردازیم.
هر وب سایت وردپرسی صفحه ورود به سیستم خود را دارد، حتی اگر شما تنها کاربر ثبت نام شده برای کل سایت باشید. در اینجا بدون هیچ گونه سفارشی سازی به نظر می رسد:


دو فیلد وجود دارد، یکی برای نام کاربری یا آدرس ایمیل شما و دیگری برای رمز عبور شما. از آنجایی که در حال خواندن این مطلب هستید، به احتمال زیاد آن رمز عبور را گم کرده اید، بنابراین اولین حرکت شما باید کلیک کردن باشد روی را رمز عبور خود را فراموش کرده اید؟ لینک درست زیر فیلدهای ورود
در مرحله بعد، وردپرس از شما می خواهد که نام کاربری یا ایمیل مرتبط با حساب خود را وارد کنید. ادامه دهید و این کار را انجام دهید، سپس کلیک کنید روی را دریافت رمز عبور جدید دکمه:


این پلتفرم یک ایمیل برای شما ارسال می کند که به شما اطلاع می دهد که شخصی درخواست بازنشانی رمز عبور وردپرس شما را داده است. اگر به طور غیرمنتظره یکی از این پیام ها را دریافت کردید، ممکن است شخصی سعی در نفوذ به سایت شما داشته باشد. در این شرایط، تغییر رمز عبور وردپرس و ایمیل یک ایده هوشمندانه است:


در حال حاضر، کلیک کنید روی پیوند واحدی که ایمیل بازنشانی رمز عبور وردپرس شامل و یک پیوند جدید است page باز خواهد شد. در اینجا، می توانید رمز عبور گم شده وردپرس خود را به هر چیزی که می خواهید تغییر دهید. وردپرس این اختیار را دارد که یک گزینه قوی برای شما ایجاد کند، اما توصیه می کنیم از آن استفاده کنید:


البته می توانید به جای آن از هر رمز عبوری که می خواهید استفاده کنید. با این حال، اگر نگرانی اصلی شما در مورد استفاده از رمز عبوری مانند تصویر بالا این است که ممکن است آن را به خاطر نداشته باشید، وجود دارد هستند ابزارهایی که می توانند به شما کمک کنند اگر میخواهید اعتبارنامههای امنی برای هر سایتی ایجاد کنید و مجبور نباشید هر بار که وارد سیستم میشوید آنها را به خاطر بسپارید، مدیران گذرواژه گزینهای عالی هستند.
در هر صورت، پس از انتخاب رمز عبور، باید آن را انتخاب کنید بازنشانی رمز عبور دکمه. سپس، اگر همه چیز به خوبی پیش رفت، یک پیام تأیید مانند این را خواهید دید:


کل process فقط چند دقیقه وقت شما را می گیرد، مگر اینکه زمان زیادی را صرف ایجاد رمز عبور جدید کرده باشید. در مرحله بعد، اجازه دهید در مورد روش دیگری برای بازنشانی رمز عبور وردپرس صحبت کنیم.
2. روش تغییر رمز عبور وردپرس از طریق داشبورد
اگر میتوانید وارد داشبورد وردپرس خود شوید، میتوانید رمز عبور خود را از داخل، بدون نیاز به استفاده از ایمیل خود تغییر دهید. اگر در حال حاضر به حساب ایمیل خود دسترسی ندارید، اما جلسه ورود به وردپرس شما هنوز منقضی نشده است، این روش مفید است. به علاوه، زمان کمتری نسبت به تغییر رمز عبور مدیریت وردپرس از طریق صفحه ورود نیاز دارد.
- به داشبورد وردپرس خود بروید و به آن بروید کاربران > مشخصات شما برگه
- دسترسی به مدیریت حساب بخش و کلیک کنید روی ایجاد گذرواژه.
- رمز عبور جدید را وارد کرده و کلیک کنید روی بروزرسانی پروفایل.
اکنون که با آن آشنا شدید process، بیایید عمیق تر برویم.
برای بازنشانی رمز عبور، به داشبورد خود بروید و به آن بروید کاربران › نمایه شما برگه این بخش شامل تمام اطلاعات مرتبط با حساب کاربری شما، از نام کامل گرفته تا نام کاربری، ایمیل و حتی تصویر نمایه شما است:


مهمتر از آن، بخشی به نام وجود دارد مدیریت حساب، جایی که می توانید رمز عبور وردپرس خود را تغییر دهید حتی اگر رمز فعلی را به خاطر ندارید. تنها کاری که باید انجام دهید این است که کلیک کنید روی دکمه برچسب زده شده ایجاد گذرواژه:


وقتی این کار را انجام می دهید، وردپرس یک رمز عبور امن برای شما ایجاد می کند. با این حال، شما می توانید آن رمز عبور را حذف کرده و هر چیزی را که می خواهید وارد کنید. به خاطر داشته باشید که اگر وردپرس فکر میکند رمز عبور شما خیلی ضعیف است، به شما اجازه میدهد تا به هر حال میخواهید از آن استفاده کنید:


البته باید از یک رمز عبور منحصر به فرد و امن استفاده کنید. پس از وارد کردن آن در فیلد، کلیک کنید روی را بروزرسانی پروفایل در پایین page، و شما خوب هستید که بروید.
استفاده از این روش حتی شما را از حساب کاربری خود خارج نمی کند. همان برگه دوباره بارگذاری می شود و یک پیام ساده می بینید که می گوید پروفایل به روز شد در بالای صفحه:


برخی از افراد آن پیام را از دست می دهند و در نهایت رمز عبور خود را دوباره تغییر می دهند زیرا فکر می کنند بار اول کار نکرد. اگر می خواهید سه بار بررسی کنید تا مطمئن شوید process موفق شد، فقط از حساب خود خارج شوید. پس از ورود مجدد از رمز عبور جدید خود استفاده کنید، و خودتان خواهید دید که آیا کار می کند (که باید داشته باشد!).
اگر به دلایلی نمی توانید به سایت خود دسترسی پیدا کنید، همیشه می توانید روش قبلی را بررسی کنید، که روش بازنشانی رمز عبور وردپرس خود را از طریق ایمیل پوشش می دهد.
3. روش بازنشانی رمز عبور وردپرس با استفاده از phpMyAdmin
در این بخش آخر، ما قصد داریم روش بازنشانی رمز عبور وردپرس خود را مستقیماً در پایگاه داده سایت خود توضیح دهیم. این روش کاملاً با دو روش اول متفاوت است و فقط در صورتی باید استفاده شود که نمی توانید به ایمیل و داشبورد خود دسترسی داشته باشید.
- به پنل هاست خود دسترسی پیدا کنید و به آن بروید phpMyAdmin.
- از پایگاه داده خود با صادرات آن به رایانه خود نسخه پشتیبان تهیه کنید.
- در پایگاه داده، محل را پیدا کنید wp_users جدول و دسترسی به آن
- کلیک روی دکمه Edit را بزنید و رمز عبور را وارد کنید user_pass ردیف
- رمز عبور جدید را با کلیک کردن رمزگذاری کنید روی را تابع و انتخاب MD5 گزینه.
- کلیک روی را برو را فشار دهید تا تغییرات خود را ذخیره کنید.
با در نظر گرفتن این مراحل سریع، حتما دستورالعمل ها را به دقت دنبال کنید تا از هر گونه اشتباهی جلوگیری کنید.
هر زمان که رمز عبور را در وردپرس تغییر می دهید، پلتفرم آن اطلاعات را در پایگاه داده سایت شما ذخیره می کند. در آن پایگاه داده، می توانید هر مقدار را پیدا کنید روی سایت شما، از جمله گذرواژه های حساب شما و دیگران. البته وردپرس آن اطلاعات را نیز رمزگذاری می کند. بنابراین حتی اگر شخص دیگری به پایگاه داده شما دسترسی پیدا کند، نباید آسیب زیادی وارد کند.
ویرایش پایگاه داده وردپرس یک کار حساس است process. اگر مقدار اشتباه را تغییر دهید، می توانید آسیب واقعی به سایت خود وارد کنید. با در نظر گرفتن این موضوع، ما به شما آموزش میدهیم که چگونه به صورت ایمن دسترسی داشته باشید و روش ایجاد a را توضیح دهیم backup اولین.
در بیشتر موارد، ارائه دهنده میزبانی وب شما از طریق کنترل پنل دسترسی به پایگاه داده شما را فراهم می کند. به عنوان مثال، اگر وارد سیستم خود شوید هاستینگer کنترل پنل، بخشی به نام را مشاهده خواهید کرد پایگاه های داده. چندین گزینه مربوط به پایگاه داده در اینجا وجود دارد، اما گزینه ای که ما به آن اهمیت می دهیم این است phpMyAdmin:


phpMyAdmin ابزار قدرتمندی است که شما را قادر می سازد تا پایگاه داده های خود را مشاهده کرده و با استفاده از یک رابط کاربری ساده با آنها تعامل داشته باشید. وقتی به آن دسترسی پیدا کردید، لیستی از تمام پایگاه های داده خود را خواهید دید روی سمت چپ صفحه:


در مثال بالا، ما از یک حساب میزبانی واحد برای چندین سایت وردپرس استفاده می کنیم، به همین دلیل است که شما موارد زیادی را مشاهده می کنید. روی آن لیست در بیشتر موارد، تنها باید یک پایگاه داده وجود داشته باشد روی آن لیست، که شما می خواهید انتخاب کنید.
در صفحه بعدی، تمام جداول تشکیل دهنده پایگاه داده شما را در سمت راست خواهید دید. به عنوان مثال، جداول برای نظرات، پست ها و حتی کاربران سایت شما وجود دارد:


بعداً به این برگه باز خواهیم گشت. در حال حاضر، بالای صفحه را بررسی کرده و کلیک کنید روی برگه تماس گرفت صادرات. وجود دارد، شما می توانید export محتویات پایگاه داده شما به صورت تکی SQL فایل. برای انجام این کار، کلیک کنید روی را سریع گزینه و ضربه بزنید برو دکمه:


اکنون، phpMyAdmin یک فایل را در رایانه شما دانلود می کند. آن را در جایی امن نگهداری کنید که آن را فراموش نکنید backup اگر مقدار اشتباه را هنگام ایجاد تغییرات در پایگاه داده خود ویرایش کنید، می تواند جان شما را نجات دهد.
در حالی که از راه، اجازه دهید به بازگشت ساختار برگه در بالای صفحه نمایش. همه جداول پایگاه داده خود را دوباره خواهید دید. چیزی که اکنون به دنبال آن هستید باید چیزی شبیه به آن نامیده شود wp_users:


در مثال بالا، متوجه خواهید شد که ما کاربران جدول کمی متفاوت از نامی است که قبلاً ذکر کردیم. این اقدام احتیاطی است که برخی از میزبان های وردپرس هنگام تنظیم پایگاه داده شما انجام می دهند به طوری که شکستن آن برای مهاجمان دشوارتر است.
در هر صورت، لیستی از تمام کاربران ثبت نام شده سایت خود را مشاهده خواهید کرد روی صفحه بعدی:


ما از یک وب سایت آزمایشی استفاده می کنیم، بنابراین فقط یک حساب در اینجا وجود دارد. این ردیف شامل تمام اطلاعات مرتبط با آن، از جمله نام کاربری، رمز عبور و ایمیل است.
رمز عبور حساب شما در زیر نشان داده می شود user_pass ستون با این حال، مقادیری که در اینجا می بینید رمزگذاری شده اند، بنابراین شخصی نمی تواند به پایگاه داده شما نفوذ کند و آنها را کپی کند. به عبارت دیگر، مقداری که در تصویر بالا می بینید رمز عبور واقعی ما نیست، بلکه یک مقدار رمزگذاری شده است.
با این حال، این بدان معنا نیست که نمی توانید رمز عبور واقعی را تغییر دهید. برای انجام این کار، کلیک کنید روی را ویرایش کنید دکمه سمت چپ ردیف برای کاربری که می خواهید رمز عبور او را تغییر دهید. در صفحه بعدی، فیلدهایی برای تمام مقادیری که قبلا دیده اید، از جمله یکی برای، وجود خواهد داشت user_pass:


برای تغییر رمز عبور وردپرس، باید محتویات آن را جایگزین کنید ارزش ستون در user_pass ردیف
سپس، باید رمز عبور جدید خود را رمزگذاری کنید. کلیک روی را تابع منوی کشویی در سمت چپ جایی که رمز عبور جدید خود را تایپ کردهاید، را انتخاب کنید MD5 گزینه:


MD5 الگوریتمی است که وردپرس برای رمزگذاری رمزهای عبور شما از آن استفاده می کند. پس از آماده شدن، کلیک کنید روی را برو در گوشه سمت راست پایین صفحه را فشار دهید و تغییرات شما ذخیره خواهد شد.
اگر پایگاه داده خود را بررسی کنید wp_users دوباره جدول، خواهید دید که یک مقدار رمزگذاری شده جدید در زیر وجود دارد user_pass ستون برای کاربر شما همین – شما به تازگی یاد گرفتید که چگونه رمز عبور وردپرس خود را در phpMyAdmin تغییر دهید!
قبل از رفتن، به خاطر داشته باشید که شما می توان همچنین از این روش برای تغییر رمز عبور سایر حساب ها استفاده کنید روی وبسایت شما. با این حال، دلایل بسیار کمی وجود دارد که شما نیاز به تغییر اجباری رمز عبور کاربر دیگر دارید. به طور خلاصه، فقط در صورتی باید این کار را انجام دهید که کاربر دسترسی به حساب خود را از دست بدهد و راهی برای بازیابی آن نداشته باشد.


نتیجه
تنظیم مجدد رمز عبور مدیریت وردپرس همیشه باید آسان باشد. با این حال process اغلب از شما می خواهد که به ایمیلی که هنگام ثبت نام استفاده کرده اید دسترسی داشته باشید. اگر این کار را نکنید، همه چیز می تواند پیچیده شود. خبر خوب این است که همانطور که دیدیم، وردپرس به شما امکان می دهد رمز عبور خود را از طریق پایگاه داده خود تغییر دهید. به این ترتیب، می توانید رمز عبور وردپرس خود را بدون توجه به اتفاقی که می افتد، بازنشانی کنید.
آیا در مورد روش بازنشانی رمز عبور وردپرس خود با استفاده از روش هایی که معرفی کرده ایم سوالی دارید؟ بیایید در مورد آنها در بخش نظرات زیر صحبت کنیم!
درباره وردپرس بیشتر بدانید
وردپرس چیست؟
راهنمای امنیت وردپرس
Slug وردپرس چیست؟
راهنمای ابزارک های وردپرس
روش استفاده از SMTP در وردپرس برای ارسال ایمیل
روش انجام جستجو و جایگزینی در پایگاه داده وردپرس
چگونه یک سایت وردپرس زنده بسازیم
نکات سئو وردپرس
لطفا در صورت وجود مشکل در متن یا مفهوم نبودن توضیحات، از طریق دکمه گزارش نوشتار یا درج نظر روی این مطلب ما را از جزییات مشکل مشاهده شده مطلع کنید تا به آن رسیدگی کنیم
زمان انتشار: 1402-12-31 18:33:04



