از طریق منوی جستجو مطلب مورد نظر خود در وبلاگ را به سرعت پیدا کنید
روش تغییر نام دامنه روی وردپرس: استفاده از cPanel و hPanel
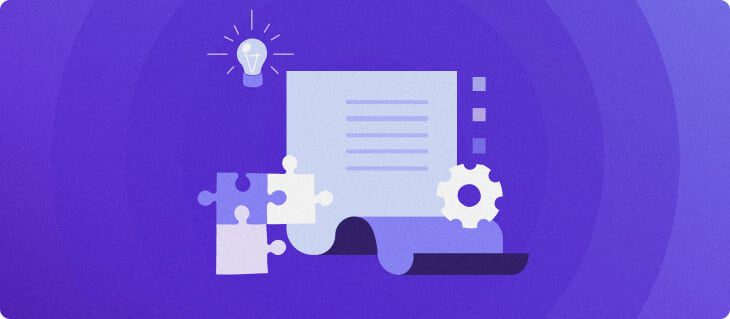
سرفصلهای مطلب

با شروع ارائه محصولات یا خدمات جدید یا ورود به بازارهای جدید، تغییر استراتژی کسب و کار ممکن است اجتناب ناپذیر شود. این شامل همراستایی نام دامنه خود با ارزش برند شما می شود.
نام دامنه علاوه بر ارائه یک آدرس قابل خواندن، آدرس منحصر به فرد یک وب سایت است و همچنین نشان دهنده برند شما است. با در نظر گرفتن این موضوع، دامنه باید اهداف و ماموریت های برند شما را منعکس کند.
خوشبختانه تغییر نام دامنه کار ساده ای است process. این مقاله به شما نشان می دهد که چگونه این کار را برای یک سایت وردپرس انجام دهید.
روش تغییر نام دامنه روی وردپرس
1. نام دامنه جدید خود را خریداری و به روز کنید
2. فیلدهای آدرس وردپرس و آدرس سایت را تغییر دهید
3. ساختار URL را در پایگاه داده جایگزین کنید تا نام دامنه جدید منعکس شود
4. برخی از تم ها و افزونه هایی را که ممکن است حاوی URL های کدگذاری شده باشند، به روز کنید
5. سایت خود را تست کنید تا مطمئن شوید که همه چیز به درستی کار می کند
آموزش ویدیویی ما را تماشا کنید – روش تغییر نام دامنه خود در وردپرس
از خواندن خسته شده اید؟ در عوض آموزش ویدیویی ما را تماشا کنید و دریابید که چگونه نام دامنه خود را در وردپرس گام به گام تغییر دهید.


هاستینگer آکادمی
کارهایی که قبل از تغییر نام دامنه خود باید انجام دهید
قبل از اقدام به تغییر نام دامنه خود در وردپرس حتما این پیش نیازها را رعایت کنید.
1. از سایت فعلی خود نسخه پشتیبان تهیه کنید
قبل از ایجاد هرگونه تغییر بزرگ از وب سایت خود نسخه پشتیبان تهیه کنید. انجام این کار به شما این امکان را می دهد که هر زمان که خطایی رخ داد، سایت خود را بازگردانید. در غیر این صورت، خطر از دست دادن تمام داده های خود را دارید و مجبور خواهید بود از ابتدا شروع کنید.
یک وب سایت وردپرس از دو جزء اصلی تشکیل شده است – فایل های وب سایت و پایگاه های داده. بنابراین، قبل از انتقال محتوای سایت خود به دامنه جدید، یک فایل کامل را اجرا کنید backup از کل سایت شما
بازیابی راحت با یک کلیک و backup سیستم هایی که به شما امکان می دهند از سایت وردپرس خود از طریق داشبورد میزبانی نسخه پشتیبان تهیه کنید، در دسترس هستند هاستینگer کاربران با این خدمات:
- هاست اشتراکی
- هاست وردپرس
- خدمات میزبانی سرور ابری
از طرف دیگر، چندین افزونه وردپرس شما را قادر میسازد تا یک backup فقط با چند کلیک برخی از محبوب ترین انتخاب ها هستند VaultPress، UpdraftPlus، و BackWPup.
2. دسترسی به داشبورد میزبانی یا سرویس گیرنده FTP
اگر میخواهید دامنه وردپرس را تغییر دهید، باید به داشبورد حساب میزبانی خود دسترسی داشته باشید – اینجا جایی است که آدرس دامنه جدید خود را اضافه میکنید. هاستینگer کاربران می توانند وارد داشبورد hPanel شده و به آن مراجعه کنند دامنه بخش مدیریت دامنه
از طرف دیگر، از یک سرویس گیرنده FTP برای آپلود سایت خود استفاده کنید backup. برای انجام این کار، باید از قبل FileZilla Client را پیکربندی کنید. هنگامی که همه چیز تنظیم شد، می توانید فایل های بزرگتر را از راه دور از یک رایانه محلی آپلود و مدیریت کنید.
3. یک نام دامنه جدید
قبل از خرید یک نام دامنه جدید، از پیدا کردن یک ثبت کننده میزبان معتبر گرفته تا تصمیم گیری برای پسوند مناسب برای آدرس سایت خود، مطمئن شوید که تحقیقات مناسبی انجام دهید. افراد زیادی استفاده می کنند .com نام دامنه برای نام وب سایت آنها. یک قانون کلی خوب این است که فهرستی از نام های دامنه بالقوه تهیه کنید و در دسترس بودن آنها را از طریق یک نام دامنه یاب بررسی کنید.
اگر می خواهید حضور آنلاین خود را مقرون به صرفه شروع کنید، ممکن است بخواهید گزینه هایی را برای یک نام دامنه رایگان بررسی کنید. این می تواند یک راه عالی برای شروع بدون هزینه های اولیه باشد.
حال اگر همه پیش نیازها را آماده کرده اید، وقت آن رسیده که اقدام کنید. بخش زیر شما را با روش های آسان تغییر آدرس سایت وردپرس آشنا می کند.
روش تغییر نام دامنه در وردپرس
در بیشتر موارد، مراحل تغییر دامنه وردپرس ساده است، اما در برخی از کارها باید کد PHP سایت خود را تغییر دهید. تغییر کد ممکن است سایت شما را در صورت اشتباه در معرض خطر قرار دهد.
1. یک نام دامنه جدید خریداری کنید
ابتدا به هاستینگerدامنه را بررسی کنید و دامنه مورد نظر خود را تایپ کنید. متوجه خواهید شد که آیا این گزینه در دسترس است یا خیر، و چند پیشنهاد دریافت خواهید کرد روی نام های دامنه جایگزین و همچنین هزینه های آنها.
بررسی کننده نام دامنه
فوراً در دسترس بودن نام دامنه را بررسی کنید.
اگر نام دامنه مورد نظر شما و گزینه های جایگزین آن قبلا انتخاب شده است، سعی کنید با مالک دامنه تماس بگیرید و قیمت منصفانه ای را برای آن دامنه خاص مذاکره کنید. از ابزار جستجوی دامنه برای پیدا کردن مالک دامنه به همراه اطلاعات مالک مانند شماره تلفن و آدرس ایمیل استفاده کنید.
با این حال، اگر آدرس دامنه مورد نظر شما در دسترس است، به سادگی دامنه را به سبد خرید اضافه کنید و به بررسی ادامه دهید.


در حین پرداخت process، همچنین باید دوره ثبت دامنه را مشخص کنید. چندین دوره ثبت نام وجود دارد که از یک تا ده سال متغیر است. با این حال، اکثر ثبت کنندگان دامنه از شما می خواهند حداقل برای یک سال هزینه پرداخت کنید.
در هاستینگer، ما تا سه سال دوره ثبت نام را ارائه می دهیم. در صورت خرید هاستینگerسالانه است حق بیمه یا کسب و کار برنامه های هاست اشتراکی، یک دامنه رایگان برای سال اول دریافت خواهید کرد.


به کلیک بر روی ادامه دهید پرداخت امن را ارسال کنید را فشار دهید تا سفارش خود را نهایی کنید.
راهنمای «روش خرید نام دامنه» ما را برای دستورالعملهای دقیقتر بخوانید.
2. نام دامنه جدید را اضافه کنید و نسخه پشتیبان را آپلود کنید
مرحله بعدی اضافه کردن نام دامنه جدید به طرح میزبانی فعلی شما است. در زیر مراحل انجام این کار را مرور خواهیم کرد روی هر دو hPanel و سی پنل.
با استفاده از hPanel
- هدایت به وب سایت → افزودن وب سایت روی نوار کناری سمت چپ hPanel خود را انتخاب کنید و نوع وب سایتی را که می خواهید بسازید انتخاب کنید.


- سپس، انتخاب کنید رد شوید، یک وب سایت خالی ایجاد کنید در پایین صفحه، زیرا فایل های وب سایت را بعداً کپی و پیست می کنیم.


- نام دامنه خریداری شده خود را از منوی کشویی در قسمت انتخاب کنید یک دامنه را انتخاب کنید بخش. سپس، کلیک کنید انتخاب کنید.


- اطلاعات تماس مالک دامنه را وارد کنید. اگر نمایه مالک دامنه ندارید، می توانید با دنبال کردن دستورالعمل ها یک نمایه جدید اضافه کنید.


- پس از اتمام کار به داشبورد hPanel برگردید. ممکن است هشداری ببینید که می گوید دامنه به آن متصل نیست هاستینگer. این طبیعی است، زیرا انتشار تغییرات DNS زمان می برد.


با استفاده از سی پنل
- وارد حساب سی پنل خود شوید، به آن بروید دامنه ها → دامنه های افزونه.


- زیر یک Addon Domain ایجاد کنید بخش، آدرس دامنه جدید را پر کنید. زیر دامنه و ریشه سند به طور خودکار پر می شوند.


- اگر می خواهید یک حساب FTP برای دامنه افزونه جدید ایجاد کنید، به سادگی آن را بررسی کنید یک حساب FTP مرتبط با این Addon Domain ایجاد کنید جعبه با انجام این کار تنظیمات اضافی مانند نام کاربری و رمز عبور ظاهر می شود.
- پس از پر کردن تمام تنظیمات، کلیک کنید دامنه اضافه کنید.
به خاطر داشته باشید که دامنه های افزودنی کار نمی کنند مگر اینکه سوابق DNS صحیح را اضافه کنید. یکی از کارآمدترین راه ها برای جستجوی رکوردهای DNS استفاده از دستورات nslookup است.
به طور متناوب، می توانید از یک استفاده کنید بررسی کننده DNS آنلاین برای پیدا کردن انواع مختلف رکوردهای DNS.
3. تمام فایل های اصلی وردپرس را از دامنه قدیمی خود کپی کنید
انتقال تمام محتوای وب سایت از سایت قدیمی خود به دامنه جدید با کمک این آسان است backup. به خصوص، زمانی که به یک ارائه دهنده هاست جدید تغییر نمی دهید.
خود را دانلود کنید backup از داشبورد میزبانی فایل فایل کنید یا پوشه دامنه قدیمی خود را مستقیماً در پوشه جدید کپی کنید.
در زیر، شما را از طریق مراحل انتقال محتوای وب سایت خود به یک دامنه جدید از طریق هاستینگerمدیر فایل. قبل از اعمال مراحل زیر، اطمینان حاصل کنید که اضافه کنید روی دامنه با موفقیت به حساب شما اضافه شد.
- به داشبورد hPanel خود دسترسی پیدا کنید، به آن بروید فایلها → مدیر فایل، و انتخاب کنید دسترسی به تمام فایل ها دکمه.
- بررسی کنید که آیا هر دو پوشه دامنه را در مدیریت فایل دارید یا خیر.


- کلیک روی پوشه دامنه ای که می خواهید محتوای خود را از آن منتقل کنید و آن را باز کنید public_html فهرست راهنما.
- همه فایل ها را انتخاب کنید – کلیک کنید روی را کپی 🀄 اگر می خواهید یک کپی از فایل ها بگذارید را فشار دهید روی نام دامنه قدیمی در غیر این صورت کلیک کنید حرکت تا به طور کامل تمام مطالب را به آدرس جدید وردپرس خود منتقل کنید.


- کلیک کردن روی هر یک از گزینه ها پنجره پاپ آپ زیر را راه اندازی می کند.


- به مسیر پوشه دامنه جدید خود بروید. مسیر دامنه جدید باید به این صورت باشد: domains/newdomain.tld/public_html
در همین حال، اگر میزبانی را تغییر می دهید، باید خود را دانلود کنید backup و آن را از طریق آپلود کنید مدیر فایل سی پنل یا یک سرویس گیرنده FTP. سپس، import پایگاه داده شما از طریق phpMyAdmin و فایل تنظیمات وردپرس را به روز کنید. انجام این کار هر دو سایت شما را آنلاین نگه می دارد.
4. URL و آدرس سایت را تغییر دهید
مرحله بعدی تغییر آدرس وردپرس، به روز رسانی URL و آدرس سایت موجود است. این به ارائه یک تجربه کاربری روان برای بازدیدکنندگان شما کمک می کند و خزنده های وب را آسان تر می کند تا محتوا را پیدا کرده و فهرست بندی کنند.
چندین گزینه برای انجام این کار وجود دارد، از دسترسی به داشبورد مدیریت وردپرس تا به روز رسانی پایگاه داده وردپرس خود از طریق phpMyAdmin. بیایید روش ها را یکی یکی مرور کنیم.
1. از داشبورد مدیریت وردپرس استفاده کنید
اولین و رایج ترین روش این است که آدرس جدید خود را به آدرس اضافه کنید تنظیمات عمومی وردپرس. این کار را با رفتن به داشبورد → تنظیمات → عمومی. سپس، جریان خود را جایگزین کنید آدرس وردپرس (URL) و آدرس سایت (URL) با URL جدید شما


مطمئن شوید که هر دو آدرس مطابقت دارند، مگر اینکه خانه مشخصی را تنظیم کنید page برای سایت وردپرس شما پس از اتمام، کلیک کنید ذخیره تغییرات.
با این حال، این فیلدها ممکن است به دلیل تنظیم مقادیر ثابت در شما خاکستری شوند wp-config فایل. در این صورت مراحل زیر را دنبال کنید.
2. از طریق فایل wp-config.php
برای منعکس کردن تغییرات در تنظیمات وردپرس، باید آن را ویرایش کنید wp-config.php فایل.
این wp-config فایل معمولاً در زیر دایرکتوری ریشه سایت وردپرس شما قرار دارد – به سادگی از طریق مدیر فایل hPanel به آن دسترسی داشته باشید. از طرف دیگر، آن را از طریق FTP، SSH یا WP-CLI باز کنید.
در این مثال، ما به شما نشان خواهیم داد که چگونه آن را ویرایش کنید wp-config.php فایل در داشبورد hPanel:
- سر به hPanel → Files → File Manager.
- پوشه دامنه را انتخاب کرده و کلیک کنید به File Manager بروید.
- را بیابید wp-config فایل در public_html پوشه
- کلیک راست کرده و انتخاب کنید ویرایش کنید.
- در کد زیر آدرس سایت جدید خود را جایگزین http://yoursitename.com کنید:
define('WP_HOME','https://domain.tld');
define('WP_SITEURL','https://domain.tld');
- آن را در فایل وارد کرده و دکمه را فشار دهید صرفه جویی دکمه. شما wp-config.php فایل باید به شکل زیر باشد:


اگر ترجیح می دهید از یک سرویس گیرنده FTP استفاده کنید، process تقریباً یکسان خواهد بود. برای دسترسی به فایل های سایت فقط باید از اعتبار حساب FTP استفاده کنید.
3. از پایگاه داده با استفاده از phpMyAdmin
گزینه دیگری که هنگام تغییر آدرس آدرس وردپرس خود انتخاب می کنید، ویرایش مستقیم پایگاه داده در phpMyAdmin است. برای انجام آن، این مراحل را دنبال کند:
- هدایت به hPanel → پایگاه های داده → phpMyAdmin.
- پایگاه داده ای که فایل های وردپرس شما در آن قرار دارند را انتخاب کنید و کلیک کنید phpMyAdmin را وارد کنید.
- در phpMyAdmin page، پیدا کن گزینه wp فایل.
- انتخاب کنید ویرایش کنید روی را آدرس سایت و خانه ردیف ها


- آدرس قبلی را با آدرس جدید سایت خود جایگزین کنید و فشار دهید برو. سیستم به طور خودکار تغییرات را ذخیره می کند.
5. ساختار URL را بازنشانی کنید
اکنون که آدرس و URL سایت خود را تغییر داده اید، قدم بعدی این است که ساختار URL خود را به روز کنید. اگر ساختار مشابهی داشته باشید، پست ها و صفحات ممکن است هر زمان که بازدیدکنندگان سعی می کنند به آنها دسترسی پیدا کنند، خطای 404 را نشان می دهند.
این خطا زمانی رخ می دهد که سرور به دلیل کمبود منابع نتواند پست ها یا صفحات درخواستی را واکشی کند. بنابراین، مهم است که ساختار URL آدرس سایت را تغییر دهید تا محتوای شما در دسترس بازدیدکنندگان باشد.
چندین راه برای تنظیم مجدد ساختار URL شما وجود دارد:
بازنشانی پیوندهای ثابت از طریق داشبورد وردپرس
برای این کار وارد داشبورد وردپرس شده و به تنظیمات → پیوندهای ثابت.


به طور پیش فرض، وردپرس از جلگه ساختار پیوند ثابت با این حال، این ساختار حاوی هیچ اطلاعاتی در مورد محتوای شما نیست و آن را به کمترین گزینه برای سئو تبدیل میکند.
سایر گزینه های ساختار URL به شرح زیر است:
- روز و نام – شامل تاریخ انتشار کامل و همچنین نام پست است.
- ماه و نام – ماه و سال را همراه با نام پست نمایش می دهد.
- عددی – از شناسه پستی که با اعداد نوشته شده است استفاده می کند.
- نام پست – اسلاگ پست را در URL نشان می دهد.
- ساختار سفارشی – به شما امکان می دهد آنچه را که در URL سایت شما قرار می گیرد با برچسب های موجود، مانند نویسنده و دسته، سفارشی کنید.
گزینه نام پست بدون شک بهترین ساختار URL است زیرا کوتاه و ساده است. با این حال، در صورت نیاز، ساختار پیوند ثابت را انتخاب کنید. با بازنشانی پیوندهای دائمی خراب در وردپرس، سیستم به طور خودکار بازدیدکنندگان را از سایت قدیمی شما به آدرس جدید شما هدایت می کند.
جستجو و جایگزینی
راه دیگر برای ویرایش ساختار URL وردپرس استفاده از دستور جستجو و جایگزینی پایگاه داده شما است. مقدار را با دقت جایگزین کنید زیرا این تغییرات غیر قابل برگشت خواهند بود.
اگر با کدنویسی راحت نیستید، این عمل را با استفاده از یک افزونه انجام دهید. ما به شما نشان خواهیم داد که چگونه این کار را انجام دهید جستجوی بهتر جایگزین کنید.
قبل از اینکه وارد مراحل شویم، افزونه را نصب کنید. حالا بیایید شروع کنیم:
- از داشبورد مدیریت وردپرس خود، به ابزارها → جستجوی بهتر جایگزین کنید.
- در جستجو/جایگزینی، رشته متنی را که می خواهید جستجو کنید اضافه کنید و سپس جایگزین را اضافه کنید.


- سپس جدول پایگاه داده ای را که می خواهید تغییر دهید انتخاب کنید. همچنین امکان انتخاب چندین جدول وجود دارد.
- اگر می خواهید تغییرات در پایگاه داده خود را قبل از اعمال آنها بررسی کنید، به سادگی علامت را علامت بزنید به صورت خشک اجرا شود؟ دکمه.
- وقتی همه چیز تنظیم شد، کلیک کنید Search/Replace را اجرا کنید.
6. یک دامنه قدیمی وردپرس را برای همیشه تغییر مسیر دهید
مرحله آخر هنگام تغییر دامنه وردپرس، ایجاد یک تغییر مسیر 301 است – یک تغییر مسیر URL از دامنه قدیمی شما به دامنه جدید. تغییر مسیر ادامه خواهد یافت page ارزش های رتبه بندی، تضمین می کند که تلاش های سئوی شما هنگام انتقال به یک دامنه جدید از بین نمی رود.
توصیه می کنیم دامنه قدیمی خود را برای مدتی فعال نگه دارید. این به کاربرانی که از تغییر دامنه آگاه نیستند اجازه می دهد تا به سایت برسند و به موتورهای جستجو در مورد تغییر مسیر اطلاع دهند.
بیایید برای ویرایش فایل htaccess. وارد hPanel شویم و یک تغییر مسیر 301 ایجاد کنیم:
- رفتن به hPanel → فایل ها → مدیر فایل.
- دامنه قدیمی خود را انتخاب کرده و کلیک کنید به File Manager بروید.
- پیدا کن htaccess فایل در public_html فهرست راهنما.
- راست کلیک کرده و انتخاب کنید ویرایش کنید.
- دامنه جدید خود را جایگزین http://yoursitename.com کنید و کد زیر را وارد کنید.
#Options +FollowSymLinks RewriteEngine روی RewriteRule ^(.*)$ http://yoursitename.com/$1 [R=301,L]


- را فشار دهید صرفه جویی دکمه.
شبیه به اصلاح wp-config.php، می توانید این مرحله را با یک سرویس گیرنده FTP تکمیل کنید.
چرا نام دامنه خود را تغییر دهید
به طور کلی، اکثر کسب و کارها و شرکت ها به نام دامنه اولیه خود پایبند هستند و استراتژی های بازاریابی خود را بر اساس آن ایجاد می کنند. با این حال، گاهی اوقات تغییر نام دامنه ضروری است.
در اینجا رایج ترین دلایل ذکر شده است:
- تغییر نام تجاری – چه برای مدیریت جدید و چه برای یک مخاطب هدف جدید، گاهی اوقات کسب و کارها نیاز به تغییر نام تجاری دارند. آدرس سایت یکی از مهمترین هویت های تجاری است، بنابراین باید آن را با برند جدید خود هماهنگ کنید.
- تغییر پسوند دامنه – اگر از یک زیر دامنه خاص صنعتی مانند استفاده می کنید .فروشگاه یا پسوند کد کشور مانند .انگلستان یا .co.uk دامنه و می خواهید از یک دامنه عمومی تر استفاده کنید، با یک پسوند نام دامنه جدید مانند .com، .خالص، یا .برخط TLD ممکن است ایده خوبی باشد.
- یک URL سایت کاربر پسند ایجاد کنید – هر چه یک نام دامنه ساده تر باشد، به یاد ماندنی تر است. شاید دامنه قدیمی شما دارای کاراکترهای پیچیده باشد. در این صورت آن را به آدرس کاربر پسندتری تغییر دهید. یک قانون خوب این است که آن را در حدود 12 کاراکتر نگه دارید.
- ادغام چندین دامنه – شاید نام دامنه قدیمی شما قبلاً اعتبار پیدا کرده باشد و بخواهید آن را با دامنه جدید خود ادغام کنید. ادغام دامنه ها به شما امکان می دهد از مزایای سئو و لینک آبمیوه از وب سایت قدیمی همچنین به برندسازی ثابت کمک می کند و بهبود تلاش های سئوی شما را آسان تر می کند.
بدون توجه به دلیل، تغییر نام دامنه مزایا و معایب خاص خود را دارد. به عنوان مثال، تغییر دامنه می تواند ترافیک وب را کاهش داده و کاهش دهد page رتبه بندی
این به این دلیل است که گوگل و سایر موتورهای جستجو برای خزیدن و فهرست بندی محتوا به زمان نیاز دارند روی آدرس سایت جدید شما تا زمانی که بهترین شیوه های سئو وردپرس را اجرا می کنید، باید بتوانید موقعیت هایی را در صفحات نتایج موتور جستجو به دست آورید.
نکته حرفه ای
تغییر نام دامنه خود را به تعویق نیندازید. هر چه زودتر این کار را انجام دهید، خطر از دست دادن ارزش سئوی خود کمتر می شود.
نتیجه
دلایل زیادی برای تغییر نام دامنه وردپرس وجود دارد. خوشبختانه، وردپرس تنظیمات آدرس URL داخلی را ارائه می دهد. این قابلیت به شما امکان می دهد تا به صورت دستی کد PHP را از طریق یک مدیر فایل یا یک سرویس گیرنده FTP تغییر دهید تا دامنه خود را به طور موثر تغییر دهید.
هنگام تغییر دامنه وردپرس شما مراحل زیادی درگیر است. با اجرای صحیح، هیچ مزیت سئو را نیز از دست نخواهید داد. از هر روشی که در نهایت استفاده می کنید، توصیه می کنیم بهترین شیوه های سئو را دنبال کنید تا مطمئن شوید که دامنه جدید شما رتبه بالایی خواهد داشت روی SERP ها
یاد بگیرید چه کارهای دیگری می توانید با وردپرس انجام دهید
نوار کناری وردپرس چیست؟
روش حذف تمام نظرات در وردپرس
روش راه اندازی Push Notifications در وردپرس
روش قرار دادن یک ویدیو در وردپرس
راهنمای امنیت وردپرس
روش صادرات کاربران وردپرس
روش راه اندازی به روز رسانی خودکار وردپرس
راهنمای صفحات و پست های خصوصی وردپرس
لطفا در صورت وجود مشکل در متن یا مفهوم نبودن توضیحات، از طریق دکمه گزارش نوشتار یا درج نظر روی این مطلب ما را از جزییات مشکل مشاهده شده مطلع کنید تا به آن رسیدگی کنیم
زمان انتشار: 1402-12-30 07:43:03



