از طریق منوی جستجو مطلب مورد نظر خود در وبلاگ را به سرعت پیدا کنید
روش تنظیم نام هاست روی اوبونتو 20.04 LTS
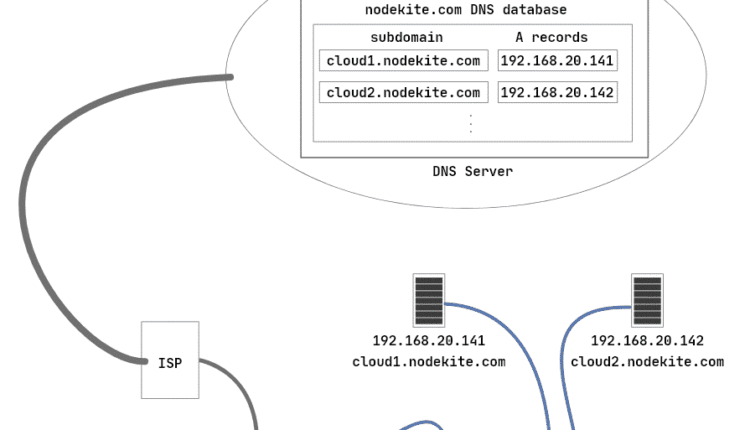
سرفصلهای مطلب
نام میزبان یک کامپیوتر نامی است که برای شناسایی منحصر به فرد رایانه در یک شبکه استفاده می شود. معمولاً نام میزبان یک رایانه یک نام دامنه کاملاً واجد شرایط (FQDN) است. آدرس IP FQDN همان آدرس IP رایانه ای است که نام میزبان در آن تنظیم شده است روی. بنابراین، رایانه می تواند با استفاده از آدرس IP رایانه و همچنین FQDN آدرس دهی شود.
FQDN در واقع یک زیر دامنه از دامنه شماست. زیر دامنه/FQDN باید یک رکورد A (برای IPv4) یا رکورد AAAA (برای IPv6) در سرور نام دامنه شما (DNS) داشته باشد. در بخش بعدی این مقاله بیشتر در مورد آن صحبت خواهیم کرد.
اکنون ممکن است همه چیز پیچیده به نظر برسد. اما یک مثال همه چیز را واضح تر می کند.
مثال:
فرض کنید شما یک نام دامنه دارید nodekite.com و شما 2 کامپیوتر دارید روی شبکه، کامپیوتر A و کامپیوتر B. کامپیوتر A دارای آدرس IP است 192.168.20.141 و کامپیوتر B دارای آدرس IP است 192.168.20.142. حال، فرض کنید، می خواهید نام کامپیوتر A را بگذارید ابر 1و کامپیوتر B ابر2.
در این مورد، نام میزبان FQDN کامپیوتر A خواهد بود cloud1.nodekite.com و کامپیوتر B خواهد بود cloud2.nodekite.com.
سرور DNS شما نیز رکوردهای A را برای شما خواهد داشت cloud1.nodekite.com و cloud2.nodekite.com. به طوری که cloud1.nodekite.com در آدرس IP کامپیوتر A حل می شود 192.168.20.141 و cloud2.nodekite.com در آدرس IP کامپیوتر B حل می شود 192.168.20.142. اکنون می توانید از FQDN ها به جای آدرس های IP برای برقراری ارتباط بین کامپیوتر A و B استفاده کنید.
همه چیزهایی که گفتم در شکل زیر نشان داده شده است که ممکن است به شما در درک آسان این مفهوم کمک کند.

شکل 1: اصول کار نام میزبان FQDN
در حال حاضر تئوری کافی است. بیایید با پیاده سازی های عملی شروع کنیم.
تنظیم آدرس IP ثابت:
شما باید آدرس های IP ثابت را تنظیم کنید روی ماشین های Ubuntu 20.04 LTS شما روی که نام میزبان FQDN را تنظیم خواهید کرد. اگر به کمک نیاز دارید روی راه اندازی آدرس های IP ثابت روی دستگاه های اوبونتو 20.04، مقاله من را بررسی کنید تنظیم آدرس IP ثابت روی اوبونتو 20.04 LTS در LinuxHint.com.
من آدرس IP ثابت را تنظیم کرده ام 192.168.20.141 روی کامپیوتر A.

و آدرس IP ثابت 192.168.20.142 روی کامپیوتر B.

افزودن ورودی های DNS به سرور DNS:
شما باید رکوردهای A مورد نیاز (برای IPv4) یا رکوردهای AAAA (برای IPv6) را برای FQDN ها در سرور DNS خود اضافه کنید.
من رکوردهای A را اضافه کرده ام cloud1.nodekite.com و cloud2.nodekite.com در سرور DNS من همانطور که در تصویر زیر می بینید.

اکنون، می توانید بررسی کنید که آیا نام DNS است یا خیر cloud1.nodekite.com وضوح آدرس IP با دستور زیر کار می کند:
توجه داشته باشید: اینجا، 8.8.8.8 آدرس IP سرور DNS عمومی گوگل است. در صورت لزوم می توانید آن را به آدرس سرور DNS دیگری تغییر دهید.
همانطور که می بینید، وضوح نام DNS برای آن کار می کند cloud1.nodekite.com.
توجه داشته باشید: وضوح نام DNS ممکن است بلافاصله پس از اینکه آن را به سرور DNS خود اضافه کردید کار نکند. انتشار این تغییرات ممکن است از چند دقیقه تا چند ساعت (حداکثر 24 ساعت) به تمام سرورهای DNS عمومی انجام شود.

به همین ترتیب، می توانید بررسی کنید که آیا نام DNS است cloud2.nodekite.com به وضوح آدرس IP کار می کند.
وضوح نام DNS برای آن کار می کند cloud2.nodekite.com همچنین.

اجازه تغییر نام میزبان در سرور اوبونتو 20.04 LTS:
اگر از سرور اوبونتو 20.04 LTS استفاده می کنید، مطمئن شوید save_hostname تنظیم شده است نادرست در /etc/cloud/cloud.cfg فایل. در غیر این صورت، تغییرات نام میزبان ادامه نخواهد داشت روی راه اندازی مجدد
ابتدا باز کنید /etc/cloud/cloud.cfg فایل با دستور زیر:
![]()
حالا مطمئن شو save_hostname تنظیم شده است نادرست. سپس فایل را با فشار دادن ذخیره کنید

توجه داشته باشید که برای Ubuntu Desktop 20.04 LTS، این مرحله لازم نیست.
تنظیم نام هاست:
اکنون می توانید تنظیم کنید cloud1.nodekite.com به عنوان نام میزبان کامپیوتر A با دستور زیر:

حال برای اعمال تغییرات، کامپیوتر خود را با دستور زیر ریبوت کنید:

هنگامی که کامپیوتر شما بوت شد، دستور زیر را اجرا کنید تا بررسی کنید که آیا نام میزبان کامپیوتر A تغییر کرده است یا خیر.
همانطور که می بینید، cloud1.nodekite.com به عنوان نام میزبان رایانه A تنظیم شده است.

به همین ترتیب، تنظیم کنید cloud2.nodekite.com به عنوان نام میزبان کامپیوتر B.

اکنون کامپیوتر خود را مجددا راه اندازی کنید تا تغییرات اعمال شوند.

هنگامی که رایانه شما بوت شد، با دستور زیر بررسی کنید که آیا نام میزبان تغییر کرده است:
همانطور که می بینید، cloud2.nodekite.com به عنوان نام میزبان کامپیوتر B تنظیم شده است.

بررسی اتصال بین هاست:
اکنون، بررسی کنید که آیا کامپیوتر A میتواند با استفاده از نام میزبان، خود را پینگ کند cloud1.nodekite.com به شرح زیر است:
همانطور که می بینید، کامپیوتر A می تواند خود را با استفاده از نام میزبان پینگ کند cloud1.nodekite.com. بنابراین، وضوح DNS برای کامپیوتر A به درستی کار می کند.

اکنون، بررسی کنید که آیا کامپیوتر B می تواند با استفاده از نام میزبان خود را پینگ کند یا خیر cloud2.nodekite.com به شرح زیر است:
کامپیوتر B همچنین می تواند با استفاده از نام میزبان خود را پینگ کند cloud2.nodekite.com. بنابراین، وضوح DNS برای کامپیوتر B نیز به درستی کار می کند.

اکنون، بررسی کنید که آیا کامپیوتر A می تواند کامپیوتر B را با استفاده از نام میزبان کامپیوتر B به صورت زیر پینگ کند:
همانطور که می بینید، کامپیوتر A می تواند با استفاده از نام میزبان کامپیوتر B به کامپیوتر B پینگ کند.

به همین ترتیب، بررسی کنید که آیا رایانه B می تواند رایانه A را با استفاده از نام میزبان رایانه A به صورت زیر پینگ کند:
همانطور که می بینید، کامپیوتر B می تواند با استفاده از نام میزبان کامپیوتر A به کامپیوتر A پینگ کند.

بنابراین، کامپیوتر A و کامپیوتر B می توانند با استفاده از نام میزبان با یکدیگر ارتباط برقرار کنند cloud1.nodekite.com و cloud2.nodekite.com به ترتیب.
بنابراین، اینگونه است که شما به درستی نام هاست را در سرور اوبونتو 20.04 LTS خود تنظیم می کنید. با تشکر از خواندن این مقاله.
لطفا در صورت وجود مشکل در متن یا مفهوم نبودن توضیحات، از طریق دکمه گزارش نوشتار یا درج نظر روی این مطلب ما را از جزییات مشکل مشاهده شده مطلع کنید تا به آن رسیدگی کنیم
زمان انتشار: 1403-01-04 19:11:08



