از طریق منوی جستجو مطلب مورد نظر خود در وبلاگ را به سرعت پیدا کنید
روش جاسازی نقشه های گوگل در وردپرس (3 روش برای مبتدیان)
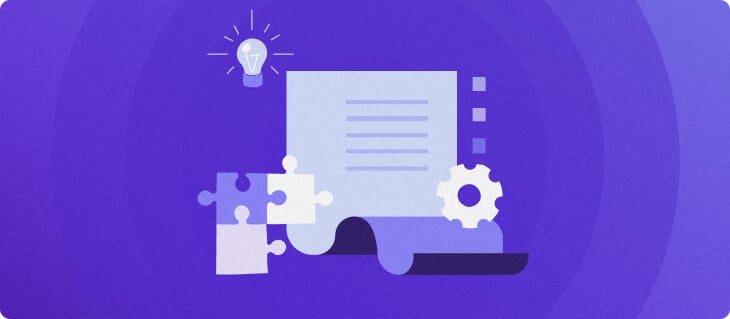
سرفصلهای مطلب

یکی از کارکردهای اصلی یک وب سایت تجاری این است که مشتریان بالقوه را قادر می سازد تا شما را سریعتر پیدا کنند. اگر از یک مکان فیزیکی کار می کنید، باید مطمئن شوید که تمام اطلاعاتی را که بازدیدکنندگان برای رسیدن به آنجا نیاز دارند در اختیار آنها قرار می دهید. در بیشتر موارد، نمایش نقشه بسیار بهتر از املای آدرس شماست.
خوشبختانه، وردپرس شما را قادر می سازد تا به روش های مختلفی یک نقشه به سایت خود اضافه کنید. در این مقاله قصد داریم در مورد روش انجام این کار با استفاده از موارد زیر صحبت کنیم:
- یک افزونه وردپرس Google Maps.
- قابلیت جاسازی نقشه های گوگل
- قالب وردپرس شما
ما اطلاعات زیادی داریم که باید مرور کنیم، پس بیایید وارد آن شویم!
چرا ممکن است بخواهید نقشه های گوگل را به وردپرس اضافه کنید؟


افزودن یک نقشه به وب سایت شما گزینه بسیار بهتری نسبت به نمایش یک آدرس است. با یک نقشه، مردم می توانند ایده ای سریع از اینکه شما در کدام خیابان هستید دریافت کنند روی، چه چیزی در این نزدیکی است و چگونه شما را پیدا کنیم.
تصمیم گیری برای افزودن چه نوع نقشه کمی چالش برانگیزتر است. برخی از افراد فقط اسکرین شات های گرفته شده از منابع آنلاین را درج می کنند. با این حال، زمانی که گزینههایی مانند Google Maps را برای استفاده رایگان در دسترس دارید، این یک جایگزین پایینتر است.
در اینجا چند مورد از راه هایی که Google Maps وردپرس می تواند سایت شما را بهبود بخشد آورده شده است:
- آنها تعاملی هستند، بنابراین بازدیدکنندگان می توانند نقشه را جابجا کنند تا زمانی که ایده بهتری از محل قرارگیری شما پیدا کنند.
- میتوانید از Google Maps برای برجسته کردن هر مکانی که میخواهید، حتی چندین مکان استفاده کنید.
- بازدیدکنندگان میتوانند بین نمای نقشه و خیابان جابجا شوند، که به آنها امکان میدهد موقعیت مکانی شما را از بیرون ببینند.
- کاربران می توانند به سرعت نقشه ها را به تلفن های خود ارسال کنند، جایی که می توانند دستورالعمل ها را دریافت کنند روی چگونه به مکان خود پیمایش کنید
البته به غیر از Google Maps، خدمات نقشه آنلاین دیگری نیز وجود دارد. با این حال، گوگل این مزیت را دارد که یک نام خانوادگی است. بنابراین اکثر افرادی که از سایت شما بازدید می کنند احتمالاً به روش عملکرد Google Maps عادت دارند و به قابلیت اطمینان آن اعتماد خواهند کرد.
خبر بد این است که وردپرس هیچ ویژگی داخلی برای اضافه کردن نقشه های گوگل به سایت شما ندارد. با این حال، این چیزی است که می توانید به راحتی با استفاده از پلاگین ها، تم ها یا حتی عملکرد داخلی Google Maps آن را برطرف کنید.
روش اضافه کردن نقشه های گوگل به وردپرس (3 روش)
در طول مقاله، سه راه را برای شما شرح می دهیم که می توانید عملکرد Google Maps را به وب سایت خود اضافه کنید. ما با پلاگین ها شروع می کنیم، حرکت کنید روی برای اضافه کردن نقشه ها به صورت دستی، و با نگاه کردن به مضامین، چیزها را کامل کنید. بیایید درست به آن برسیم.
1. یک افزونه وردپرس Google Maps را نصب کنید
Google Maps یک ویژگی بسیار محبوب برای گنجاندن در وب سایت ها است، بنابراین، جای تعجب نیست که بسیاری از افزونه های Google Maps وردپرس در حال حاضر در دسترس هستند.
به عنوان مثال، با WP Google Maps، می توانید با استفاده از کدهای کوتاه نقشه ها را به صفحات خود اضافه کنید. علاوه بر این، این افزونه گزینه هایی را برای سفارشی کردن نشانگرهای نقشه، انتخاب از میان چندین تم برای نقشه های خود و موارد دیگر در اختیار شما قرار می دهد.


به نظر ما، WP Go Maps یکی از بهترین گزینههای شماست، زیرا از ویژگیهای پیشرفتهای مانند سازگاری با چندین افزونه کش وردپرس و شبکههای تحویل محتوا (CDN) نیز پشتیبانی میکند.
پلاگین های دیگری نیز وجود دارد که می توانید از آنها استفاده کنید. WD Google Maps یک گزینه خوب است. این افزونه از چندین نشانگر پشتیبانی می کند، نقشه های سازگار با موبایل را ارائه می دهد و چندین تنظیمات سفارشی سازی را ارائه می دهد.


وقتی نقشه جدیدی را با استفاده از WD Google Maps اضافه میکنید، افزونه شما را در این مسیر راهنمایی میکند process با استفاده از یک سازنده بصری، که شامل ویژگی های پیش نمایش داخلی است.
سرانجام، ابزارک نقشه های گوگل همچنین یکی از بهترین افزونه های نقشه گوگل وردپرس است. راه اندازی این افزونه خاص بسیار آسان است. همچنین شما را قادر می سازد تا نقشه هایی به اندازه تصویر کوچک به نوار کناری یا پاورقی وردپرس خود اضافه کنید، که بازدیدکنندگان می توانند با یک کلیک آن ها را گسترش دهند.


در صورت کمبود فضا، این یک ابزار مفید است روی وب سایت شما، زیرا می توانید ویجت ها را تقریباً در هر مکانی قرار دهید.
با این حال، برای سایتهای تجاری، ما نسبت به گنجاندن نقشههای اندازه کامل جانبداری هستیم، زیرا نادیده گرفتن آنها سختتر است. با در نظر گرفتن این موضوع، بیایید در مورد روش استفاده از افزونه WP Google Maps صحبت کنیم.
ابتدا به داشبورد وردپرس خود بروید و به آن بروید افزونه ها › افزودن جدید برگه از نوار جستجو برای جستجو استفاده کنید WP Google Maps افزونه وقتی مشاهده کردید که در بین نتایج ظاهر می شود، کلیک کنید روی را الآن نصب کن دکمه درست در کنار آن


افزونه را فعال کنید و یک تب جدید به نام نقشه ها در داشبورد شما ظاهر می شود. اگر کلیک کنید روی در آن، افزونه یک مقدمه مختصر نمایش می دهد page. با این حال، شما می توانید ضربه بزنید از مقدمه بگذرید و یک نقشه ایجاد کنید را فشار دهید تا مستقیماً به آن بپرید.


در بعدی page، افزونه به شما اطلاع می دهد که نیاز دارد یک کلید Google API برای کار. ادامه دهید و با کلیک کردن، مال خود را دریافت کنید روی را اکنون یک کلید API ایجاد کنید ارتباط دادن.


قبل از اینکه بتوانید یک برنامه ایجاد کنید و یک کلید API دریافت کنید، Google از شما می خواهد که با شرایط آن موافقت کنید. هنگامی که موافقت کردید، Google یک پروژه جدید برای شما راه اندازی می کند و شما می توانید بلافاصله یک کلید API ایجاد کنید.


ما در اینجا کلید API را مخفی می کنیم، زیرا هرگز نباید کلید خود را با افراد دیگر به اشتراک بگذارید. به هر حال، با حساب شما مرتبط است و شما نمی خواهید دیگران از آن سوء استفاده کنند. کلید API شما ترکیبی طولانی از حروف و اعداد خواهد بود. هنگامی که آن را دریافت کردید، به داشبورد خود برگردید و آن را در جایی که افزونه از شما خواسته است قرار دهید.


شما باید یک پیام موفقیت را ببینید، و اکنون می توانید دست به کار شوید روی اولین نقشه شما


همانطور که در بالا می بینید، افزونه این اختیار را دارد که یک نقشه آزمایشی برای شما تنظیم کند، که می توانید آن را ویرایش و استفاده کنید. روی وبسایت شما. برای انجام این کار، کلیک کنید روی را ویرایش کنید دکمه زیر نام نقشه اکنون، افزونه از شما میخواهد که انتخاب کنید کدام پلتفرم باید نقشه شما را تامین کند. گزینه Google Maps را انتخاب کنید.


اولین کاری که باید انجام دهید این است که یک نام برای نقشه خود تعیین کنید. سپس می توانید عرض و ارتفاع آن را تغییر دهید. عرض پیش فرض 100٪ به طور خودکار نقشه ای ایجاد می کند که با وضوح سایت شما مقیاس می شود، بنابراین تقریباً همیشه بهترین گزینه است.


همچنین گزینه ای برای تغییر سطح بزرگنمایی اولیه نقشه خود خواهید دید و تصمیم می گیرید که چه نوع طرح بندی را نمایش دهد. به عنوان مثال، می توانید از نقشه های راه کلاسیک یا نقشه های زمین استفاده کنید. در بیشتر موارد، گزینه اول بهترین گزینه است، زیرا برای بازدیدکنندگان شما بسیار مفید است.
در مرحله بعد، به پایین بروید نشانگرها بخش. در اینجا، با تایپ مختصات GPS، میتوانید تعیین کنید که نقشه شما در کدام مکان نمایش داده شود. همچنین می توانید در اطراف نقشه به سمت راست حرکت کنید و کلیک راست کنید روی هر مکانی که می خواهید علامت گذاری کنید


زیر نشانگر شما آدرس / GPS تنظیمات، همچنین گزینه هایی برای اضافه کردن انیمیشن های ساده به نقشه وجود دارد. به عنوان مثال، می توانید هنگام بارگیری نقشه، یک پرش کوچک به نشانگر خود اضافه کنید، که می تواند لمس خوبی باشد. همچنین میتوانید Google Map خود را طوری پیکربندی کنید که یک کادر پاپآپ در کنار نشانگر شما نمایش داده شود که نشانی کامل آن را مشخص میکند.
وقتی آماده شدید، کلیک کنید روی را ذخیره نشانگر دکمه و page بارگذاری مجدد خواهد شد. سپس، ضربه بزنید ذخیره نقشه در وسط صفحه را فشار دهید، و افزونه تمام تغییرات شما را ذخیره می کند.
میتوانید نقشههای گوگل وردپرسی را که با این افزونه ایجاد میکنید، جاسازی کنید چسباندن کدهای کوتاه آنها هر جا روی سایت شما. شما می توانید آن کدهای کوتاه را در داخل پیدا کنید نقشه ها برگه در داشبورد خود، در سمت راست هر ورودی.


با تمام این کارها، شما اولین نقشه گوگل خود را با موفقیت به وردپرس اضافه کردید. با این افزونه می توانید هر تعداد نقشه که می خواهید بسازید.
2. از ویژگی جاسازی نقشه های گوگل استفاده کنید
اگر نمی خواهید از افزونه ای برای ایجاد نقشه های گوگل وردپرس استفاده کنید، می توانید به جای آن مسیر دستی را طی کنید. ویژگی های تعبیه شده ای وجود دارد که می توانید از آنها برای قرار دادن نقشه های گوگل در وردپرس استفاده کنید. با این حال، یک روش بسیار ساده تر، استفاده از سرویسی است که به شما امکان می دهد کدهای جاسازی شده را برای نقشه های گوگل ایجاد کنید روی پرواز.
Google Map را جاسازی کنید یک مثال کامل است این به شما امکان میدهد با استفاده از رابط پیشفرض Google Maps آدرسها را جستجو کنید و اندازه و سطح بزرگنمایی را که میخواهید نقشههایتان استفاده کنند، تغییر دهید.


هنگامی که این تعداد انگشت شماری از تنظیمات را پیکربندی کردید، می توانید کلیک کنید روی را HTML-Code را دریافت کنید را فشار دهید، و سایت یک قطعه کد HTML ایجاد می کند که می توانید آن را به وب سایت خود اضافه کنید.


همین الان آن کد را کپی کنید، سپس به داشبورد وردپرس خود برگردید. بعد، ویرایشگر را برای هر کدام باز کنید page می خواهید نقشه گوگل خود را به آن اضافه کنید. انتخاب کنید متن تب که از کد HTML پشتیبانی می کند.


کد را در هر کجا که می خواهید نقشه شما ظاهر شود، جایگذاری کنید روی را page. سپس، تغییرات خود را ذخیره کنید و نگاهی به تغییرات خود بیندازید page روی قسمت جلویی


نقطه ضعف این رویکرد این است که شما باید کدهای جاسازی جدیدی را برای هر نقشه ای که می خواهید به وب سایت خود اضافه کنید ایجاد کنید. از طرف دیگر، هنگامی که یک نقشه را از طریق HTML اضافه می کنید، می توانید آن را در ویرایشگر خود مشاهده کنید. دیداری برگه


این به شما امکان می دهد به کار خود ادامه دهید روی صفحات خود را، بدون نیاز به انجام همه کارها با استفاده از متن ویرایشگر
3. نقشه ها را از طریق قالب وردپرس خود اضافه کنید
نقشه های گوگل وردپرس به اندازه ای محبوب هستند که حتی برخی از تم ها وجود دارند که به شما امکان می دهند با استفاده از عملکرد داخلی آنها را به سایت خود اضافه کنید. این بدان معناست که با قالب مناسب وردپرس، نیازی به استفاده از افزونه یا اضافه کردن کد HTML به سایت خود نخواهید داشت.
با این حال، یافتن موضوعی که از این ویژگی پشتیبانی میکند، میتواند کمی کار نیاز داشته باشد. در بیشتر موارد، فقط تم های ممتاز شامل این گزینه می شود، بنابراین این رویکرد ممکن است شما را ملزم به خرج کردن مقداری پول کند. با این حال، اگر یک تم ممتاز میخرید، احتمالاً این کار را صرفاً به این دلیل انجام نمیدهید که از نقشههای گوگل وردپرس پشتیبانی میکند.
اگر نمیدانید از کجا شروع کنید، قالبهای چند منظوره وردپرس احتمالاً باید اولین توقف شما باشد. این نوع تم ها تا حد امکان دارای ویژگی های زیادی هستند، بنابراین می توانید از آنها برای ساخت هر نوع سایتی که تصور می کنید استفاده کنید.
یکی از محبوب ترین تم های چند منظوره نام دارد دیوی. این تم چندین مزیت از جمله بصری داخلی خود را ارائه می دهد page سازنده.


وقتی صفحاتی را با استفاده از سازنده Divi، می توانید آنها را با استفاده از سطرها و ستون ها تقسیم کنید. سپس، می توانید ماژول های خاصی را در فضاهای حاصل اضافه کنید.


یکی از ماژول های تصویر بالا نام دارد نقشه. کلیک روی و تم از شما می خواهد که کلید Google API خود را وارد کنید.
هنگامی که کلید API خود را در آن جایگذاری کردید، میتوانید محل قرارگیری نقشه خود را انتخاب کنید و هر تعداد نشانگر را که میخواهید به آن اضافه کنید.


نمونه های دیگری از تم هایی که از وردپرس Google Maps خارج از جعبه پشتیبانی می کنند عبارتند از مسافرتی، استاتو، و Reales WP. این یک ویژگی بسیار محبوب در میان تم های مسافرتی محور و املاک و مستغلات است، اما اگر به اطراف نگاه کنید، می توانید آن را برای انواع دیگر تم ها پیدا کنید.
یاد بگیرید چه کارهای دیگری می توانید با وردپرس انجام دهید
روش ورود به وردپرس
2 روش روی اضافه کردن آیکون های منوی وردپرس
روش برنامه ریزی پست ها در وردپرس
روش مدیریت نقش ها و مجوزهای کاربر در وردپرس
روش نصب مجدد وردپرس
روش اضافه کردن دکمه لایک فیسبوک به وردپرس
روش نصب وردپرس روی یک زیر دامنه
راهنمای فاویکون های وردپرس
روش قرار دادن iFrame در وردپرس
نتیجه
هیچ راه بهتری برای اشتراک گذاری آدرس وجود ندارد روی وب سایت خود را با استفاده از یک نقشه آنلاین تعاملی. Google Maps به هر کسی این امکان را میدهد تا بفهمد که چگونه از هر کجا که هستند به مکان شما برسند، به این معنی که احتمال بیشتری دارد که از شما بازدید کنند. به علاوه، افزودن نقشه گوگل به وردپرس ساده است، زیرا چندین راه آسان برای انجام آن وجود دارد.
آیا در مورد روش استفاده از Google Maps وردپرس سوالی دارید؟ روی سایت شما؟ در بخش نظرات زیر از ما بخواهید!
لطفا در صورت وجود مشکل در متن یا مفهوم نبودن توضیحات، از طریق دکمه گزارش نوشتار یا درج نظر روی این مطلب ما را از جزییات مشکل مشاهده شده مطلع کنید تا به آن رسیدگی کنیم
زمان انتشار: 1402-12-31 17:52:06



