از طریق منوی جستجو مطلب مورد نظر خود در وبلاگ را به سرعت پیدا کنید
روش دسترسی به کلیپ بورد با استفاده از xclip در اوبونتو
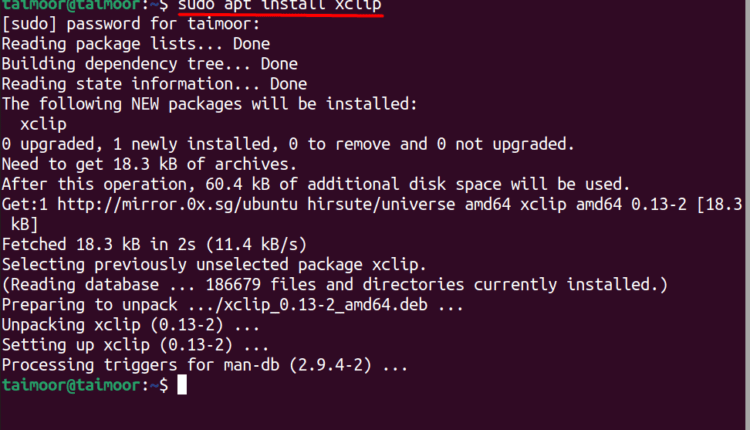
سرفصلهای مطلب
کلیپ بورد ذخیره سازی غیر دائمی است روی کامپیوتر شما برای داده هایی که کاربر می خواهد از مسیری به مسیر دیگر کپی کند. بعداً میتوانید دادههای ذخیرهشده در کلیپبورد را در جای دیگری نیز جایگذاری کنید. تا زمان خروج از سیستم یا قطع/کپی کردن چیزی، داده ها روی کلیپ بورد ذخیره می شود. این ممکن است یک انتخاب کلمه، یک تصویر، یک فایل یا هر شکل دیگری از داده باشد.
همچنین میتوانید متن را از یک بخش از یک سند برش دهید و آن را در بخش دیگری از سند یا جای دیگری در یک برنامه پردازش کلمه بچسبانید. اطلاعات انتخاب شده کپی می شود و در کلیپ بورد نگهداری می شود تا زمانی که آن را در جایی بچسبانید. Xclip یک ابزار عالی است که به عنوان کلیپ بورد در سیستم عامل اوبونتو استفاده می شود. این مقاله تمرکز دارد روی چگونه می توانید کلیپ بورد Xclip را نصب و استفاده کنید. شروع کنیم:
روش نصب Xclip در اوبونتو
با تایپ دستور زیر در قسمت می توانید Xclip را دریافت کنید terminal:

می توانید ویژگی آن را با استفاده از دستور موجود در قسمت بررسی کنید terminal:

همچنین می توانید کمک بیشتری دریافت کنید روی روش استفاده از کلیپ بورد xclip با استفاده از دستور زیر در terminal:
این دستور پنجره جدیدی را در قسمت باز می کند terminal جایی که می توانید تمام عملکردهای کلیپ بورد xclip را پیدا کنید. اگر مطمئن نیستید و نمی دانید که چگونه از این کلیپ بورد استفاده کنید، می توانید با کمی اسکرول کردن به پایین که در تصویر زیر قابل مشاهده است، از نمونه های ذکر شده در آنجا نیز کمک بگیرید.

روش استفاده از کلیپ بورد Xclip در اوبونتو همراه با مثال
برای درک بهتر، چند نمونه از این کلیپ بورد را می آوریم. فرض کنید می خواهید نام هر وب سایتی را در کلیپ بورد کپی کنید و بعداً می توانید آن را با روش زیر که در زیر ذکر شده است جایگذاری کنید.

دستور بالا برای کپی کردن نام وب سایت استفاده می شود. “www.Linuxhint.com” در این مورد، به کلیپ بورد xclip. دستور دوم در زیر ذکر شده است:
برای چسباندن محتوای موجود در کلیپ بورد نمایش داده شده استفاده می شود روی خط سوم از terminal.
فرض کنید می خواهید تاریخ و زمان را با استفاده از کلیپ بورد نمایش دهید، دستور زیر را اجرا کنید:

روش کپی کردن محتوای یک فایل متنی با استفاده از کلیپ بورد xclip در سیستم عامل اوبونتو
حالا بیایید مثال دیگری از کپی کردن محتوای هر فایل متنی و سپس چسباندن آن بر روی آن بیاوریم terminal. برای این رویکرد، ابتدا فایل متنی را ایجاد کنید که می توانید با استفاده از هر ویرایشگر متنی انجام دهید. در مورد ما، ما از آن استفاده می کنیم “VIM” ویرایشگر متن اگر نصب نکردید ابتدا باید آن را نصب کنید سپس از دستور زیر استفاده کنید:
پس از نصب آن، مرحله بعدی ایجاد یک فایل متنی با مقداری محتوای داخل آن است. برای ایجاد فایل از موارد زیر استفاده کنید:
با این کار یک ویرایشگر vim با نام فایل “testfile.txt” برای نوشتن هر چیزی که در زیر قابل مشاهده است باز می شود.

اینجا “:wq” برای ذخیره و خروج از ویرایشگر vim استفاده می شود. اکنون با ذخیره شدن فایل، مرحله بعدی این است که محتوای فایل متنی را به کلیپ بورد منتقل کنید و سپس محتوا را نیز جایگذاری کنید. مطابق شکل زیر از دستور استفاده کنید:

دستور اول محتوا را در کلیپ بورد کپی می کند. بعداً می توانید از کلیپ بوردی که قبلاً در مورد آن صحبت شده است به محتوای فایل نیز دسترسی داشته باشید. همچنین می توانید به جای تایپ دستور، دکمه وسط ماوس را فشار دهید تا محتوای کلیپ بورد جایگذاری شود. $xclip -o، اما گاهی اوقات ماوس نداریم زیرا با ماوس پد لپ تاپ کار می کنیم یا از موس فقط دو دکمه استفاده می کنیم. بنابراین، همیشه توصیه نمی شود.
نتیجه
کلیپ بورد یک ابزار عالی است که در آن داده ها یا اطلاعات کپی شده از هر فایل متنی، یک تصویر را می توان ذخیره کرد و بعداً می توان آن اطلاعات را در صورت نیاز بازیابی کرد. این به شما امکان می دهد متن و فایل ها را به راحتی در سراسر سیستم خود انتقال دهید. کارهای بسیار بیشتری می توان انجام داد تا استفاده از آن آسان تر شود و ویژگی های جدید اضافه شود. همه اینها را می توان با استفاده از کلیپ بورد Xclip انجام داد. تنها کاری که باید انجام دهید این است که آن را نصب کنید و بعداً با مطالعه کامل این مقاله عملکرد آن را درک کنید.
لطفا در صورت وجود مشکل در متن یا مفهوم نبودن توضیحات، از طریق دکمه گزارش نوشتار یا درج نظر روی این مطلب ما را از جزییات مشکل مشاهده شده مطلع کنید تا به آن رسیدگی کنیم
زمان انتشار: 1403-01-01 21:20:03



