از طریق منوی جستجو مطلب مورد نظر خود در وبلاگ را به سرعت پیدا کنید
روش دسترسی به گوگل درایو از دسکتاپ اوبونتو
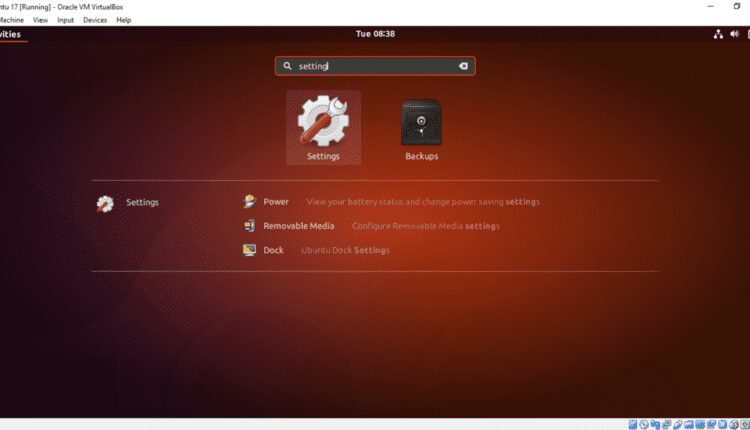
گوگل درایو یک گزینه بسیار مفید برای پشتیبان گیری از اسناد ضروری است. همچنین می توانید دستگاه های خود را به راحتی با درایو گوگل همگام کنید. وقتی آنلاین هستید می توانید از Google Drive به محتویات دسترسی پیدا کنید. در حال حاضر 15 گیگابایت فضای ذخیره سازی رایگان برای هر حساب گوگل در اختیار شما قرار می دهد. بنابراین، کاربران عادی می توانند محتوای مهم خود را در درایو Google ایمن نگه دارند و در هر زمان از هر دستگاه متصل به اینترنت به آنها دسترسی داشته باشند. دسترسی به گوگل درایو از اوبونتو کمی با سایر سیستم عامل ها متفاوت است. روش دسترسی به درایو گوگل از اوبونتو 17.10 در این آموزش نشان داده شده است.
حساب Google اضافه کنید
تایپ کنید تنظیمات در کادر جستجو گزینه تنظیمات را پیدا کنید. کلیک روی تنظیمات نماد برای باز کردن پنجره تنظیمات

کلیک روی حساب های آنلاین گزینه. لیست حساب های ابری مختلف برای افزودن نمایش داده می شود. برای Google Drive باید یک حساب Google اضافه کنید. بنابراین، کلیک کنید روی گوگل گزینه.

نام کاربری حساب Google موجود خود را تایپ کرده و فشار دهید بعد دکمه.

رمز عبور حساب مربوطه را تایپ کرده و فشار دهید بعد دکمه.

در بعدی page، این درخواست ها را برای کارهای مختلف درخواست می کند. کلیک روی اجازه دکمه ای برای اجازه دادن.

در بعدی page، می توانید تنظیمات پیش فرض را با کلیک کردن بر روی آن تغییر دهید بر یا خاموش دکمه. تنظیمات را با توجه به اولویت خود تغییر دهید. کلیک روی دکمه ضربدر در سمت راست برای بستن پنجره. اگر نمی خواهید حساب را اضافه کنید، فقط روی آن کلیک کنید روی حذف حساب دکمه.

پس از کلیک بر روی دکمه ضربدر، اکانت گوگل به سیستم متصل می شود و حساب شما در لیست نمایش داده می شود.

Drive Google شما اکنون آماده استفاده است. اکنون می توانید به راحتی فایل ها و پوشه ها را به مکان درایو اضافه یا حذف کنید. پنجره Files را باز کنید و دوبار کلیک کنید روی حساب Google از سمت چپ برای نصب درایو با سیستم عامل خود. اگر محتوایی دارید که قبلا آپلود کرده اید، در اینجا نمایش داده می شود. هیچ محتوایی در حساب پیوست وجود ندارد، بنابراین لیست فایل خالی است.

اکنون، هر فایل و پوشه ای را از درایو محلی خود انتخاب کرده و انتخاب کنید کپی به… گزینه ای از منوی پاپ آپ در اینجا، دو فایل تصویری برای آپلود در درایو Google پیوست شده انتخاب شده است.

کلیک روی حساب Google پیوست و فشار دهید انتخاب کنید دکمه از گوشه بالا سمت راست پنجره.

پرونده های تصویری در Google Drive کپی می شوند. به روشی مشابه، میتوانید فایلها و پوشههای دیگری را در محل درایو اضافه کنید.

اگر میخواهید هر سندی را از درایو گوگل حذف کنید، فقط فایلها یا پوشهها را انتخاب کرده و انتخاب کنید حذف برای همیشه گزینه از منوی پاپ آپ. شما به راحتی می توانید هر سندی را از درایو با کلیک کردن باز کنید روی آی تی.

یک نماد درایو نمایش داده می شود روی دسکتاپ پس از افزودن و نصب حساب Google. با کلیک می توانید به درایو دسترسی پیدا کنید روی این نماد نیز

می توانید درایو را از پنجره Files یا Desktop جدا کنید. کلیک راست روی نماد Google Drive از دسک تاپ و انتخاب کنید باز کردن گزینه ای از منوی پاپ آپ برای جدا کردن درایو از سیستم.

با انجام مراحل ساده بالا، می توانید به راحتی یک یا چند حساب Google را ضمیمه کنید روی سیستم عامل اوبونتو و دسترسی به درایو گوگل مرتبط برای ذخیره محتویات ضروری شما روی ذخیره سازی درایو گوگل اگر کامپیوتر شما به هر دلیلی خراب شد، می توانید اطلاعات مهم خود را از محل درایو به راحتی بازیابی کنید.
لطفا در صورت وجود مشکل در متن یا مفهوم نبودن توضیحات، از طریق دکمه گزارش نوشتار یا درج نظر روی این مطلب ما را از جزییات مشکل مشاهده شده مطلع کنید تا به آن رسیدگی کنیم
زمان انتشار: 1403-01-06 10:14:03



