از طریق منوی جستجو مطلب مورد نظر خود در وبلاگ را به سرعت پیدا کنید
روش راه اندازی سرور پخش ویدئو
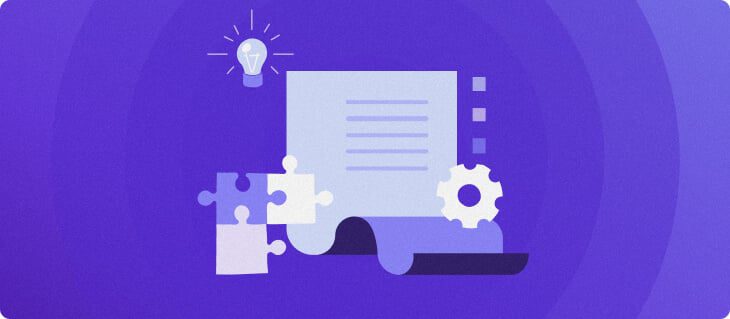
سرفصلهای مطلب
یک سرویس پخش ویدیو مانند YouTube به کاربران امکان می دهد محتوا را برای مخاطبان آنلاین پخش کنند. در حالی که راه اندازی چنین پلتفرمی آسان است، گزینه های سفارشی سازی و محدودیت های سیاست محدودی دارد.
اگر می خواهید کنترل کامل داشته باشید، راه حل های پخش خود را تنظیم کنید. ساده ترین راه برای انجام این کار استفاده از یک برنامه میزبانی سرور خصوصی مجازی (VPS) از ارائه دهنده ای مانند است هاستینگer، که دارای ویژگی هایی است که به ساده سازی پیکربندی کمک می کند process، مانند یک کنترل پنل.
برای کمک به شما برای شروع، این آموزش روش راه اندازی یک سرور پخش ویدئو را توضیح می دهد روی وی پی اس اوبونتو همچنین یاد خواهید گرفت که چگونه پروتکل های پخش دیگر را فعال کنید و پخش را از طریق مرورگرهای وب در دسترس قرار دهید.
پیش نیازهای راه اندازی سرور پخش زنده
برای راه اندازی سرور پخش ویدئوی خود، به یک VPS نیاز دارید که سیستم عامل لینوکس را اجرا کند، مانند اوبونتو 22.04. همچنین باید با وب سرور NGINX سازگار باشد زیرا ما از ماژول انتقال داده آن استفاده خواهیم کرد.
علاوه بر این، سرور شما باید از اتصال SSH برای اجرای دستورات از راه دور پشتیبانی کند. سیستم محلی شما همچنین باید یک کلاینت SSH مانند PuTTY را برای دسترسی به VPS نصب کرده باشد. برای Linux و MacOS، از ترمینال داخلی استفاده کنید.
راهاندازی سرور پخش رسانه خود نیز به دانش اولیه مدیریت سرور لینوکس نیاز دارد. اگر با آن آشنا نیستید، توصیه می کنیم آموزش دستورات لینوکس ما را بخوانید تا در مورد ابزارهای ضروری بیشتر بدانید.
چگونه یک سرور پخش ویدئو بسازیم
هنگامی که با دستورات لینوکس آشنا شدید، بخوانید روی یاد بگیرید چگونه سرور خود را برای پخش ویدیو در هشت مرحله راه اندازی کنید.
1. یک سرور خصوصی مجازی بخرید
از آنجایی که راه اندازی یک سرور استریم نیاز به VPS دارد، اگر قبلاً این کار را نکرده اید، یک برنامه از یک ارائه دهنده معتبر خریداری کنید. برای انتخاب بهترین هاست VPS برای پخش محتوای ویدیویی، پیش نیازهایی را که قبلا توضیح دادیم در نظر بگیرید.
مستقر روی آنها، هاستینگer یک انتخاب ایده آل است تمام برنامه های VPS ما دارای یک مرورگر terminal که به شما امکان می دهد بدون کلاینت SSH به سیستم متصل شوید. این به ساده سازی راه اندازی سرور پخش زنده کمک می کند process زیرا می توانید این کار را مستقیماً از مرورگر وب خود انجام دهید.
علاوه بر این، ما دستیار VPS AI به شما امکان می دهد دستوراتی را برای نصب و راه اندازی نرم افزار سرور پخش رسانه ایجاد کنید. این باعث می شود هاستینگerبرنامه VPS به ویژه برای کاربران VPS جدید که با مدیریت سیستم لینوکس آشنا نیستند مناسب است.
هنگام انتخاب یک برنامه میزبانی VPS، مطمئن شوید که اتصال پرسرعت و پهنای باند کافی را نیز ارائه می دهد. از آنجایی که پخش ویدیو به انتقال مداوم و مداوم داده نیاز دارد، مهم است.
هاستینگerVPS یک را فراهم می کند 300 مگابیت بر ثانیه اتصال و تا 32 ترابایت از پهنای باند شبکه با کارایی بالا ما تضمین میکند که پلتفرم پخش زنده شما ویدیوها را به طور قابل اعتماد و بدون بافر پخش میکند.
2. VPS خود را راه اندازی کنید
پس از خرید و راه اندازی پلن VPS خود، بیایید با به روز رسانی مخزن آن و نصب نرم افزار سرور ویدئو، محیط هاست را آماده کنیم.
با اتصال به سرور خود از طریق SSH با استفاده از PuTTY یا مرورگر شروع کنید terminal. شما می توانید اعتبار ورود به سیستم را در زیر پیدا کنید دسترسی به SSH تب در hPanel نمای کلی VPS منو. به طور پیش فرض، شما به عنوان متصل خواهید شد root.

با این حال، از زمان اجرای دستورات به عنوان یک ابرکاربر دیگر ایجاد خواهیم کرد root اگر مراقب نباشید ممکن است مشکلات جدی ایجاد کند. برای انجام این کار، موارد زیر را اجرا کنید:
adduser your-username
اطلاعات مورد نیاز مانند رمز عبور، نام و سایر جزئیات را وارد کنید. مطبوعات Y و ضربه بزنید وارد برای تایید.
در مرحله بعد، به کاربر جدید امتیاز superuser را اعطا کنید تا اجرای دستورات مدیریتی را با استفاده از آن فعال کند sudo. با وارد کردن موارد زیر می توانید این کار را انجام دهید:
usermod -aG sudo your-username
با استفاده از این دستور به کاربر جدید سوئیچ کنید:
su your-username
رمز عبور کاربر را وارد کنید، و باید آن را ببینید command-line پوسته تغییر می کند اکنون، بیایید سرور را با بهروزرسانی بستههای سیستم آماده کنیم تا مطمئن شویم آخرین نسخههای نرمافزار را از مخزن محلی دریافت میکنید:
sudo apt update sudo apt upgrade
توجه داشته باشید که دستورات فقط برای سیستم عامل های مبتنی بر دبیان مانند اوبونتو کار می کنند. برای توزیع های دیگر، جایگزین کنید apt با مدیر بسته مربوطه، مانند dnf یا خوشگل که در CentOS:
sudo yum update sudo yum upgrade
3. NGINX و ماژول RTMP را نصب کنید
در یک سرور پخش رسانه، NGINX درخواست های مشتریان را دریافت می کند، process آنها را بفرستید و محتوای درخواست شده را برای کاربران ارسال کنید. برای نصب آن در اوبونتو، موارد زیر را اجرا کنید:
sudo apt install -y nginx
اکنون، دستور زیر را اجرا کنید تا زمانی که VPS شما به طور خودکار راه اندازی مجدد می شود، NGINX راه اندازی شود:
sudo systemctl enable nginx
با تأیید وضعیت آن با استفاده از این دستور، بررسی کنید که آیا NGINX فعال و به درستی پیکربندی شده است.
sudo systemctl status nginx
را terminal برنامه باید NGINX را فعال و در حال اجرا نمایش دهد، مشابه مثال زیر.


حالا بیایید نصب کنیم پروتکل پیام رسانی بلادرنگ (RTMP) ماژول، که سرور استریم NGINX را قادر میسازد تا محتوای ویدئویی را با تاخیر کم به ماشینهای مشتری منتقل کند.
در یک پخش زنده ویدیویی process، این پروتکل بسته های داده ای را که نرم افزار پخش شما کدگذاری می کند ارسال می کند. سپس دستگاه کاربر داده ها را برای نمایش ویدیوی درخواستی مجدداً کامپایل می کند.
برای نصب ماژول NGINX RTMP دستور زیر را اجرا کنید:
sudo apt install -y libnginx-mod-rtmp
توجه داشته باشید که تمام دستورات نصب قبلی، نرم افزار را از مخزن مدیریت بسته سیستم شما بازیابی می کند، به این معنی که ممکن است آخرین نسخه نباشند.
اگر به آخرین نسخه نیاز دارید، NGINX و RTMP را مستقیماً از مخازن GitHub آنها دانلود کنید. قبل از انجام این کار، وابستگی های زیر را برای ساخت پکیج نصب کنید:
sudo apt install build-essential git libpcre3-dev libssl-dev zlib1g-dev
اکنون، هر دو مخزن نرم افزار را با استفاده از آنها واکشی کنید کلون گیت دستورات:
sudo git clone https://github.com/arut/nginx-rtmp-module.git sudo git clone https://github.com/nginx/nginx.git
به دایرکتوری NGINX بروید و اسکریپت کامپایلر را اجرا کنید. برای انجام این کار، سری دستورات زیر را متعاقباً اجرا کنید:
cd nginx ./auto/configure --add-module=../nginx-rtmp-module make sudo make install
4. NGINX را برای پخش ویدئو پیکربندی کنید
پس از اتمام نصب سرور RTMP، NGINX را برای فعال کردن پخش زنده ویدیو پیکربندی کنید. برای انجام این کار، را باز کنید nginx.conf فایل با استفاده از یک ویرایشگر متن مانند نانو:
sudo nano /etc/nginx/nginx.conf
در پنجره ویرایشگر متن، بلوک پیکربندی RTMP را در انتهای فایل اضافه کنید. به عنوان مثال، ما این تنظیمات اولیه را وارد می کنیم:
rtmp {
server {
listen 1935;
chunk_size 4096;
application live {
live روی;
record off;
}
}
}
برای کمک به درک اینکه کد پیکربندی چه کاری انجام می دهد، در اینجا به تفکیک هر پارامتر می پردازیم:
- گوش کن 1935 – شماره پورتی که سرور RTMP شما گوش می دهد، روی آن تنظیم کنید 1935 به صورت پیش فرض.
- chunk_سایز 4069 – اندازه تکه های ویدئویی که سرور ارسال می کند بایت ها، تنظیم شده است 4096 بایت یا 4 کیلوبایت به صورت پیش فرض.
- برنامه زنده – برنامه پخش زنده که در دسترس خواهد بود /زنده URL.
- زنده روی – تغییر حالت زنده برای اینکه چندین کاربر به طور همزمان به جریان شما متصل شوند.
- ضبط کردن – تغییر عملکرد ضبط RTMP. تنظیم آن به خاموش به این معنی که سرور ویدیوی پخش شده را به صورت محلی ذخیره نمی کند.
را GitHub دستورالعمل های ماژول RTMP page پارامترهای دیگر را برای تغییر تنظیمات RTMP فهرست می کند. برای مثال موارد زیر را به آن اضافه کنید سرور{} اجازه دهید فقط یک آدرس IP خاص پخش شود روی سرور خود را رد کنید و دیگران را رد کنید:
allow publish 127.0.0.1; deny publish all;
در حالی که کنترل کاملی بر روی سرور ویدیوی خود دارید، از این دستورالعمل ها با دقت استفاده کنید زیرا ممکن است بر عملکرد VPS شما تأثیر بگذارد. برای اطمینان از پخش قابل اعتماد، مقدار مناسب را با توجه به نیازهای خود و منابع سخت افزاری سرور تنظیم کنید.
در اینجا چندین پارامتر مهم تنظیم جریان و تأثیر آنها آورده شده است روی کارایی:
- تکه_اندازه – یک تکه داده بزرگ ممکن است باعث تأخیر زیاد شود در حالی که تنظیم آن روی کم باعث سربار به دلیل ارسال های اضافی می شود.
- max_connections – حداکثر تعداد اتصالات همزمان به سرور RTMP شما، که در صورت تنظیم بیش از حد بالا، می تواند پهنای باند پخش ویدیوی بالایی را مصرف کند.
- رکورد – کلید حالت ضبط، که در صورت فعال شدن، قدرت محاسباتی و فضای ذخیره سازی اضافی را مصرف می کند.
- max_message – حداکثر اندازه داده های ورودی ارسال شده به عنوان پیام. تنظیم بیش از حد آن حافظه بیشتری را مصرف می کند و ممکن است باعث بی ثباتی سرور شود.
توصیه می کنیم از مقدار پیش فرض استفاده کنید و آن را به تدریج تنظیم کنید تا ببینید آیا تنظیمات جدید بر عملکرد سرور ویدیوی شما تأثیر می گذارد یا خیر. همچنین به یاد داشته باشید که محتوای پخش می شود روی چندین کانال منابع اضافی را مصرف می کنند.
مهم! برای جلوگیری از مشکلات، آزمایش را تغییر دهید روی یک منطقه آزمایش قبل از اعمال آنها در محیط زنده. پس از اعمال تنظیمات جدید، سرور خود را برای بررسی ناپایداری بررسی کنید.
پس از افزودن بلوک RTMP به فایل پیکربندی NGINX، فشار دهید Ctrl + X → Y → وارد برای ذخیره تغییرات برای تأیید تنظیمات خود و شناسایی خطاهای نحوی موارد زیر را اجرا کنید:
sudo nginx -t
اکنون پیکربندی وب سرور NGINX را بارگیری مجدد کنید تا تنظیمات را با استفاده از این دستور اعمال کنید:
sudo nginx -s reload
5. یک CDN راه اندازی کنید
آ شبکه تحویل محتوا (CDN) شبکه ای از سرورها است که به طور موقت محتوای میزبانی شده شما را در چندین مکان جغرافیایی ذخیره می کند. این امکان را به کاربران می دهد تا داده های درخواستی را که نزدیک به آنها هستند بازیابی کنند، تاخیر و سرعت بارگذاری را کاهش می دهد.
از آنجایی که کاربران به سرور کش متصل می شوند، CDN بار را کاهش می دهد روی VPS شما یک سرور پخش ویدئو به این ویژگی نیاز دارد زیرا توزیع جریان داده به طور مداوم در چندین دستگاه ممکن است باعث بی ثباتی شود.
در یک محیط استریم، این نرم افزار کش بخش هایی از ویدیوی پخش شده را در زمان واقعی ذخیره می کند. سپس محتوای سرویس گیرندگان را از داده های موقت ذخیره شده در شبکه CDN به جای آن ارائه می دهد host سرور
ساده ترین راه برای راه اندازی CDN استفاده از ارائه دهنده خدماتی مانند Cloudflare است. قبل از انجام این کار، مطمئن شوید که یک نام دامنه به VPS خود اشاره کرده اید زیرا ما از آن برای راه اندازی استفاده خواهیم کرد. سپس، این مراحل را دنبال کنید:
- باز کن وب سایت Cloudflare. کلیک ثبت نام برای ایجاد یک حساب کاربری جدید و تکمیل تأیید process.
- وارد داشبورد Cloudflare خود شوید و کلیک کنید سایت اضافه کنید روی سمت راست بالای صفحه نمایش شما
- نام دامنه خود را در قسمت ارائه شده وارد کرده و کلیک کنید ادامه هید برای تایید.


- طرح مورد نظر خود را انتخاب کنید توصیه میکنیم رایگان را در پایین انتخاب کنید زیرا میتوانید بعداً در هر زمان آن را ارتقا دهید. کلیک ادامه هید برای ادامه.
- از شما خواسته می شود بررسی سوابق DNS page. اطمینان حاصل کنید که تمام رکوردها به نام دامنه شما اشاره کرده و کلیک کنید ادامه هید.


- در صفحه بعدی، Cloudflare سرورهای نام دامنه شما را در اختیار شما قرار می دهد. آنها را کپی کرده و در مکانی امن ذخیره کنید.
داشبورد را نبندید زیرا بعداً از آن برای بررسی پیکربندی استفاده خواهیم کرد. اکنون، اجازه دهید نام دامنه شما را به سرورهای نام جدید نشان دهیم. در اینجا روش انجام این کار در اینجا آمده است هاستینگer:
- ورود به hPanel و کلیک کنید دامنه ها روی منوی بالا
- کلیک مدیریت کنید روی دامنه ای که می خواهید پیکربندی و انتخاب کنید DNS / سرورهای نام از نوار کناری
- کلیک سرورهای نام را تغییر دهید و انتخاب کنید سرورهای نام را تغییر دهید گزینه گلوله دار
- سرورهای نام Cloudflare را در دو فیلد اول وارد کنید. کلیک صرفه جویی.


به داشبورد Cloudflare برگردید و کلیک کنید اکنون سرورهای نام را بررسی کنید. اگر پیامی حاوی نام دامنه شما ظاهر شد، کلیک کنید ادامه هید. از شما خواسته می شود راهنمای شروع سریع، اما ما انتخاب می کنیم بعدا تموم کن.
خودشه! جریان ویدیوی شما اکنون از طریق Cloudflare CDN ارائه میشود. اگر می خواهید درباره سایر ارائه دهندگان اطلاعات بیشتری کسب کنید، آموزش ما را بررسی کنید روی بهبود عملکرد وب سایت هنگام استفاده از شبکه تحویل محتوا.
6. نرم افزار Streaming را راه اندازی کنید
پس از آماده شدن سرور پخش، نرم افزار پخش ویدئو را راه اندازی کنید روی ماشین محلی شما برای پخش محتوا. از آنجایی که گزینه های مختلفی وجود دارد، ما چندین ابزار محبوب را برای کمک به شما در انتخاب ارائه می دهیم:
- نرم افزار پخش باز (OBS) – یک نرم افزار پخش زنده منبع باز با رابط کاربر پسند و قابلیت های همه کاره.
- Streamlabs – یک راه حل جریان مبتنی بر روی OBS با ویژگی های اضافی، اما منابع فشرده تر و کمتر قابل اعتماد.
- Wirecast – یک پخش کننده ویدیوی زنده ممتاز با ویژگی های ویرایش داخلی و پشتیبانی گسترده از منبع پخش رسانه.
- XSplit – ابزاری محبوب با ویژگیهای قابل ارتقا از طریق پلاگینها، اما پیکربندی آن به دلیل فقدان تنظیمات از پیش تعیین شده، پیچیده است.
برای انتخاب بهترین نرم افزار پخش جریانی، سیستم عامل، قابلیت سخت افزار و ابزار مورد نیاز رایانه خود را در نظر بگیرید. برای این آموزش، ما از OBS استفاده خواهیم کرد زیرا رایگان، سبک و آسان است.
دانلود OBS Studio از مقام رسمی page و بسته نصب را باز کنید. دستورالعملهای جادوگر نصب را دنبال کنید تا راهاندازی تمام شود process. پس از تکمیل، آن را باز کنید obs64.exe کاربرد.
اکنون، OBS را با پیمایش به سرور RTMP خود متصل کنید تنظیمات → جریان. از سرویس منوی کشویی، انتخاب کنید سفارشی. در سرور فیلد، آدرس زیر را وارد کنید:
rtmp://your-server-ip/live
جایگزین کردن آی پی سرور شما با آدرس IP واقعی VPS شما. همچنین، تغییر دهید /زنده اگر مسیر برنامه را در بلوک RTMP تغییر دهید.
را کلید جریان در انتهای URL جریان RTMP شما قرار می گیرد. مثلا اگر استفاده می کنید تست، با استفاده از این آدرس به سرور متصل خواهید شد:
rtmp://your-server-ip/live/test
ما همچنین تیک آن را برداریم از احراز هویت استفاده کنید گزینه. پس از وارد کردن تمام اطلاعات مورد نیاز، کلیک کنید درخواست دادن و خوب.


سپس، صحنهها، منابع و تنظیمات صوتی جریان خود را پیکربندی کنید. اگر با نرم افزار پخش ناآشنا هستید، آن را بررسی کنید راه اندازی جریان OBS شروع سریع راهنمایی برای کسب اطلاعات بیشتر در مورد آن کلیک استریم را شروع کنید برای پخش ویدیوی شما
7. استریم خود را تست کنید
بیایید بررسی کنیم که آیا ویدیوی شما به درستی به سرور پخش می شود یا خیر. می توانید این کار را با دسترسی به URL از طریق یک پخش کننده رسانه مانند انجام دهید VLC. در اینجا مراحل انجام می شود:
- دانلود VLC از مقام رسمی page و آن را نصب کنید روی کامپیوتر محلی شما
- پخش کننده رسانه را باز کنید، انتخاب کنید رسانه ها در گوشه بالا سمت چپ، و کلیک کنید جریان شبکه را باز کنید.
- در رسانه را باز کنید پنجره را انتخاب کنید شبکه برگه
- خود را بچسبانید URL جریان RTMP وارد فیلد ارائه شده شده و کلیک کنید جریان برای شروع پخش ویدیوی خود


می توانید از پخش کننده رسانه دیگری برای بررسی اینکه آیا URL تا زمانی که از RTMP پشتیبانی می کند کار می کند یا خیر استفاده کنید. اگر با خطایی مواجه شدید، مطمئن شوید که URL درست است، به خصوص اگر مسیر برنامه را در پیکربندی NGINX تغییر دهید و از یک کلید جریان خاصی استفاده کنید.
علاوه بر این، بررسی کنید که آیا فایل پیکربندی شما حاوی تنظیماتی است که اجازه یا مسدود کردن جریان از یک آدرس IP خاص را می دهد یا خیر. اگر چنین است، مطمئن شوید که VPS شما و سیستمی که ویدیو را پخش می کند در لیست مجاز قرار می دهد.
همچنین با استفاده از ابزار آنلاینی مانند آدرس صحیح را بررسی کنید whatismyipaddress و ببینید آیا مقدار مطابقت دارد یا خیر. پس از تغییر فایل پیکربندی، به یاد داشته باشید که برای اعمال تغییرات، همیشه NGINX را دوباره بارگیری کنید.
علاوه بر این، مطمئن شوید که فایروال شما امکان اتصال NGINX را از طریق پورت ها فراهم می کند 1935، 80، و 443. می توانید از ابزارهای داخلی لینوکس مانند iptables یا فایروال بدون عارضه. یا از hPanel استفاده کنید پیکربندی فایروال با دنبال کردن مراحل زیر مشخص کنید:
- باز کن hPanel، انتخاب کنید VPSو کلیک کنید مدیریت کنید روی سرور پخش ویدئو
- از نوار کناری، به تنظیمات → امنیت → دیواره آتش.
- کلیک ایجاد پیکربندی فایروال و نام آن را وارد کنید. کلیک ایجاد کردن.
- کلیک کنید بر روی نماد سه نقطه روی قانون جدید را انتخاب کنید ویرایش کنید.
- یک قاعده اضافه کنید که اتصال از را می پذیرد هر منبع از طریق پورت 1935، مشابه موارد زیر است.


- کلیک قانون اضافه کنید. به پیکربندی فایروال اصلی بازگردید page و فعال کردن قانون RTMP شما
اکنون به VLC برگردید و ویدیو را پخش کنید تا بررسی کنید که آیا مشکل حل شده است یا خیر.
8. سرور جریان خود را ایمن کنید
هنگامی که سرور استریم شما در دسترس کاربران آنلاین قرار گرفت، اقدامات امنیتی مناسب را برای فعال کردن انتقال امن داده ها و به حداقل رساندن نقاط ورود بالقوه برای مجرمان سایبری اعمال کنید.
از مدارک قوی استفاده کنید روی همه کاربران از جمله root و حساب های میزبانی شما همچنین، یک گواهی لایه سوکت های امن (SSL) نصب کنید تا اتصال بین سرور و کلاینت ها را رمزگذاری کنید و پخش ویدئو را ایمن کنید.
SSL دادههای ارسالشده را به کاراکترهای غیرقابل کشف پنهان میکند و از دستیابی مجرمان سایبری به اطلاعات شخصی خام مانند آدرس IP کاربر جلوگیری میکند.
مراحل راه اندازی SSL روی VPS شما بسته به آن متفاوت است روی صادر کننده گواهی برای این آموزش، ما یک پلن رایگان را پیکربندی می کنیم Certbot، که همان سطح امنیتی را با موارد پرداخت شده ارائه می دهد. در اینجا مراحل انجام می شود:
- از طریق SSH به VPS خود متصل شوید و به یک حساب کاربری superuser بروید.
- با استفاده از دستور زیر وابستگی ها را نصب کنید. به یاد داشته باشید که جایگزین کنید apt با توجه به مدیر بسته سیستم شما:
sudo apt install python3 python3-venv libaugeas0
- با اجرای دستورات زیر یک محیط مجازی پایتون راه اندازی کنید:
sudo python3 -m venv /opt/certbot/ sudo /opt/certbot/bin/pip install --upgrade pip
- نصب Certbot روی NGINX با استفاده از این دستور:
sudo /opt/certbot/bin/pip install certbot certbot-nginx
- اکنون، یک پیوند نمادین ایجاد کنید، که یک میانبر است که به شما امکان می دهد Certbot را از هر مسیری اجرا کنید:
sudo ln -s /opt/certbot/bin/certbot /usr/bin/certbot
- گواهی SSL را با موارد زیر نصب و فعال کنید:
sudo certbot --nginx
تبریک میگوییم، پلتفرم پخش زنده شما امن است! به یاد داشته باشید که گواهی SSL را هر 90 روز یکبار به روز کنید یا با استفاده از دستور زیر، تمدید خودکار را فعال کنید:
echo "0 0,12 * * * root /opt/certbot/bin/python -c 'import random; import time; time.sleep(random.random() * 3600)' && sudo certbot renew -q" | sudo tee -a /etc/crontab > /dev/null
علاوه بر SSL، از اضافه کردن آن اطمینان حاصل کنید انکار دستورات به شما nginx.conf فایلی را برای جلوگیری از پخش جریانی دیگر کاربران به VPS شما. در غیر این صورت، هکرها ممکن است از اتصال غیرمجاز برای یافتن آسیبپذیریهای امنیتی استفاده کنند.
به طور مشابه، قوانین فایروال را به درستی تنظیم کنید روی VPS خود را فقط به پورت های ضروری گوش دهید و بقیه را ببندید. باز گذاشتن همه آنها سرور شما را در معرض نقاط ورودی اضافی قابل بهره برداری برای هکرها قرار می دهد.
روش استفاده از سایر پروتکل های جریان NGINX
وب سرور NGINX دو پروتکل پخش ویدئوی اضافی را به غیر از RTMP ارائه می دهد که می توانید آنها را از طریق nginx.conf فایل.
به عنوان مثال HTTP Live Streaming (HLS) پروتکل به دلیل سازگاری با هر مرورگر وب و پخش کننده ویدیوی HTML5 برای پخش چند پلتفرمی ایده آل است. با این حال، به دلیل تاخیر زیاد، برای بازی یا پخش تعاملی مناسب نیست.
برای فعال کردن HLS، دستورات زیر را به آن اضافه کنید برنامه زنده {} در فایل پیکربندی سرور پخش ویدئو شما:
hls روی; hls_path /var/www/html/stream/hls; hls_fragment 15;
را hls روی تنظیم، پروتکل را برای پخش جریانی فعال می کند، در حالی که hls_path دایرکتوری را برای ذخیره قطعات ویدئویی پخش شده تعریف می کند. را hls_fragment فهرست، طول هر بخش ویدیویی ارسال شده به کاربران را تعیین می کند.
پروتکل دیگر این است پخش جریانی تطبیقی پویا از طریق HTTP (DASH)، که منبع باز و قابل تنظیم است. این امکان را به شما می دهد تا جریان بیت تطبیقی را برای حفظ کیفیت مطلوب ویدیو در یک شبکه ناپایدار فعال کنید.
با این حال، DASH با برخی از بازیکنان و مرورگرهای وب سازگار نیست. علاوه بر این، این یک پروتکل منسوخ است که ممکن است برای استفاده طولانی مدت غیرقابل اعتماد باشد. مشابه HLS، DASH را با افزودن تنظیمات زیر فعال کنید:
dash روی; dash_path /var/www/html/tmp/dash; dash_fragment 15;
شما می توانید هر دو پروتکل را فعال کنید، که مشتری به طور خودکار بر اساس آنها را انتخاب می کند روی سازگاری با پخش کننده رسانه آنها یا نیاز هدر درخواست. برای انجام این کار، به سادگی هر دو دستورالعمل را در فایل پیکربندی خود اضافه کنید.
سرور استریم را از طریق مرورگرهای وب در دسترس قرار دهید
از آنجایی که کاربران تمایل بیشتری به پخش زنده ویدیوها بدون پخش کننده رسانه اختصاصی مانند VLC دارند، رسانه خود را از طریق مرورگرهای وب در دسترس قرار دهید. قبل از انجام این کار، پروتکل های HLS و DASH را فعال کنید زیرا تنها استفاده از RTMP ممکن است باعث مشکلات سازگاری شود.
می توانید تنظیمات را به آن اضافه کنید nginx.conf، اما ما از یک فایل جداگانه در داخل استفاده خواهیم کرد /sites-available برای سازماندهی کد و ساده سازی تعمیر و نگهداری همچنین می تواند تنظیمات را فقط برای یک سایت خاص برای جداسازی اعمال کند.
برای ایجاد فایل پیکربندی، دستور زیر را اجرا کنید. توجه داشته باشید که ممکن است هیچ پسوندی نداشته باشد:
sudo nano /etc/nginx/sites-available/rtmp
در نانو ویرایشگر متن، تنظیمات زیر را اضافه کنید:
server {
listen 9000;
location / {
add_header Access-Control-Allow-Origin *;
root /var/www/html/stream;
}
}
types {
application/dash+xml mpd;
}
تغییرات خود را ذخیره کنید و ببندید نانو. اکنون، دسترسی داشته باشید پیکربندی فایروال hPanel منو و به هر منبعی اجازه دهید به پورت متصل شود 9000که از آن برای ارائه ویدیو استفاده خواهیم کرد. شما می توانید از هر پورتی استفاده کنید به جز پورت هایی که قبلاً برای سایر برنامه ها مانند NGINX رزرو شده اند 80 و 443.
همچنین، تغییر دهید root مبتنی بر مسیر روی دستورالعمل های مسیر پروتکل شما اگر پوشه را ایجاد نکرده اید، با استفاده از آن یکی بسازید mkdir دستوری مانند این:
sudo mkdir /var/www/html/stream
NGINX را راه اندازی مجدد کنید، و باید بتوانید از طریق یک مرورگر وب با استفاده از URL آن به جریان دسترسی داشته باشید. توجه داشته باشید که بسته به روی پروتکل، آدرس متفاوت است.
دسترسی به جریان HLS از طریق http://your_domain:9000/hls/stream.m3u8. در ضمن استفاده کنید http://your_domain:9000/dash/stream.mdp برای مشاهده پخش DASH توجه داشته باشید که ممکن است لازم باشد URL را در HTML جاسازی کنید تا به مرورگرهای وب اجازه دهید آنها را نمایش دهند.
نتیجه
راهاندازی سرور خود انعطافپذیری و کنترل بیشتری را بر روی پلتفرمهای پخش ویدیوی شخص ثالث مانند YouTube ارائه میدهد. ساده ترین راه برای انجام این کار، نصب NGINX و ماژول RTMP در VPS لینوکس است.
برای ایجاد یک سرور پخش ویدئو، یک برنامه میزبانی VPS سازگار با هر دو نرم افزار، مانند هاستینگer’s از طریق SSH به آن وصل شوید و از آن جابجا شوید root به یک حساب کاربری دیگر. مخزن سیستم خود را با استفاده از ارتقا دهید فرمان
NGINX و RTMP را از مخزن سیستم خود یا GitHub آنها نصب کنید page اگر به آخرین نسخه نیاز دارید سپس، باز کنید nginx.conf و بلوک RTMP را برای تنظیم تنظیمات پخش کننده ویدیوی سفارشی اضافه کنید.
Cloudflare CDN را برای بهبود پایداری سرور پخش زنده خود پیکربندی کنید. اکنون نرم افزار پخش ویدئو را نصب کنید روی سیستم محلی خود را وارد کنید و URL سرور RTMP را وارد کنید. پخش جریانی را شروع کنید و بررسی کنید که آیا ویدیو به درستی با استفاده از پخش کننده رسانه VLC بارگیری می شود یا خیر.
روش راه اندازی پرسش و پاسخ سرور جریان ویدئو
در این بخش به چندین سوال متداول در مورد روش ساخت سرویس پخش پاسخ خواهیم داد. اگر پاسخ شما بی پاسخ ماند، آن را در بخش نظرات زیر بپرسید!
چرا سرور پخش زنده خود را بسازید؟
ساخت سرور استریم خود انعطاف و کنترل بیشتری نسبت به استفاده از پلتفرم هایی مانند YouTube و Twitch ارائه می دهد. به عنوان مثال، می توانید پروتکل های مختلفی را برای رمزگذاری ویدیوی خود انتخاب کنید، مانند RTMP، HLS، یا خط تیره. همچنین به شما امکان میدهد هر محتوایی را پخش کنید یا از گزینههای کسب درآمد استفاده کنید که چنین پلتفرمهایی ممکن است محدود کنند.
هزینه راه اندازی سرویس استریم خود چقدر است؟
هزینه سرور پخش ویدیوی خصوصی بسته به آن متفاوت است روی ارائه دهنده هاست VPS شما به عنوان مثال، می توانید یکی را در هاستینگer از 4.99 دلار در ماه شروع می شود. همچنین، قیمت خدمات دیگر، مانند CDN و اشتراک دامنه را در نظر بگیرید.
ویژگی های کلیدی که باید در سرورهای پخش ویدیو جستجو کنید چیست؟
برای انتخاب یک VPS برای استریم، اطمینان حاصل کنید که پهنای باند و قدرت محاسباتی کافی برای اطمینان از عملکرد پایدار فراهم می کند. همچنین، برای فعال کردن ماژول RTMP و ارائه کامل، باید با NGINX سازگار باشد root دسترسی برای جلوگیری از مشکلات مجوز هنگام راه اندازی نرم افزار.
لطفا در صورت وجود مشکل در متن یا مفهوم نبودن توضیحات، از طریق دکمه گزارش نوشتار یا درج نظر روی این مطلب ما را از جزییات مشکل مشاهده شده مطلع کنید تا به آن رسیدگی کنیم
زمان انتشار: 1403-04-15 21:59:36



