از طریق منوی جستجو مطلب مورد نظر خود در وبلاگ را به سرعت پیدا کنید
روش راه اندازی مانیتور دوگانه روی اوبونتو
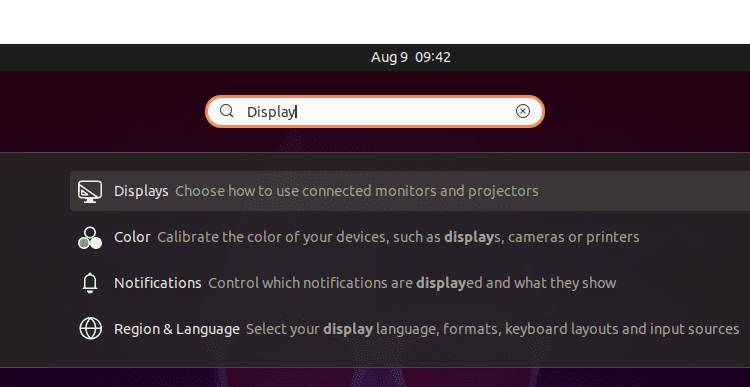
سرفصلهای مطلب
راه اندازی دو مانیتور است اتصال دو نمایشگر به کامپیوتر یا لپ تاپ. اکثر مردم در حال حاضر به تعداد زیادی صفحه نمایش یا نمایشگر متصل به رایانه خود نیاز دارند تا حداقل نیاز به چندوظیفگی داشته باشند. ما می توانیم مانیتور دوگانه را هم در ویندوز و هم در لینوکس راه اندازی کنیم. در اینجا من روش کار را به شما ارائه خواهم داد روی روش راه اندازی مانیتور دوگانه روی اوبونتو (لینوکس).
دو رویکرد در زیر برای راه اندازی یک مانیتور دوگانه ارائه شده است روی اوبونتو، شما می توانید موردی را که برای شما مناسب است انتخاب کنید.
روش 1: روش راه اندازی مانیتور دوگانه روی اوبونتو
این روش تمرکز است روی اگر رایانه شخصی شما مبتنی بر اوبونتو است، یک مانیتور دوگانه راه اندازی کنید:
الزامات
- یک عدد مانیتور خارجی
- کامپیوتر با اوبونتو (سیستم عامل لینوکس) نصب شده است
مرحله 1: ابتدا مانیتور خارجی خود را به رایانه شخصی خود متصل کنید.
گام 2: اکنون نمای کلی فعالیت را باز کنید روی اوبونتو
مرحله 3: نمایش را در نوار جستجو بنویسید، کلیک کنید روی نمایشگر و تنظیمات نمایش باز می شود.

مرحله 4: اکنون میتوانید موقعیت نمایش صفحهها را با کشیدن آنها به موقعیت دلخواه خود تنظیم کنید.
سه حالت نمایش در اوبونتو وجود دارد:
پیوستن به نمایشگرها: در این حالت نمایش، لبه های صفحه به هم متصل می شوند و اشیا می توانند از یک صفحه به صفحه دیگر منتقل شوند.
آینه: وضوح و جهت یکسانی را برای هر دو نمایشگر تنظیم می کند و محتوای یکسان نشان داده می شود روی هر دو صفحه نمایش
نمایش تک: فقط یک نمایشگر تنظیم شده است که به طور موثر دیگری را خاموش می کند.
هر یک از نمایشگرها را از بالا انتخاب کنید، همچنین می توانید وضوح، مقیاس یا جهت صفحه نمایش را تنظیم کنید.

مرحله 5: حالا کلیک کنید روی برای ذخیره تغییرات اعمال کنید.
روش 2: روش تنظیم مانیتورهای دوگانه روی اوبونتو (VirtualBox)
اگر با استفاده از VirtualBox به عنوان سیستم عامل مهمان به اوبونتو دسترسی دارید، روش زیر را دنبال کنید:
مرحله 1: ابتدا ماشین مجازی را خاموش کنید.
گام 2: به تنظیمات جعبه مجازی دستگاه خاصی که میخواهید در آن یک مانیتور دوگانه راهاندازی کنید، بروید.

مرحله 3: حالا کلیک کنید روی نمایش در تنظیمات و صفحه نمایش باز می شود:

مرحله 4: اکنون با کشیدن نوار، تعداد مانیتور را به 2 افزایش دهید:

کلیک روی برای ذخیره تغییرات OK کنید.
مرحله 5: ماشین مجازی را که تغییرات بالا را در آن اعمال می کنید اجرا کنید.
مرحله 6: به تنظیمات view بروید و در پایان می توانید دو برچسب مجازی Screen 1 و virtual Screen 2 را مشاهده کنید.

مرحله 7: با کلیک کردن روی صفحه مجازی 1 و صفحه مجازی 2، دو صفحه باز می شود.

وضوح صفحه نمایش هر دو صفحه قابل تنظیم است. اگر می خواهید اندازه صفحه نمایش مجازی را تغییر دهید، به سادگی کلیک کنید روی تنظیمات “View” و سپس در منوی کشویی ماوس را نگه دارید روی در صفحه مجازی، یک منوی زمینه ظاهر می شود. حالا از منو روی اندازه دلخواه کلیک کنید.

نتیجه
تنظیم دو مانیتور همه چیز را راحت می کند، چه برنامه نویس باشید و چه عضو تیم پس از تولید. این نوشته در مورد روش راه اندازی یک مانیتور دوگانه است روی اوبونتو راه اندازی Dual Monitor یک رویکرد کارآمد برای چندوظیفگی است، ما در این مقاله دو رویکرد را مورد بحث قرار دادیم، یکی از طریق تنظیمات صفحه نمایش جعبه مجازی و دیگری از طریق تنظیم نمایشگر اوبونتو.
لطفا در صورت وجود مشکل در متن یا مفهوم نبودن توضیحات، از طریق دکمه گزارش نوشتار یا درج نظر روی این مطلب ما را از جزییات مشکل مشاهده شده مطلع کنید تا به آن رسیدگی کنیم
زمان انتشار: 1403-01-01 15:24:03



