از طریق منوی جستجو مطلب مورد نظر خود در وبلاگ را به سرعت پیدا کنید
روش رفع خطای وردپرس در نوشتن فایل روی دیسک به سه روش
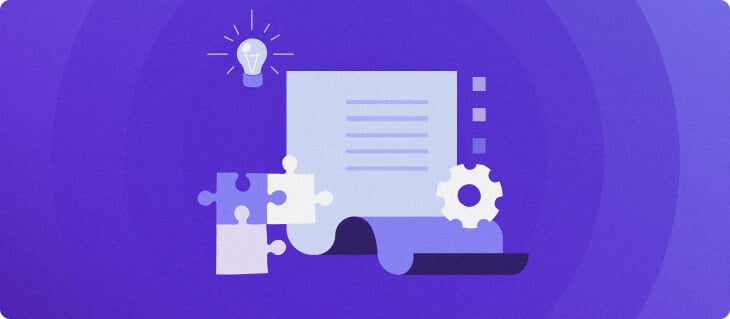
سرفصلهای مطلب

وقتی می بینید آپلود: نوشتن فایل روی دیسک انجام نشد خطا روی سایت وردپرس شما در حالی که سعی میکنید عکسی را برای آن پست فوقالعادهای که به تازگی جمعآوری کردهاید آپلود کنید، تنها واکنش میتواند ناامیدی خالص باشد. و در حالی که این مشکل مطلوب نیست، اشکال زدایی این خطای وردپرس بسیار آسان است. در این آموزش، علل مختلف خطا را مورد بحث قرار میدهیم و به شما نشان میدهیم که چگونه آن را با مراحلی که به راحتی دنبال میشوند برطرف کنید.
چرا آپلود میشوید: خطای نوشتن فایل روی دیسک
را آپلود: نوشتن فایل روی دیسک انجام نشد خطای وردپرس ممکن است به دلایل مختلفی ظاهر شود. معمول ترین علت خطا، مجوزهای نادرست پوشه است. اما علاوه بر مجوزهای نادرست، این خطا همچنین می تواند به دلیل اینکه وب سایت شما از محدودیت سهمیه سرویس میزبانی فراتر رفته است نیز رخ می دهد. در نهایت، در برخی موارد نادر، ممکن است به دلیل ظرفیت فایل پوشه موقت وردپرس، با این خطا مواجه شوید. ناگفته نماند که هر سه مورد خطا قابل رفع هستند و در مراحل بعدی راه حل تک تک آنها را به شما نشان خواهیم داد.
گزینه 1 – بررسی مجوزهای پوشه آپلود
همانطور که در بالا گفته شد، این شایع ترین علت این بیماری است آپلود: نوشتن فایل روی دیسک انجام نشد خطای وردپرس هر زمان که سعی می کنید فایل ها را در یکی از پوشه ها بنویسید (آپلود کنید). روی وب سایت شما، وب سرور بررسی می کند که آیا پوشه ها مجاز به نوشتن آن فایل ها هستند یا خیر. اگر هر پوشه ای مجوزهای مناسب را نداشته باشد، وب سرور قادر به نوشتن فایل ها در آن پوشه نیست. همین امر در مورد ایجاد تغییرات در فایل های خاص صدق می کند، زیرا آنها همچنین دارای مجوزهایی هستند که توانایی تعامل با آن فایل را تعیین می کند. سه روش برای تغییر مجوزهای پوشه وجود دارد روی وب سرور شما:
گزینه 1.1 – تغییر مجوزها با FTP Client
می توانید مجوزهای فایل ها/پوشه های وب سایت خود را با استفاده از کلاینت های FTP تغییر دهید FileZilla. ابتدا با استفاده از FileZilla به هاست خود متصل شوید. سپس، روی پوشه نصب وردپرس (معمولاً همینطور است public_html) و به wp-content پوشه حالا کلیک راست کنید روی پوشه آپلودها. انتخاب کنید مجوزهای فایل. اکنون می بینید که یک کادر محاوره ای جدید باز می شود. در مقدار عددی بخش، 755 را وارد کنید. اکنون، را بررسی کنید بازگشت به دایرکتوری های فرعی گزینه. این مجوز یکسان را برای همه پوشه های داخل اعمال می کند آپلودها. در نهایت، انتخاب کنید فقط برای دایرکتوری ها اعمال شود در منوی فرعی با کلیک کردن به پایان برسانید خوب.


به خاطر داشته باشید که گاهی اوقات، صرفاً تغییر مجوزهای پوشه کار نمی کند – شما باید مجوزهای فایل های موجود در داخل پوشه را نیز تغییر دهید. با استفاده از FileZilla نیز می توانید به این مهم دست یابید. یک بار دیگر، راست کلیک کنید روی را wp-content پوشه و انتخاب کنید مجوزهای فایل گزینه. در مرحله بعد عدد 644 را وارد کنید مقدار عددی رشته. در نهایت گزینه Recurse into subdirectories را علامت بزنید و این بار انتخاب کنید فقط برای فایل ها اعمال شود. کلیک خوب برای ذخیره تنظیمات
گزینه 1.2 – تغییر مجوزها با هاستینگer مدیر فایل
اگر از یک سرویس میزبانی وردپرس استفاده می کنید مانند هاستینگer، می توانید مجوزهای پوشه را به راحتی از طریق کنترل پنل ارائه شده توسط سرویس تغییر دهید. برای این کار وارد حساب میزبانی وب خود شوید و به فایل ها → مدیر فایل.


سپس، به مسیر بروید public_html → wp-content پوشه پس از داخل شدن، باید بتوانید آن را ببینید آپلودها پوشه کلیک راست روی این پوشه و سپس ضربه بزنید روی را مجوزها دکمه. اکنون، اگر از قبل تنظیم نشده است، مجوز را برای این پوشه روی 755 (خواندن و نوشتن) تنظیم کنید.
سعی کنید دوباره تصویر را آپلود کنید و اگر خطا همچنان ظاهر شد، به تغییر مجوزها اقدام کنید روی فایل های فردی در داخل آپلودها پوشه نیز مانند مرحله قبل.




گزینه 1.3 – تغییر مجوزها از طریق SSH
مهم! توصیه می شود آموزش را بررسی کنید روی روش مدیریت مجوزها و مالکان از طریق خط فرمان قبل از ادامه این مرحله.
بر هاستینگer هاست اشتراکی یا VPS را می توانید تغییر دهید پوشه فایل مجوزها از طریق SSH (به آموزش ما مراجعه کنید روی روش اتصال به حساب یا VPS خود با SSH). برای تغییر مجوزها با استفاده از SSH، فقط باید از دستور chmod مانند زیر استفاده کنید:
- ابتدا به پوشه نصب وردپرس دسترسی پیدا کنید. به عنوان مثال، اگر وردپرس شما داخل پوشه public_html است، اجرا کنید:
cd public_html
- اکنون مجوزها را به 755 تغییر دهید:
chmod 755 wp-content
با اجرای دستور بالا، wp-content مجوز پوشه روی 755 تنظیم می شود. اگر می خواهید به همه فایل ها و پوشه های داخل این دایرکتوری مجوز یکسانی بدهید، کافی است -ر پرچم قبل از 755 در دستور.
گزینه 2 – بررسی محدودیت سهمیه
علت دیگری برای آپلود: نوشتن فایل روی دیسک انجام نشد خطای وردپرس در صورتی است که وب سایت شما از محدودیت فضای سرویس میزبانی وب فراتر رفته باشد. بر هاستینگer میزبانی مشترک، فضای دیسک و محدودیت های دیگر نیز متفاوت است.
برخلاف تصور عمومی، فراتر رفتن از حد نصاب هاست ارائه شده چندان غیر معمول نیست، به خصوص اگر وب سایت شما از نظر محتوا غنی باشد. اگر واقعاً چنین است، می خواهید برخی از فایل های استفاده نشده را حذف کنید روی سرور.
گزینه 3 – بررسی پوشه موقت
اگر خطا همچنان ادامه دارد، می توانید مطمئن باشید که پوشه موقت سایت وردپرس شما با حداکثر ظرفیت خود پر شده است. وردپرس با آپلود محتوای شما در یک مکان موقت کار می کند روی سرور، و سپس اقدام به ذخیره این محتوا در آپلودها پوشه اما اگر پوشه موقت خودش اتاق نداشته باشد، هیچ راهی برای دسترسی به آن محتوا وجود ندارد آپلودها پوشه و آپلود: نوشتن فایل روی دیسک انجام نشد خطا رخ می دهد.
در این صورت، باید با ارائه دهنده هاست خود تماس بگیرید. اگر شما روی VPS، در اینجا دستورالعمل هایی برای تمیز کردن فضای دیسک وجود دارد روی VPS.
نتیجه
در این آموزش روش رفع مشکل را دیدیم آپلود: نوشتن فایل روی دیسک انجام نشد خطای وردپرس خطا می تواند ناشی از:
- مجوزهای فایل/پوشه نادرست
- بیش از حد مجاز ارائه دهنده میزبانی وب
- سرریز پوشه موقت
امیدواریم با پیروی از این راهنما، توانسته باشید این خطا را برطرف کرده و به ذخیره محتوای رسانه ادامه دهید روی وب سایت وردپرس شما
روش حل سایر خطاهای وردپرس را بیاموزید
روش رفع خطای «به طور خلاصه برای نگهداری برنامه ریزی شده در دسترس نیست».
روش رفع خطای زمانبندی از دست رفته در وردپرس
روش رفع محتوای ترکیبی روی وردپرس
روش تعمیر لینک های شکسته روی وردپرس
چگونه خطای 404 وردپرس را حل کنیم
چگونه صفحه سفید مرگ را تعمیر کنیم روی وردپرس
روش حل عدم ارسال ایمیل وردپرس
روش رفع مشکل نصب: خطای پوشه مقصد قبلاً وجود دارد
لطفا در صورت وجود مشکل در متن یا مفهوم نبودن توضیحات، از طریق دکمه گزارش نوشتار یا درج نظر روی این مطلب ما را از جزییات مشکل مشاهده شده مطلع کنید تا به آن رسیدگی کنیم
زمان انتشار: 1403-01-01 00:44:05



