از طریق منوی جستجو مطلب مورد نظر خود در وبلاگ را به سرعت پیدا کنید
روش رفع خطای HTTP وردپرس هنگام آپلود تصاویر
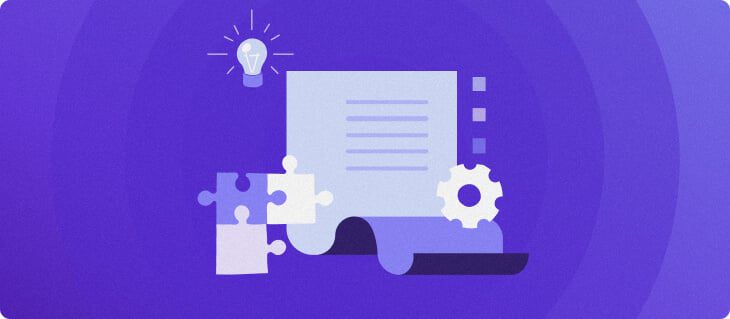
سرفصلهای مطلب

در وردپرس، یک خطای HTTP کدی است که نشان می دهد مشکلی در حین آپلود فایل رخ داده است process. به طور معمول، خطای HTTP وردپرس زمانی رخ می دهد که می خواهید یک تصویر و انواع دیگر فایل ها را به کتابخانه رسانه اضافه کنید. این راهنما 9 راه حل اثبات شده برای این مشکل را بدون ترتیب خاصی پوشش می دهد. بدون هیچ مقدمه ای، اجازه دهید شروع کنیم!
9 راه آسان برای رفع خطای HTTP وردپرس


اجازه دهید به بررسی کلی رفع خطاهای HTTP هنگام آپلود تصاویر در وردپرس بپردازیم. علاوه بر این، چه در حال آپلود یک تصویر، یک ویدیو، یک فایل PDF یا هر چیز دیگری باشید، راه حل های زیر برای شما مفید خواهند بود. نوع فایلی که وردپرس می پذیرد.
راه حل 1: خطای HTTP را تأیید کنید
گاهی اوقات، یک نقص موقت در سرور ممکن است باعث خطای HTTP وردپرس شود. قبل از اینکه هر یک از راه حل های موجود در این پست را امتحان کنید، ابتدا باید مطمئن شوید که خطا همیشه وجود دارد.
با چند دقیقه صبر کردن و بارگذاری مجدد فایل رسانه ای شروع کنید. اگر تلاش دوم موفقیت آمیز باشد، می تواند به این معنی باشد که در زمان خطا یک مشکل موقت رخ داده است.
علاوه بر این، نام فایل تصویری را پاک کنید، به عنوان مثال، کاراکترهایی مانند آپوستروف و نیم دونقطه را در میان کاراکترهای دیگر حذف کنید. تعداد زیادی از کاربران این خطا را پس از حذف آپستروف ها از نام فایل گزارش کردند.
با این حال، اگر مشکل همچنان ادامه داشت، بخوانید روی برای راه حل های بیشتر
راه حل 2: مرورگرها را تغییر دهید
این امکان وجود دارد که خطای HTTP وردپرس به وب سایت ارتباطی نداشته باشد و می تواند نتیجه چیز غیرمنتظره تر باشد – مرورگر شما.
گزارشهایی مبنی بر ظاهر شدن خطاهای HTTP هنگام استفاده از Google Chrome وجود دارد. در حالی که این یک مرورگر عالی است، تغییر به یک مرورگر دیگر به شما امکان میدهد تأیید کنید که آیا مشکل مربوط به مرورگر است.
در صورت ادامه یافتن مشکل، مراحل عیب یابی بیشتری در زیر ارائه شده است.
راه حل 3: غیرفعال کردن پلاگین ها


اگر خطای HTTP وردپرس بعد از نصب افزونه ظاهر شد، بهترین شانس شما غیرفعال کردن آن است. برای جلوگیری از مشکلات، پلاگین های بهینه سازی تصویر باعث ایجاد این مشکل می شوند. به این ترتیب، اگر یک افزونه بهینه سازی تصویر دارید، آن را به طور موقت غیرفعال کنید و یک بار دیگر تصویر را آپلود کنید.
اگر خطای HTTP ناپدید شد، ممکن است به دنبال یک افزونه جایگزین بهینه ساز تصویر بگردید. از طرف دیگر، می توانید سعی کنید با توسعه دهندگان افزونه تماس بگیرید تا خطا را بیشتر عیب یابی کنید.
با این حال، اگر حتی پس از غیرفعال کردن همه افزونهها، خطا همچنان ادامه داشت، حرکت کنید روی به راه حل های بیشتر ارائه شده در زیر.
راه حل 4: محدودیت حافظه وردپرس را افزایش دهید
یکی از دلایل رایج خطای HTTP در وردپرس کمبود حافظه است. همچنین می تواند منجر به بسیاری از مشکلات دیگر مانند خطای 503 سرویس unavailable شود. رفع حافظه کم با اضافه کردن خط زیر به شما است wp-config.php فایل:
define ('WP_MEMORY_LIMIT', '256M');
کد بالا محدودیت حافظه PHP شما را به 256 مگابایت افزایش می دهد. قبل از افزودن آن، باید تأیید کنید که حداکثر محدودیت حافظه موجود چقدر است روی سرور خود را با بررسی اطلاعات PHP.


راه حل 5: کتابخانه GD را ویرایشگر تصویر پیش فرض خود قرار دهید
صحبت از جادو شد، آیا می دانستید وردپرس با دو ویرایشگر تصویر عرضه می شود؟ درست است، وردپرس از Imagick یا کتابخانه GD استفاده می کند process تصاویر. در حالی که هر دو عالی هستند، Imagick به خاطر خسته کردن حافظه موجود و ایجاد خطای HTTP بدنام است.
برای دور زدن این مشکل، باید GD Library را ویرایشگر پیش فرض خود قرار دهید. چگونه؟ فقط این کد را در قالب خود قرار دهید functions.php فایل:
function hs_image_editor_default_to_gd( $editors ) {
$gd_editor="WP_Image_Editor_GD";
$editors = array_diff( $editors, array( $gd_editor ) );
array_unshift( $editors, $gd_editor );
return $editors;
}
add_filter( 'wp_image_editors', 'hs_image_editor_default_to_gd' );
تغییرات خود را ذخیره کنید و سعی کنید دوباره تصویر را آپلود کنید. اگر خطای HTTP ادامه داشت، تغییر کد را برگردانید و راه حل بعدی را امتحان کنید.
راه حل 6: ویرایش htaccess
را htaccess فایل در وردپرس شما زندگی می کند root پوشه و به عنوان یک دروازه بان برای انواع چیزها عمل می کند. آن را کنترل می کند که درخواست ها در میان بسیاری از توابع دیگر کجا می روند.


برای رفع خطای HTTP در وردپرس، باز کنید htaccess و کد زیر را اضافه کنید:
SetEnv MAGICK_THREAD_LIMIT 1
پس از اتمام، سعی کنید دوباره فایل خود را اضافه کنید تا ببینید آیا مشکل برطرف شده است. اگر کار نکرد، چند قطعه کد دیگر وجود دارد که می توانید آنها را آزمایش کنید:
<IfModule mod_security.c> SecFilterEngine Off SecFilterScanPOST Off </IfModule>
یا
# Exclude the file upload and WP CRON scripts from authentication <FilesMatch "(async-upload\.php|wp-cron\.php|xmlrpc\.php)$"> Satisfy Any Order allow,deny Allow from all Deny from none </FilesMatch>
سعی کنید آنها را به صورت جداگانه پیاده سازی کنید، تغییرات را ذخیره کنید و یک بار دیگر فایل رسانه ای خود را آپلود کنید.
راه حل 7: تم خود را بررسی کنید


اگر این خطا پس از نصب یا بهروزرسانی قالب وردپرس ظاهر شد، به احتمال زیاد مقصر آن است. یک رویکرد خوب ایجاد یک backup از کل وب سایت خود و تغییر به یک موضوع پیش فرض (به عنوان مثال، بیست و هفده).
اگر همه چیز با یک طرح زمینه پیشفرض به خوبی کار میکند، سعی کنید با ارائهدهنده یا توسعهدهنده طرح زمینه فعلی خود با جزئیات تماس بگیرید. در چنین حالتی، خطای HTTP میتواند یک موضوع جدا شده یا ناسازگاری بین تم و یک افزونه باشد.
راه حل 8: نسخه PHP خود را بررسی کنید
از آنجا که نسخه 3.2، وردپرس برای اجرای روان به PHP نسخه 5.2.4 یا بالاتر نیاز دارد. هر چیزی که کمتر از این باشد شما را درگیر خطای HTTP می کند. برخی از هاست ها از نسخه های قدیمی PHP استفاده می کنند، به این معنی که هر چه تلاش می کنید، نمی توانید تصاویر را در کتابخانه رسانه وردپرس آپلود کنید.
چه باید کرد؟ ابتدا با خود چک کنید host برای اطمینان از استفاده از PHP نسخه 5.2.4 و بالاتر. از طرف دیگر، می توانید به میلیون ها مالک وب سایت دیگر بپیوندید هاستینگer، که آخرین نسخه پایدار PHP را پس از انتشار ارائه می دهد. برای بهترین تجربه، برنامه های اختصاصی وردپرس را انتخاب کنید.
راه حل 9: کش های خود را پاک کنید


آیا پس از امتحان تمام راه حل های بالا همچنان با خطای HTTP وردپرس مواجه می شوید؟ شاید چند وقت پیش این خطا را حل کرده باشید، اما “خطایی” که مشاهده می کنید از حافظه پنهان محلی می آید. قبل از اینکه فکر کنید هیچ راه حلی برای شما کار نمی کند، سعی کنید کش مرورگر خود را پاک کنید.
مطالعه پیشنهادی
روش رفع خطای upload_max_filesize در وردپرس
خطای 404: 4 راه برای رفع آن
10 راه برای رفع خطای «متاسفم، شما اجازه دسترسی به این صفحه را ندارید» در وردپرس
روش رفع خطای «سایت فریبنده پیش رو»: 4 مرحله برای حذف آن
چگونه صفحه سفید مرگ وردپرس را رفع کنیم: 7 راه حل
روش رفع خطای محتوای ترکیبی وردپرس با استفاده از افزونه ها و فایل htaccess.
روش رفع خطای 403 Forbidden
نتیجه
دریافت خطای HTTP هنگام آپلود تصاویر در وردپرس بهترین احساس نیست. با این حال، ما مطمئن هستیم که یکی از راه حل های بالا این خطا را یک بار برای همیشه برطرف می کند.
آیا تاکنون با خطای HTTP وردپرس مواجه شده اید و آن را با راه حل دیگری برطرف کرده اید؟ اگر چنین است، دریغ نکنید که تجربیات خود را در بخش نظرات زیر به اشتراک بگذارید!
سوالات متداول خطای HTTP وردپرس
اکنون که برخی از راههای رفع خطاهای HTTP وردپرس را آموختهاید، در اینجا چند سوال متداول وجود دارد.
خطای HTTP به چه معناست؟
خطای HTTP به کد وضعیت خطای ارسال شده توسط سرور در پاسخ به درخواست مشتری اشاره دارد. این نشان می دهد که مشکلی در ارتباط بین سرور و مشتری وجود دارد و درخواست انجام نمی شود.
رایج ترین خطای HTTP وردپرس چیست؟
خطاهای HTTP مختلفی ممکن است برای سایت شما اتفاق بیفتد. رایج ترین خطای HTTP وردپرس، خطای سرور داخلی 500 است که اغلب به دلیل مشکلات مربوط به سرور، تداخل تم یا افزونه، فایل های خراب یا سایر مشکلات فنی است.
چگونه از خطاهای HTTP در وردپرس جلوگیری کنم؟
برای جلوگیری از خطاهای HTTP در وردپرس، میتوانید تصاویر را بهینه کنید، افزونهها یا تمهایی را که باعث تداخل میشوند را غیرفعال کنید و محدودیت حافظه PHP را افزایش دهید. اگر خطاهای HTTP همچنان ادامه دارد، مجوزهای فایل را بررسی کرده و وردپرس را به آخرین نسخه به روز کنید.
لطفا در صورت وجود مشکل در متن یا مفهوم نبودن توضیحات، از طریق دکمه گزارش نوشتار یا درج نظر روی این مطلب ما را از جزییات مشکل مشاهده شده مطلع کنید تا به آن رسیدگی کنیم
زمان انتشار: 1402-12-31 22:15:04



